Sometimes, the computer screen may go blank in the middle of the work and then return to standard display with the Display driver stopped responding and has recovered error in the notification area. If this happens once in a while, then there is nothing to worry about. However, if this is frequently happening, it can hamper your work and experience using the system.
Some solutions can help you fix the display driver stopped responding issue in Windows 10. As the error is mostly not because of GPU hardware failure, the software-based solutions can fix it conveniently. Most of the users experience this issue while playing games or using heavy graphics software. Along with these, there are also some other reasons which lead to this display driver error.
Reasons for “Display driver stopped responding and has recovered” Error
The Timeout Detection and Recovery (TDR) feature in Windows is responsible for detecting all GPU response time issues. After detecting that the GPU has responded for a certain period of time, it resets the graphics driver so that users don’t get stuck with a frozen display. The display driver can stop responding due to various reasons. Some of them include:
- Overheating of CPU and GPU
- GPU timeout
- Multiple programs running at the same time
- Outdated graphics drivers
- Unwanted change in Windows settings
- Issues in the Windows registry files
- Glitches in specific applications
You cannot find one specific reason for this Windows behavior on your own. Therefore, you may need to perform a list of solutions to fix the display driver has stopped responding and has recovered error.
Solutions To Fix Display Driver Stopped Responding And Has Recovered
The below set of solutions can help you conveniently fix your display driver issue and get rid of sudden blank screens. If the error is caused just because of multiple programs or a specific, simply closing them can fix the problem for you. However, if there is underlying severity, you may need to perform some lengthy fixes to fix it.
1. Shut Down Unnecessary Programs
We tend to work with multiple software, apps, and services open on our Windows 10 system for our convenience. It can probably cause a hindrance for the system to perform to the best of its ability. So, if you have multiple browsers and software open on your computer currently, you can close all the unnecessary ones.
After closing all the unwanted programs and services, check if you see the display driver error again. If you are still experiencing the issue, check out other solutions from the list.
2. Adjust Visual Effects
You can manually configure visual effects to give the best performance, and this can fix the display drivers stopped responding and has recovered error.
Open Control Panel by searching for it in the start menu. Now, type ‘performance’ in the Control Panel’s search box and click on ‘Adjust the appearance and performance of Windows’ seen under System.
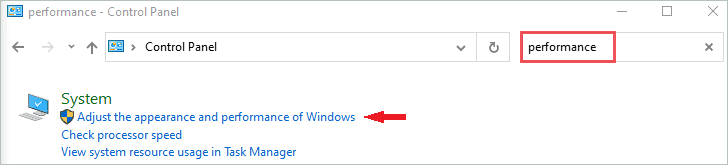
You may be asked for admin credentials, enter it, and proceed. In the Performance Options window, select Adjust for best performance and click Apply, followed by OK.
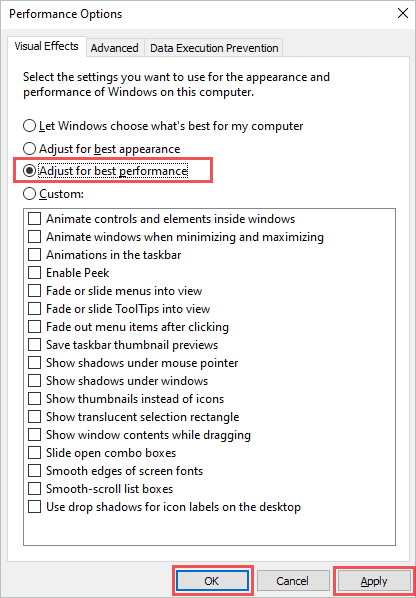
Post saving the settings, check if the display drivers are working fine.
3. Check if CPU and GPU are Overheating
GPU and CPU overheating are one of the primary reasons you may face the issue of ‘Display driver stopped responding and has recovered.’
Make sure that the temperature of the CPU and GPU is balanced and does not surpass the maximum operating temperature. Also, ensure that the heatsink is getting used properly by the processor to cool out the system.
4. Clean GPU Radiator
The GPU gets overheated even if the radiator is full of dust. You can shut down your computer completely, remove the GPU, and clean the dust on it.
Again place the GPU as it was before and restart your system. Make sure you know how to remove and place the GPU. If you don’t know how to do it, you can take an expert’s help, as incorrect placement of GPU can cause permanent hardware damage to your computer.
If the dust on the GPU was the only issue, cleaning it will fix the ‘display driver stopped responding and has recovered’ in Windows 10.
5. Check for Problematic Software
If you are experiencing a display driver error after opening a specific app, it is problematic. You can also experience such issues when you install a new app or update the existing one. So, check if you have recently done any of the above.
The corrupt application files can lead to display driver stopped responding errors. You can uninstall the app and search for its alternatives or speak to support about your issue to get it resolved.
6. Update the Graphics Drivers
Windows update covers the driver update as well. However, in some cases, you may need to update the driver manually. As the outdated graphics driver can cause ‘display driver stopped responding and has recovered’ error. You can also use third-party software to download and install the driver update automatically.
To update display drivers, open Device Manager by searching for it in the start menu and expand Display adapters.
Next, right-click on the graphics/display driver and click on Update driver. Follow the instructions on the screen to complete the update.
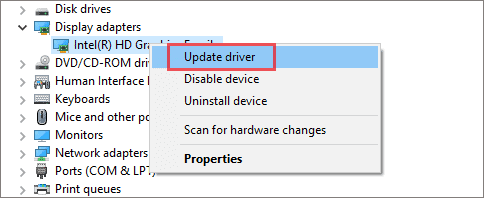
You can refer to our guide on device drivers in Windows if you get stuck in between the update. After updating drivers, restart your computer and then check if you experience the display driver errors.
7. Reinstall the Display Driver
Once you have tried updating the driver and that has not worked, you can try reinstalling the driver and see if the problem is rectified.
To reinstall the display driver, go to Device Manager and right-click on the graphics drivers. Select the Uninstall device from the context menu.
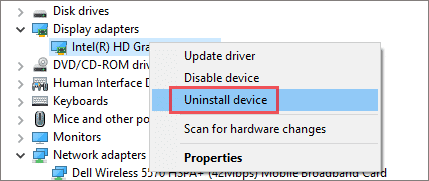
After uninstalling the driver, you can restart the Windows system so that Windows can install the uninstalled drivers on its own. If you have unsaved work on your system and don’t wish to restart it, then you can go to Action ➜ Scan for hardware changes. This will reinstall the graphics drivers for you.
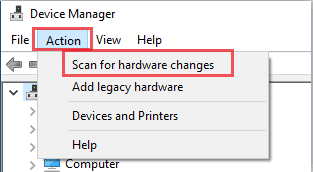
After reinstalling the drivers, check if you got rid of the error message and blank screen as well. If you are still experiencing the Display driver stopped responding and has recovered error in the notification area, you may need to tweak the registry.
8. Modify Registry Entry For GPU
As mentioned above, the Time Detection and Recovery (TDR) feature is responsible for the response time of a graphics card. If you give Timeout Detection and Recovery more time to complete the operation, the Display driver stopped responding and has recovered error can be fixed.
To extend the Timeout Detection and Recovery time, you have to adjust the registry value in the registry editor. Make sure you back up the registry before making any changes to it, as it stores crucial information about Windows systems.
Press Windows key + R to open Run, type regedit there, and hit Enter.
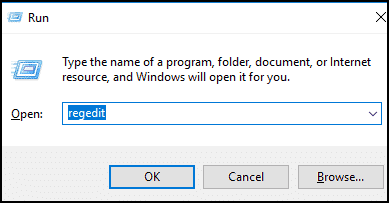
Once the registry editor opens, navigate to the following path.
HKEY_LOCAL_MACHINESYSTEMCurrentControlSetControlGraphicsDrivers
When you reach GraphicsDrivers, right-click on the empty space in the right frame and click on New ➜ QWORD (64-bit) Value.
If you have the Windows 32-bit version operating system, select DWORD (32-bit), and in case of Windows 64-bit version, select QWORD (64-bit).
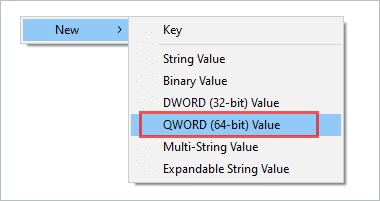
Rename the newly created registry value as TdrDelay. Now, right-click on the TdrDelay and select Modify from the context menu.
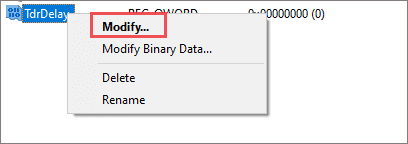
Set the Value data as 8 and click on OK to save the entered value.
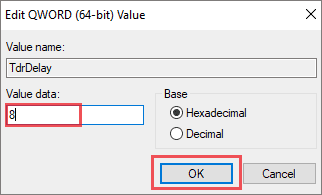
Close the registry editor and reboot the computer. If you get the graphics driver error message again, check out the below solutions.
9. Install the latest version of DirectX
DirectX is a set of APIs developed under Microsoft for handling all the operations of multimedia especially related to gaming development, programming, and videos on Microsoft platforms. So, if you are experiencing the display driver error while playing a game or heavy graphics software, then updating DirectX can probably fix it.
You can check out Microsoft’s official website to know how to download and install the latest DirectX version. After installing the latest version, check if the Display driver stopped responding and has recovered is resolved or not.
10. Set Default Settings for Hardware
If you have overclocked GPU, CPU, or memory, it may cause trouble to the system, and your system can become vulnerable to multiple issues, including the one where the display driver keeps crashing.
Set all the overclocked components as well as other hardware components to their default settings and see if it rectifies the problem. If you are unsure about it, you can visit the local PC repair shop and get the hardware fixed by the technician.
11. Reinstall Windows 10
If none of the above solutions fixed the error, the final resort is to do a clean install Windows 10 operating system. Reinstalling Windows worked for many users, especially those who started experiencing display driver problems after upgrading Windows 10.
You can backup the system, as reinstallation will delete all your personal files. To reinstall Windows 10, you can create an installation media by using Windows 10 Media Creation Tool. If you don’t wish to reinstall Windows 10 from scratch, you can also reset or refresh Windows 10 operating system.
After reinstalling Windows 10, you will get rid of the ‘Display driver stopped responding and has recovered’ error.
Conclusion
The display driver related issues can be annoying, as it can restrict you from using some software and games. The display driver stopped responding and has recovered error can be a temporary glitch experienced once in a while. However, sometimes the reason can be severe, which can lead to frequent crashes and blacking out of the screen.
With the solutions mentioned above, you can quickly get the error fixed. And if the reason is not that critical, a simple change in registry or reinstalling drivers can fix it. Some users may need to reinstall Windows to improve the display driver issue. The solution depends on the reason, and therefore, the solution that worked for you may not work for others with the same issue.







