SD cards are used in many devices like smartphones, cameras, and laptops for storage purposes. They come in different sizes, mainly like a standard SD card, mini SD card, and micro SD card, and can be used in the devices accordingly. If you are looking for how to format SD Card in Windows 10, you are at the right place.
The main reason for formatting SD card is to partition them into NTFS, exFAT, and FAT32 file systems. Different devices that use SD cards for storage need different file systems. If you are reusing the SD card, it is essential to format it into a compatible file system.
Well, another reason for formatting SD cards includes fault or virus residing into them. Whatever the reason is, the below guide will help you format the SD card easily.
How to Format SD Card?
There are four different methods in which one can format and partition their SD card. All you need to do is plug the card into the SD card port available on your laptop. If you are using a desktop computer or don’t have an SD card slot on your laptop, you use an external SD card reader to connect and read the SD card.
Once the SD card is connected, you can use any of the below-mentioned approaches for formatting it. We recommend backing up the SD card before starting the formatting and partitioning.
1. Use File Explorer
The easiest way to format the SD memory card is to use File Explorer. If you rely more on simple user interfaces, you will be more comfortable with this way.
Step 1: Press Windows key + E to launch the File Explorer on your Windows computer.
Step 2: Now, go to This PC from the left panel of the File Explorer window.
Step 3: Right-click on the connected SD card from this PC and select Format from the context menu.
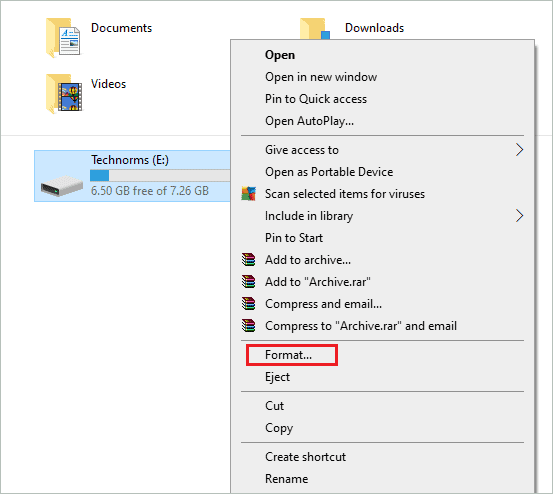
Step 4: When the format window appears on your screen, select the File system of your choice. Also, make sure that the Quick Format option is selected.
Click on Start to begin with the formatting process.
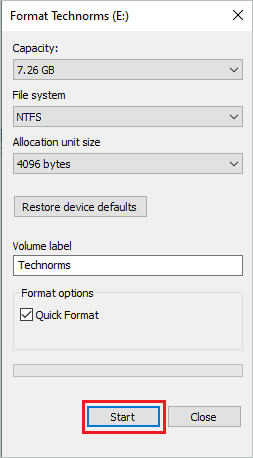
The format process may take time, depending on the size and the files present in it. Once done, you can use the formatted SD card on the digital camera, Android device, or any other device you want.
2. Use Command Prompt
If you are more comfortable with Command Prompt terminal, you should learn how to format SD card using it.
Type cmd in the Start menu and click on Run as administrator for Command Prompt.
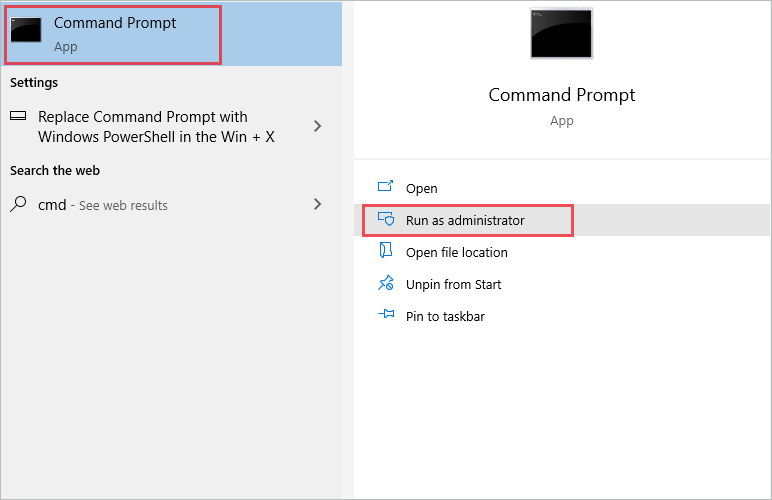
If you are asked for administrator credentials, enter it to launch Command Prompt with administrator privileges.
When the terminal window opens, type diskpart and press Enter to execute it.
Once you enter diskpart, type the list disk command and press Enter. This will list all the disks currently available on your computer.
Next, type select disk *, here * should be replaced with the SD card number and press Enter. It is 1 in our case; it can differ from system to system.
Lastly, type clean and press Enter to delete all the files from the SD card storage.
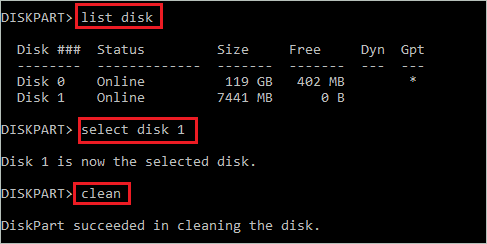
Now, type in the below commands one after the other to partition the SD card.
create partition primaryformat fs=ntfsYou can replace NTFS with exfat in the above command to change the file system type.
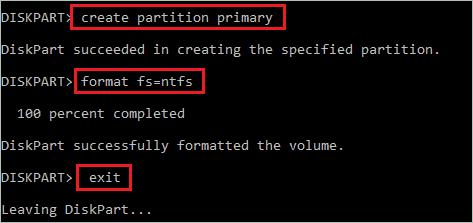
If you wish to assign a drive letter to the created partition, you can execute the below command.
assign letter=EAssigning a letter is not compulsory; you can do it only if you want to. If any other drive already takes the letter E, simply change it to any other letter in the above command.
Once all the commands are executed, type exit and press Enter to leave the diskpart. The exit command needs to be completedthree, irrespective of the ‘assign letter’ command.
Once done, close the Command Prompt and unplug the SD card to use it wherever you want.
3. Use Disk Management
The SD card can be formatted and partitioned using Disk Management as well. Go through the steps given below to know how to format SD card with the help of Disk Management.
Step 1: Press Windows key + R to open Run and type diskmgmt.msc there. Press Enter or click OK to open Disk Management.
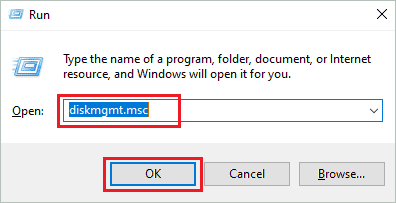
Step 2: In the Disk Management window, search for the SD card and right-click on it. Click on Format from the context menu.
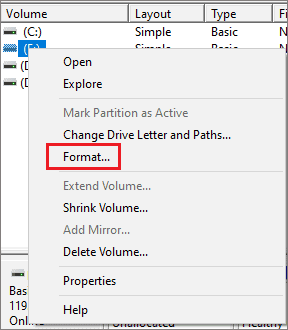
Step 3: When the Format window appears, select the File system from the drop-down menu. Also, check the checkbox next to Perform a quick format and click on OK.
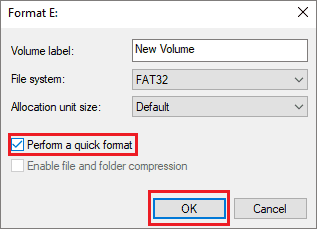
Formatting may take some time; make sure the SD card is not unplugged in between the process.
4. Use Third-party Application
Windows provides 3 options to format and partition the SD card. If you are not comfortable with any of the above options, you can take the help of third-party software.
There are many partition software available online, but one needs to be careful while picking out one. Software from untrusted sources can damage your SD card while partitioning it.
The free disk partitioning tools will help you format the SD card and format and partition the flash drive, system drive, and external hard drive for you.
Final Thoughts On How To Format SD Card
The SD card can be beneficial as it can be used on many devices like an Android phone to store files. The only issue is you need an SD card formatted in a different file system to use it on multiple devices. Well, it is easy to format and partition the SD card as per your requirements.
You can use Windows built-in options or third-party software to format the SD card. You now know how to format SD card in Windows 10 using different ways. You can opt for any method to format the SD card and partition it into the required file system format.







