Video calls are always preferred for meetings over regular calls and messages. It allows you to have a perfect meeting with all your teammates without being in one place. You can also schedule a Google Hangout call through Google Calendar. Here you can create an event, include a Hangout and then invite others to join you.
In this way, it becomes easy to start a meeting at the scheduled time without sharing links, credentials, and other information with all the guests who are required to attend the meeting/event.
How to Schedule a Google Hangout Call in Google Calendar?
In order to create a Google Hangout event in Google Calendar, you must have an active Google account. If you do, proceed to Google Calendar by clicking on the Google apps menu, followed by Calendar or go straight to Google Calendar.
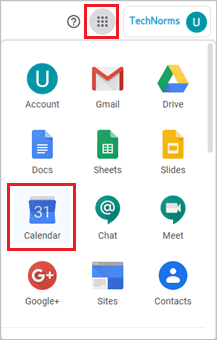
Now, click “Create” to create a new event in Google Calendar.
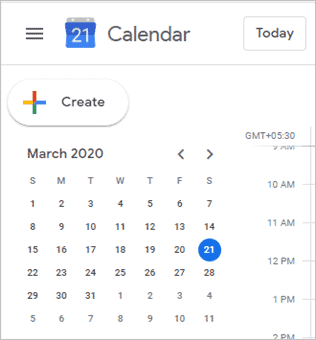
Once the create new event window opens, click on More options to schedule a Google hangout in Calendar. You will see a more informative window.
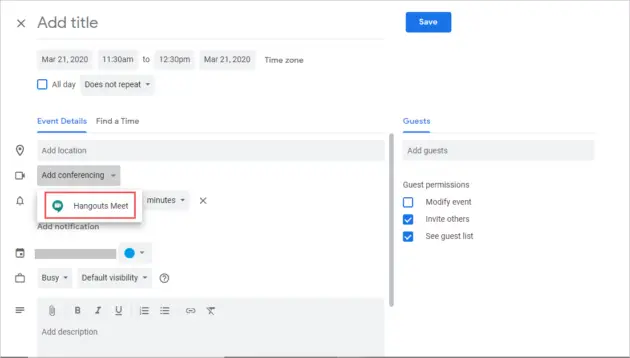
If you have ever created an event in Google Calendar before, you know how easy it is to get started. You can title the event, set a date and time along with the time zone.
Now, under Event Details, you will find the area where you can add a Google Hangout to the calendar event. To do so, click on the video icon and select Hangouts Meet from the drop-down menu.
Well, if you wish to have such meetings at regular intervals and at the same time, then you do have an option to do so. Click on ‘Does not repeat’ and select the intervals at which you want to schedule a Google Hangout meeting.
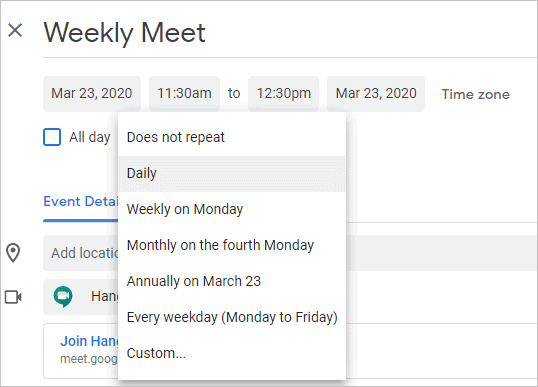
To invite your teammates/friends to the meet, type the email address in the Add guest text box and hit Enter. The mentioned email address will be automatically added to the guest list. You can also give the required permissions to guest you add.
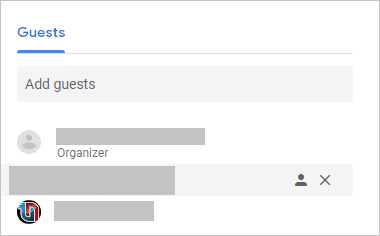
You can cancel an invite by hovering over the guest’s name and clicking on the cross sign (X) next to it. Once done adding all the required details, click on the Save button at the top. There will be a popup window asking you if you wish to send emails to the invited guest. Choose Send or Don’t Send, depending on your wish.
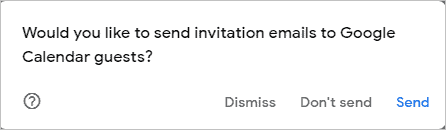
This lets them know in their mail’s inbox that they have been invited to a scheduled Google Hangout through Google Calendar. When you cancel any invite and again save the event, you will be asked if you wish to send the canceled mail to the guests.
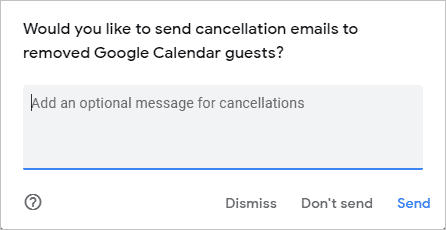
You can add the message to notify the reason for canceling their invite. When you come back to the Google Calendar, you can see the created event on the mentioned date. Click on the event; you will see all the information related to the Google Hangout meeting.
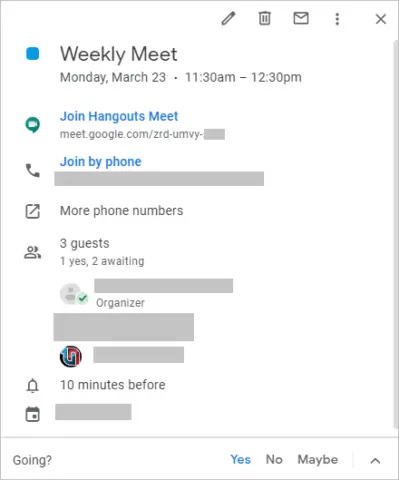
With this information window, you can delete, edit, send emails, and change the owner of the event. You can also see who has accepted, declined, and who is waiting to respond to your invite.
When you opt to send an email invite, they will receive it in their inbox. When you schedule a Google Hangout event or any other event in the Calendar, you can set it up to send notifications to your guests. The guests can then receive a reminder about the event so they are not late to the Hangout meeting.
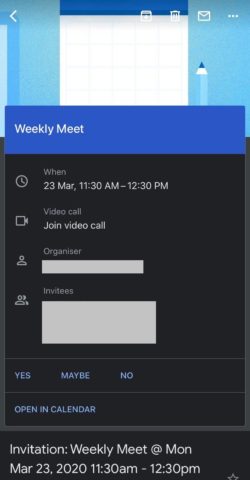
If you happen to be logged into Google account from your phone, you can also receive a notification to remind you.
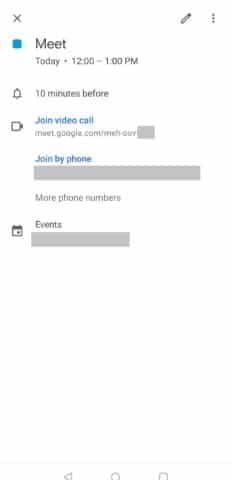
If you visit your Google Calendar after creating the event, you will show it waiting for you on the day you created it to occur.

Scheduling a Google Hangout meeting is very easy even when Google Calendar is involved in the process. Google Calendar now gives you the option to create an event with video conferencing in one place. Instead of juggling links, events, and Hangouts, you can do it all through Google Calendar.
Give it a try! Schedule a Google Hangout via the Calendar.
Conclusion
Whenever you schedule a meeting in person or online, it can be complicated to get it going. It can often involve multiple links, invites, updates, and other details that make it even more complicated to get the meeting started on the day of the event.
By being able to schedule a Google Hangout as an event in Google Calendar, you can stay connected with one another on a meeting day easily rather than juggling multiple web sites, emails, and more. You can do it all through Google Calendar – even join the Hangout on the day of the event, and this makes the whole process easier, faster and consistent for everyone involved.
Related: How to Record a Google Hangout Session?
(Article updated on 23rd March 2020)







