AirPods are wireless earbuds manufactured by Apple. It just works like any other earphones available in the market, but it has some extraordinary features that make it worth every penny spent. Although AirPods are designed for Apple devices, you can use them on Windows PCs as well. So, there is no harm in knowing how to connect AirPods to Windows 10.
In many cases, people connect AirPods to PC as and when their iPhone is bricked, or any other Apple device is not available. There are some limitations of using AirPods with a non-Apple device, but the process is worth giving a try.
How To Connect AirPods to Windows 10 PC
You can connect AirPods to Windows 10 PC using Bluetooth. Make sure your device has a Bluetooth feature. Most new Windows 10 laptops have the Bluetooth feature inbuilt, but if not, you can use an external Bluetooth adapter to connect Airpods.
Follow the steps given below to connect AirPods to Windows 10 PC.
Step 1: Put your AirPods in their charging case and make sure they are charged.

Step 2: Press Windows key + I to open the Settings app. Alternatively, you can open Settings by clicking on the gear icon in the Start menu.
Step 3: Click on Devices from the Settings menu.
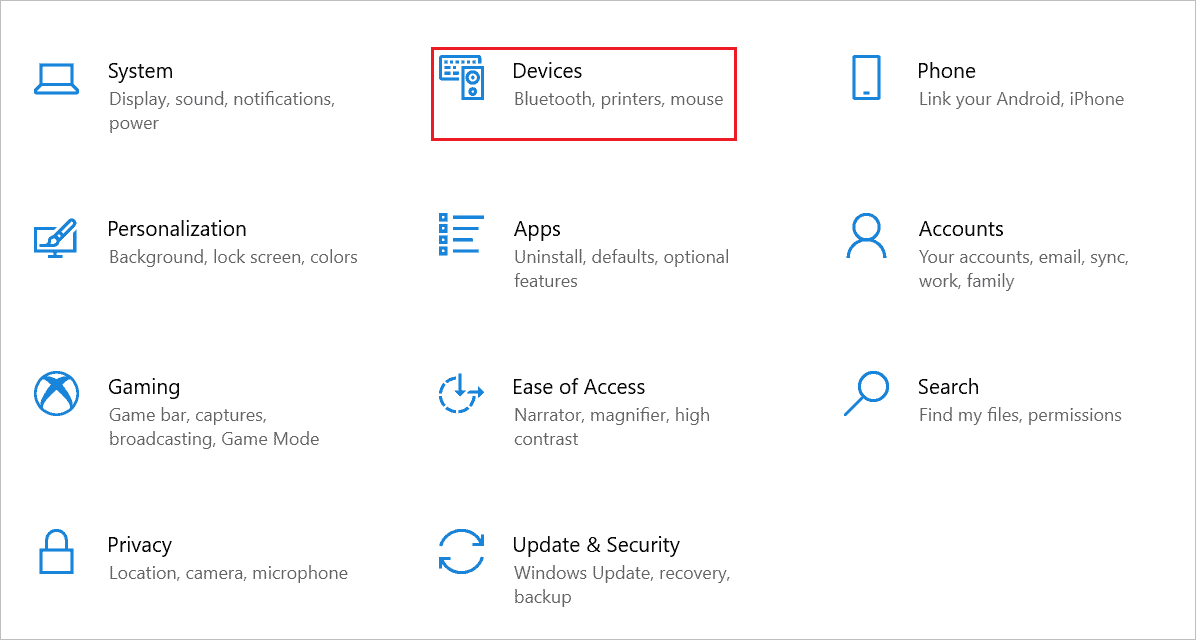
Step 4: Select Bluetooth & other devices from the left panel of the Devices settings.
Step 5: Make sure the Bluetooth is enabled, and then click on Add Bluetooth or other devices.
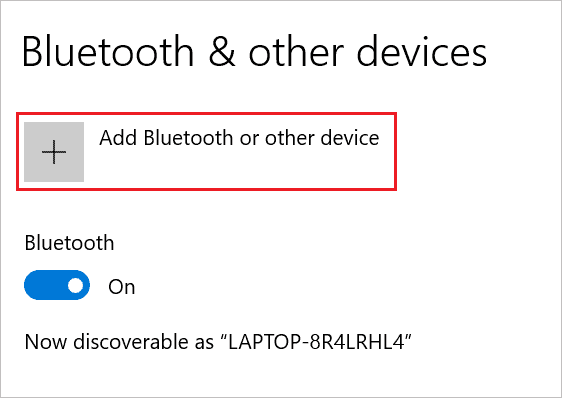
Step 6: On Add a device window, select the Bluetooth option.
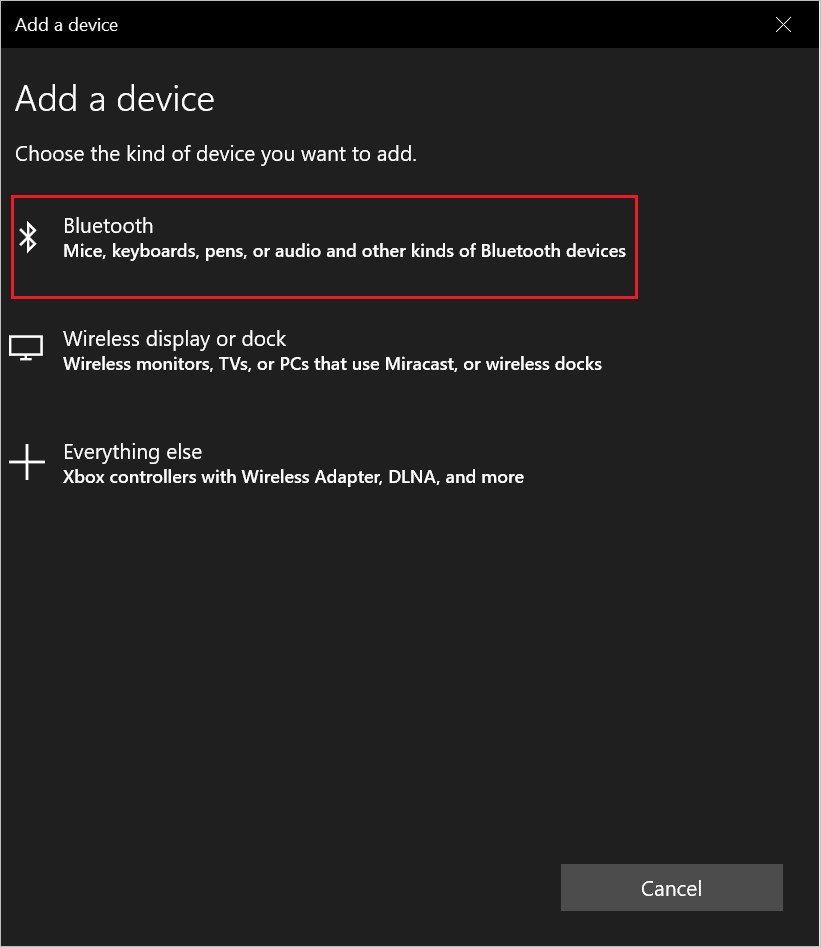
Step 7: Now, open the AirPods charging case lid and keep pressing the circular button on the lid until you see a blinking white light in front of the lid.
Step 8: You will see AirPods under Add a device. It may take some time for AirPods to show up, and initially, you will see headphones instead of AirPod’s name for some time. The headphones will change to your AirPods name soon.
Step 9: Click on your AirPods on the screen.
When you see ‘Your device is ready to go!’ AirPods are successfully connected to Windows 10 PC. You can now remove AirPods from the charging case and use them as your new audio device. Once you know the above process, pairing AirPods to PC is an easy task.
How to Reconnect Paired AirPods to PC?
If you have already paired AirPods with Windows 10 PC and wish to connect AirPods to Windows 10 again, you can do it quickly.
To reconnect a paired device, you need to go to –
Settings ➜ Devices ➜ Bluetooth & other devices
Now, scroll down to the Audio section.
Now, click on the AirPods in the list of paired devices, and then click on the Connect button. Your AirPods will be connected again to your Windows 10 PC, and you can listen to music on your AirPods again. It is easy to connect AirPods to a PC when they are already paired.
How to Unpair AirPods?
However, if you know how to connect AirPods to Windows 10 and wish to unpair the AirPods, you can do so. When you no longer want to use them on a Windows 10 laptop or PC, you need to tweak some settings to unpair the AirPods.
Navigate to-
Settings ➜ Devices ➜ Bluetooth & other devicesGo down to the Audio section with Bluetooth settings and click on the AirPods you wish to remove from your PC.
Next, click on Remove device, and when prompted if you wish to remove the device, click on Yes.
The AirPods will be unpaired from your Windows 10 computer. If you wish to connect them in the future, you need to follow the entire process again.
Final Thoughts On How To Connect AirPods To Windows 10 PC
When you connect AirPods to a Windows computer, you miss some essential features. You cannot ask Siri to make calls and send messages. Usually, when you use AirPods on your iPhone, iPad, or iOS device and remove it from your ears, the music/video is paused. However, when you connect AirPods to PC, the music will continue to play even when earbuds are not in use. You can still connect AirPods to Windows 10 PC as regular Bluetooth earphones and listen to the music of your choice.







