While using Windows 10, we all have come across applications that stop responding for no apparent reason. In such situations, the only way to close the application is to force quit it. It can be annoying to wait for your system to complete the application, and therefore it is essential to know how to force quit a program on Windows 10.
As most users struggle with closing the application that is not responding, it is an added advantage to know how to force quit on Windows 10 using different methods. You can force stop any application right from Notepad to Google Chrome with any of the ways mentioned in the article below.
How to Force Quit a Program on Windows 10
As mentioned above, you can use different ways to force quit a program on Windows 10. You can use a shortcut key combination, Task Manager, or a command to force kill an application.
You need an external factor to close the unresponsive app because the app icons do not work as expected. Well, you can lose some of the unsaved changes while force quitting an application, but this is the only way to make the app working again.
All the ways are listed below; opt for the one that you are feasible with.
1. Use Windows Task Manager
Task Manager is traditionally used to restart or kill an application in the Windows operating system. So, Task Manager is much more than just an activity monitor. You can use Task Manager to force quit a program on Windows 10.
Press Ctrl + Shift + Esc keys to open Windows Task Manager. Alternatively, you can use the Ctrl + Alt + Delete key and click on Task Manager from the blue screen to open it.
Once the Task Manager window opens, go to the Options from the menu bar and enable ‘Always on top’ by clicking on it.
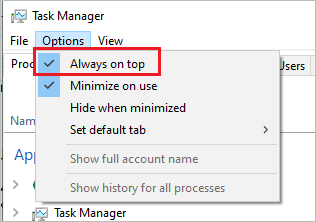
This will keep Task Manager on top of all the applications if the other applications are causing trouble accessing Task Manager. You can disable ‘Always on top’ later once the frozen app is closed.
Now, make sure you are in the Processes tab. You will see all the running processes there; right-click on the running process of the application that is not responding—select End task from the context menu. This will force quit window of the unresponsive application.
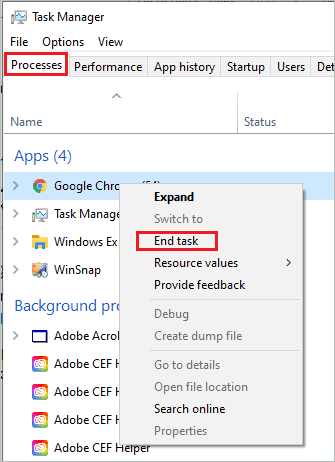
The Google Chrome window will be closed once you end that task. You can relaunch the application to work on it again.
2. Use Alt + F4 Keyboard Shortcut
You can use keyboard shortcuts to force-close a hung program forcefully. To know how to force quit a program on Windows using shortcut keys, follow the instructions given below.
Select the Windows program that needs to be closed; you can click on it to select. Next, press Alt + F4 to close the application. Ensure the application is selected; otherwise, the Shutdown window will appear on your screen when you press Alt + F4.
3. Use Command Prompt Terminal
If you are more comfortable with commands, you can force quit app on Windows 10 PC using Command Prompt.
Type cmd in the Start menu’s search box and click on Run as administrator for Command Prompt from the search results.
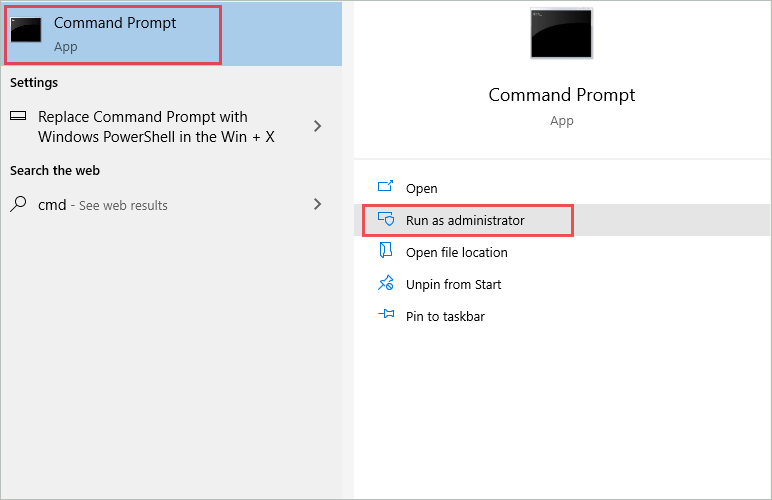
Now, in the Command Prompt window, type the below command and press Enter to execute it.
tasklist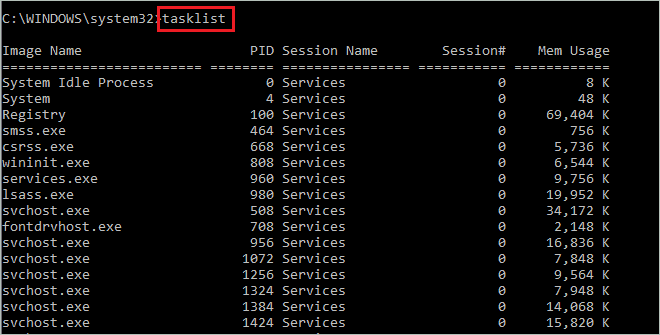
This will list all the running processes and tasks on your computer. Next, type the command and press Enter.
taskkill/im taskname.exe You can find the task name of the process under the Image Name column. You can use the same command to kill multiple apps one by one.

After executing the above command, the app will no longer be seen on your screen.
4. Create a Shortcut
You can simply run a shortcut to close the program that is not responding. Follow the steps given below to know how to force quit a program on Windows using the shortcut.
Step 1: Right-click on the empty space on the Desktop and click on New ➜ Shortcut from the context menu.
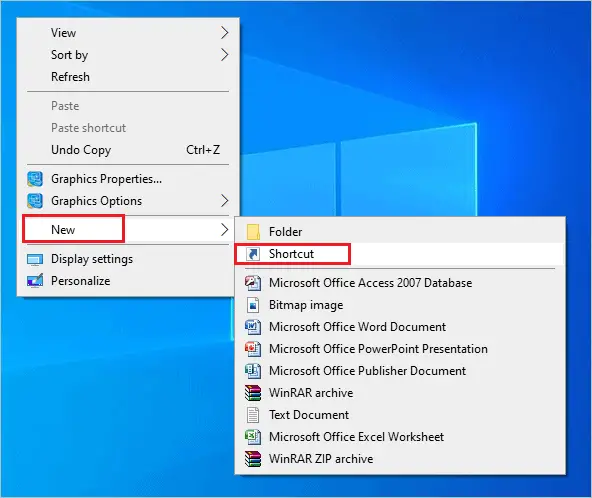
Step 2: In the ‘Type location of the item’ textbox, type the following command-
taskkill.exe /f /fi “status eq not responding Click on Next in the shortcut creation box.
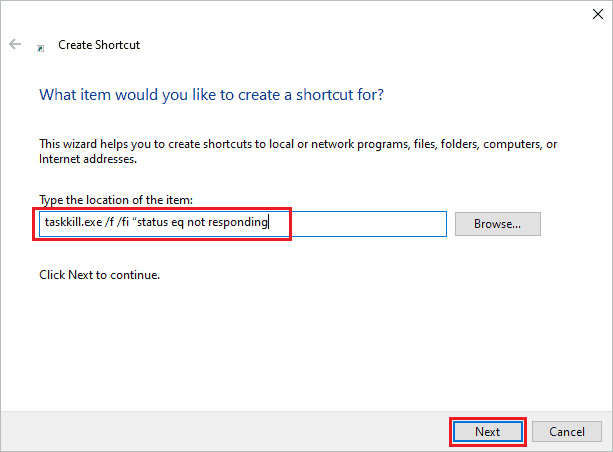
Step 3: Name the shortcut on the next window; you can give any name you want. We have named the shortcut taskkill.
Click on Finish.
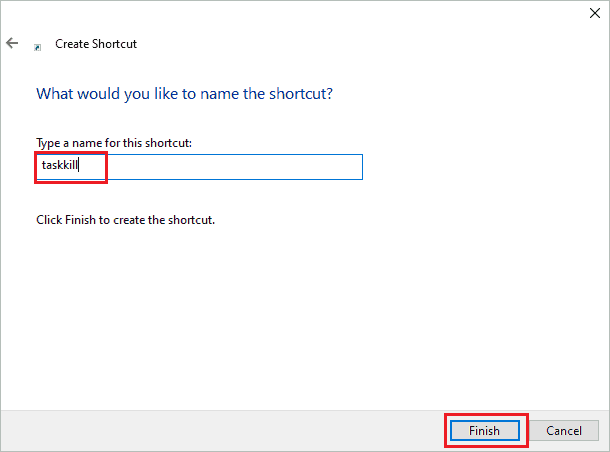
You now have a taskkill shortcut on your Desktop. Now, whenever a program is not responding, you can double-click on the taskkill shortcut to kill it.
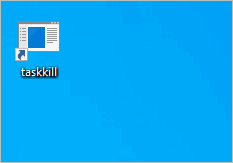
If you want any specific shortcut key to run the taskkill shortcut, you can continue with the below steps. The steps that are continued below are optional and can be ignored if you don’t want to run the created shortcut with hotkeys.
Step 4: Right-click on the taskkill shortcut and select Properties from the context menu.
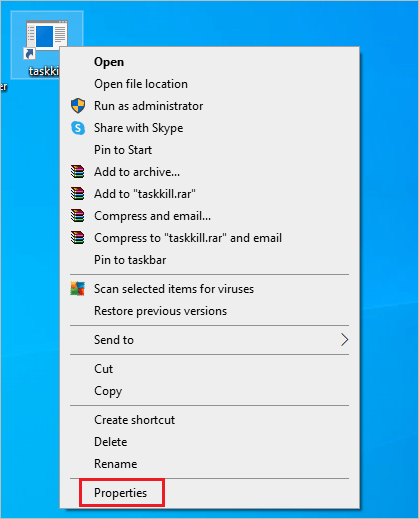
Step 5: Make sure you are in the Shortcut tab and enter your wanted hotkeys in the textbox next to the Shortcut key.
Step 6: Click on Apply and OK.
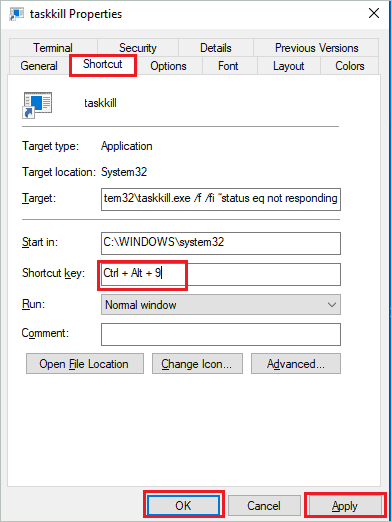
You can now press added shortcut keys whenever any particular application is not responding. This is a convenient way to force quit program.
5. Simply Wait
If you are not in favor of any of the ways mentioned above for how to force quit a program on Windows 10, you can wait till Windows pops up the option to close the program. Whenever any application stops responding, Windows PC waits for some time and then shows a message saying ‘Application is not responding’ and gives you an option to restart, close, or wait for the application to respond.
You can click on any of the options as per your choice. However, this message may take some time to show up, and you need to wait. Therefore, it is recommended to use any of the options mentioned above to force quit applications window on Windows 10 PC.
Conclusion
At times you are stuck with an application that is not responding at all, irrespective of whatever you try. In such scenarios, you need to quit applications forcefully and relaunch them to fix the issue. Many times, we experience Google Chrome not responding due to unexpected problems. For all such programs and applications, Windows users must know how to force quit a program on Windows 10.
You can go through all the ways mentioned above to understand how to force quit on Windows 10. Be it Command Prompt, hotkeys, or Task Manager, check all the ways to kill the unresponsive program.







