We always see the taskbar at the bottom of the screen in Windows-based operating systems, as it is the default position. However, it is possible to shift the taskbar to the right, left, and top by making some changes in the Windows settings.
Once you know how to move taskbar in Windows 10, you can move it around as per your requirements. Windows gives you a lot of freedom to play around with the taskbar. You can move the taskbar and add apps like Recycle bin to the taskbar, hide it, and resize it.
How to Move Taskbar in Windows 10
If you want to know how to move taskbar in Windows 10, there are three ways that you can explore. You can opt for any method. We recommend trying all the methods and having fun moving your taskbar around your screen.
1. Use the Settings App
The simplest way to move the Windows taskbar is to use the Settings app.
Press Windows key + I to open the Settings app and go to the Personalization section. You can also open Settings from the Start menu.
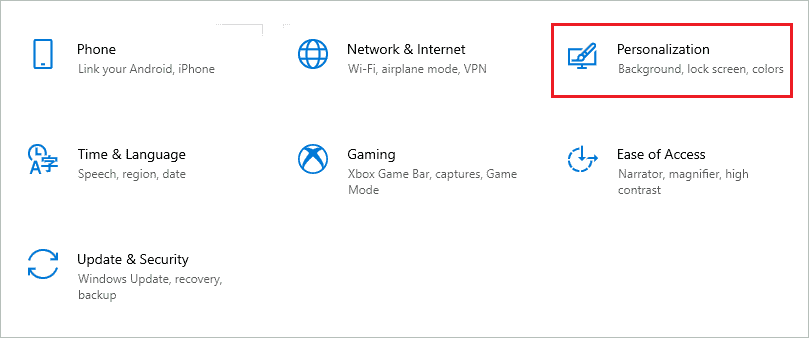
In the Personalization settings, go to Taskbar from the left panel. Alternatively, you can right-click on the taskbar and click on Taskbar settings.
Now, scroll down until you see the ‘Taskbar location on screen’ and select one of the options from the drop-down menu.
You can select Bottom, Left, Right, and Top.

The changes will be applied immediately after selecting one of the options.
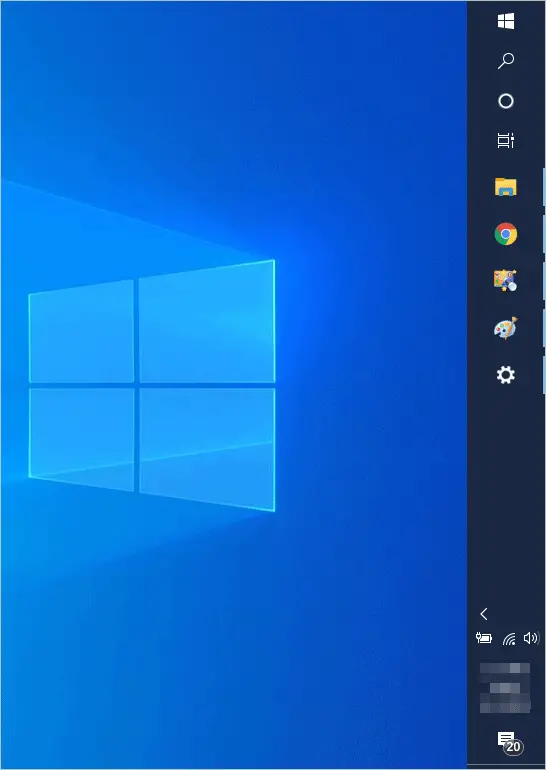
You now know how to move taskbar in Windows 10 using the Settings app.
2. Unlock the Taskbar and Drag
Dragging the taskbar around your Desktop screen is fun. You can simply unlock the taskbar and drag it to the position you want.
Right-click on the blank space on the taskbar and click on Lock the taskbar to disable it. Make sure after the click; there is no checkmark next to ‘Lock the taskbar.’
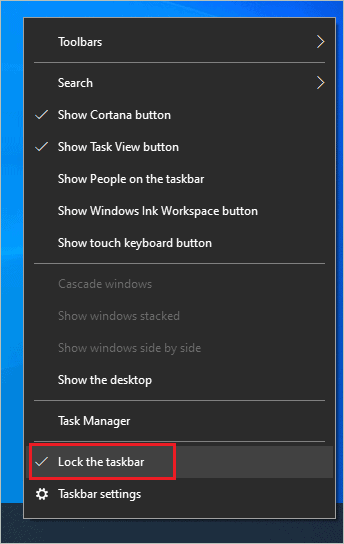
Now, drag the taskbar to the position you want; it can be right, left, or top.

Once you finalize the taskbar position, right-click on the taskbar and lock the taskbar again. This will prevent unwanted movement of the taskbar while moving the mouse pointer.
3. Use Registry Editor
The last way to move the taskbar in Windows 10 is to use Registry Editor. You can modify some values in the registry to move the position of the taskbar. Before making any changes, back up the registry so that you can restore it in case of issues.
Press Windows key + R to open the Run and type regedit there. Click OK to open the Registry Editor. Alternatively, try searching for Registry Editor in the Start menu search box.
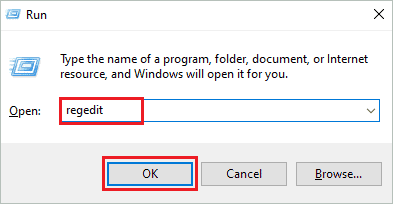
In the Registry Editor window, go to –
HKEY_CURRENT_USER\SOFTWARE\Microsoft\Windows\CurrentVersion\Explorer\StuckRects3In the StuckRect3 folder, double click on the Settings and change the below-mentioned value in it.
You need to change the 13th value of the data. You can count all the double values and check the 13th value.
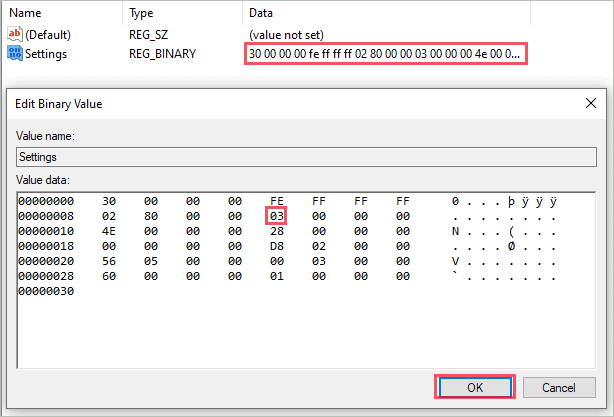
In our case, it is 03, which means the taskbar is located at the bottom.
00 Left
01 Top
02 Right
03 Bottom
Change it as per your requirement by using the values mentioned above. Once the changes are made to the value, you need to restart explorer.exe to apply the changes.
To do so, open File Explorer by pressing Windows key + E.
Press Ctrl + Shift + Esc keys together to open Task Manager. Make sure you are in the Processes tab and then right-click on the Windows Explorer process. Select Restart from the context menu.
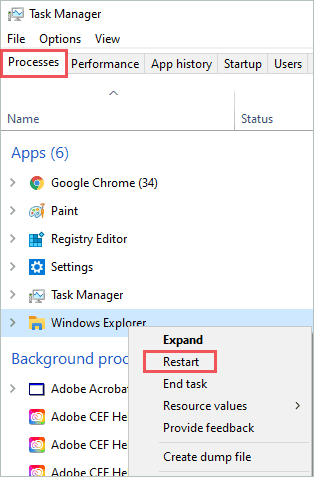
The changes will be applied as soon as you restart the explorer process.
Now, you know how to move taskbar in Windows 10 using all three ways. You can customize the taskbar more by referring to the below section.
How to Hide and Resize the Taskbar
You can resize and hide the Windows taskbar once the position of the task bar is fixed. Both these changes can be reverted so that you can try them for fun also.
Resize the Taskbar
To resize the taskbar, you first need to unlock the taskbar. The size of the taskbar icon will remain the same after resizing.
Right-click on the taskbar and disable the Lock the taskbar option. Once the taskbar is unlocked, move your mouse cursor to the edge of the taskbar and pull it outwards.
The taskbar will increase its length.

You can lock the taskbar once it is resized. If you wish to revert the taskbar to its original size, just pull the taskbar inwards from the edge.
Hide the Taskbar
If you want to view the applications in full screen, you can hide the Windows taskbar. The taskbar will only appear when you hover over that section of the screen.
Right-click on empty space on the taskbar and click on Taskbar settings from the menu.
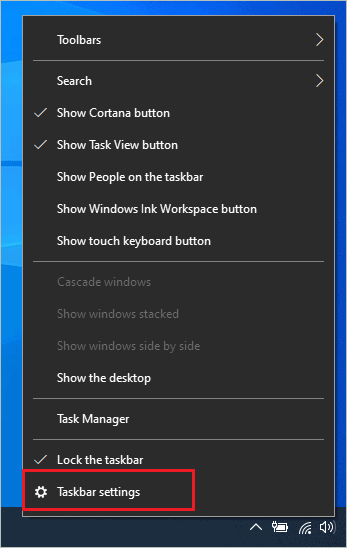
In the Taskbar Settings screen, toggle the switch below ‘Automatically hide the taskbar in desktop mode’ such that it is turned on.
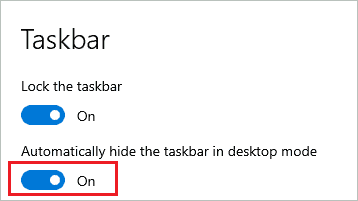
The taskbar will vanish from your screen after turning on the switch. You can change the settings whenever you want.
Conclusion
Windows operating system allows you many customization options so that you can use your computer comfortably. You can move the taskbar tab as well in Windows 10. And one must know how to move taskbar in Windows 10 to set it at a location per your wish.
You can also customize your Windows 10 taskbar by resizing and hiding it. You don’t need to use the default setting of the taskbar once you know how to play around with it.







