Windows Registry is a database that stores all the settings related to the Windows Operating System. A wrong change in registry values indirectly or directly affects the normal functioning of your Windows 10 system. Thus, before you make any changes, you should backup the registry in Windows 10.
You should not disturb the registry values, but sometimes a specific requirement makes you do so. However, before you make any critical changes to the Windows 10 registry, you should back up the registry. The backup can help you restore the registry if anything goes wrong after the change.
Windows 10 used to automatically backup registry before the update of 1803 version in C:\Windows\System32\config\RegBack folder. After Windows 10 update to version 1803, Microsoft stopped this automatic registry backup feature to reduce the size of Windows on the system.
However, you can still enable it by making some changes in the registry, which is covered in the later section of the article.
How to Restore and Backup Registry in Windows 10
There are many simple ways to backup and restore the registry in Windows 10. Go through all the methods of creating and restoring the backup, and then choose the one which you prefer.
1. Using System Restore Point
System Restore is the easiest way to create a backup of your Windows 10 registry.
Mostly all the registry is backed up using a system restore point, except HKEY_LOCAL_MACHINE\System\ControlSet001\Control\BackupRestore\KeysNotToRestore
You can create a system restore point and also restore your system by following the instructions mentioned in our complete guide on System Restore in Windows 10.
System Restore can help backup and restore your registry files and settings. However, you may lose files or software by using the restore point that was created before they were installed.
2. Using Registry Editor
You can take a backup of the entire registry or a specific registry using the Registry Editor. Follow the steps mentioned below to backup registry in Windows 10 and also restore it.
Step 1: Press Windows key + R to open Run, type Regedit, and click OK.
Step 2: If you wish to back up the entire registry, right-click on Computer and click on Export.
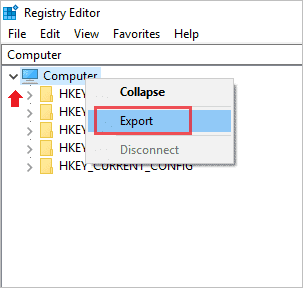
Step 3: Save the file in any location you wish. We recommend to save it in any other drive, instead of the C drive. The extension should be Registration Files (.reg), we saved the file as backup.reg.

This may take some time, don’t close the Registry editor in between the backup process.
Step 4: If you only wish to backup a specific registry, then right-click on that registry and select Export.
Then repeat step 3.
To restore from the saved backup registry, you can double-click on the backup file or go through the steps mentioned below.
Step 1: Go to Files and click on Import.
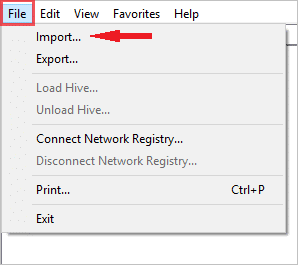
Step 2: Navigate to the location that contains the backup of the registry and select it.
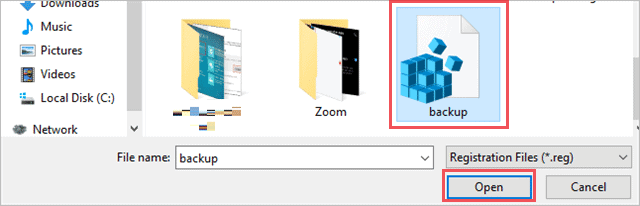
Click on Open to start restoring the old registry settings.
3. Using Third-party Application
Do you feel the above process is tedious and requires more time and attention? In that case, you can opt for third-party software to backup and restore the registry in Windows 10.
There are many options for registry backup; some existing Windows backup software also provides you with registry backups and restore as a part of the software. If you already own such backup software, then you can use it. Otherwise, we found Tweaking.com Registry Backup a good option from the rest.
Tweaking.com Registry Backup
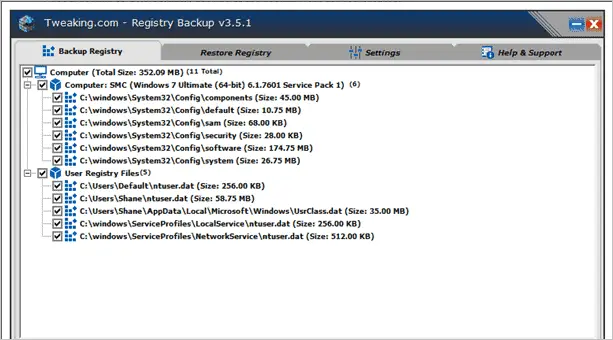
Tweaking.com Registry Backup is a free and lightweight tool that can assist you in backing up your registry and also restore them. It is available in a portable and installable version. You can schedule a backup of your registry using this tool.
The portable version of the backup can store the backup of multiple systems and can be used from any USB drive. It allows one-click backup and restores along with logs saving option with each backup.
If you have multiple backups, Registry Backup can help you clear it. You can download the tool from the official site or the link below.
Download Tweaking.com Registry Backup here
How to enable Automatic Backup Registry in Windows 10?
If you are a fan of the automatic registry backup feature provided by Microsoft in the older version, then you should try enabling the same on your Windows 10 system.
Step 1: Open Registry Editor as mentioned above and Navigate to:
HKEY_LOCAL_MACHINE\SYSTEM\CurrentControlSet\Control\Session Manager\Configuration Manager
Step 2: Right-click on Configuration Manager from the left panel and go to New ➜ DWORD (32-bit) Value.
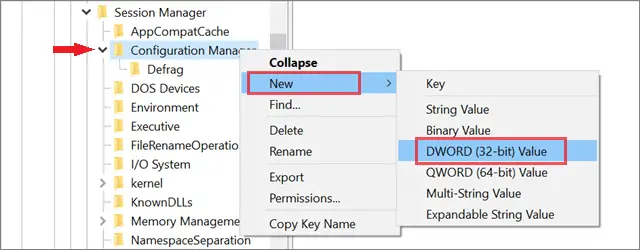
Step 3: Name the DWORD as EnablePeriodicBackup
Step 4: Double-click on EnablePeriodicBackup and set its value to 1
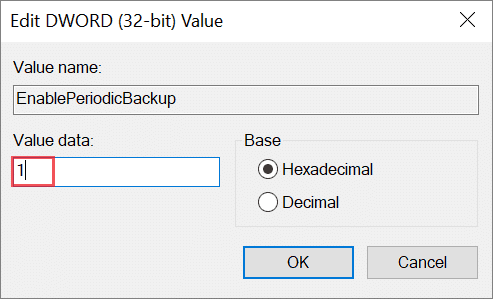
Step 5: Restart your PC.
After the restart, check if the task is successfully added. To check that, type task scheduler in the search menu and open Task Scheduler.
Step 6: Click on Task Scheduler Library and navigate to Microsoft ➜ Windows ➜ Registry from the left panel.
Step 7: Double-click on the RegIdleBackup task to get the details, as shown in the image below.
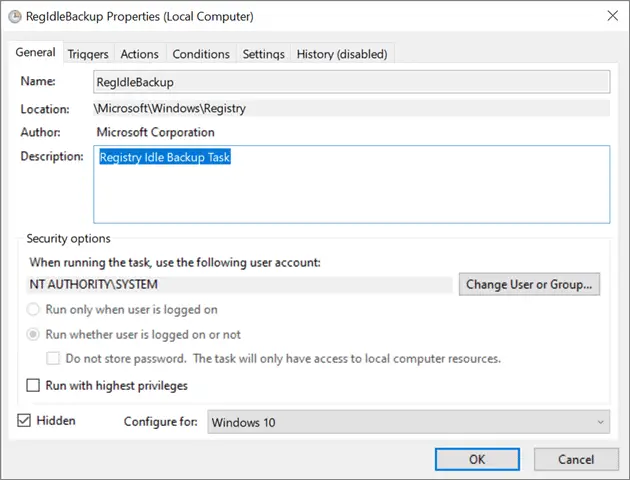
You can now check C:\Windows\System32\config\RegBack folder if it has a backed-up registry.
If not, leave your PC idle for some time, and then check again.
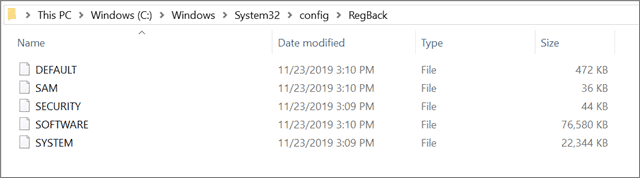
By enabling the automatic backup of registry in Windows 10, you won’t need any third-party software or tool to help you backup the registries.
Conclusion
Windows registry is vital when it comes to system performance, and therefore, one should be careful while making any changes to it. A backup can be helpful if something goes wrong after making the change to the registry.
A simple process to backup registry in Windows 10 can save your system from unwanted problems that occur when a wrong change is made to the registry. System restore can also come to the rescue in restoring the old working set of registry settings. However, the choice of method depends upon you.
Related:
- How to Create a Windows 10 System Image
- How to Factory Reset Windows 10 via Settings or Command Prompt?








