We often need to dispose of a large chunk of emails from our mail client. Be it emails in the promotions tab, archived emails, spam folder mails, or those related to social media notifications, clearing unnecessary emails allows you to free up space for incoming messages. Have you ever wondered about why and how to empty trash in Gmail? Well, getting storage space is the biggest reason why you should do it.
Users can empty the Google Drive trash with just a single click. Having an empty bin allows you to de-clutter your mail inbox and organize it properly. Also, Google automatically deletes Gmail emails in the Trash after thirty days.
How To Empty Trash In Gmail To De-clutter Your Inbox
Users must also remember that deleted emails from the Trash cannot be retrieved; so, make sure you carefully check the file and delete it. Let’s have a look at how to empty Gmail trash.
How To Empty Trash in Gmail
1. Open Gmail.
2. Go to the Trash folder.
3. Select all emails and delete them.
Now, let’s look at how to empty trash in Gmail in detail with images.
How To Empty The Gmail Trash
Eliminating an original email message or a bunch of deleted messages from the Gmail trash is a reasonably simple task. Let’s see how we can do it in easy steps.
1. Open Gmail And Go To The Trash Folder
First and foremost, open your Gmail inbox folder in the Google Chrome browser and click on the Trash icon in the left sidebar to start with the deletion of emails.
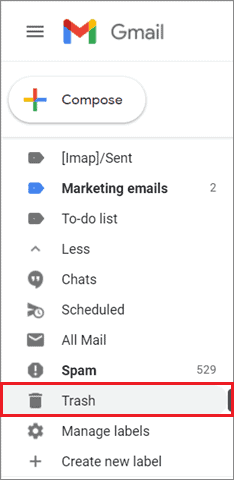
2. Delete All Messages
Now, select the checkbox to select all old emails and click on the Delete button.
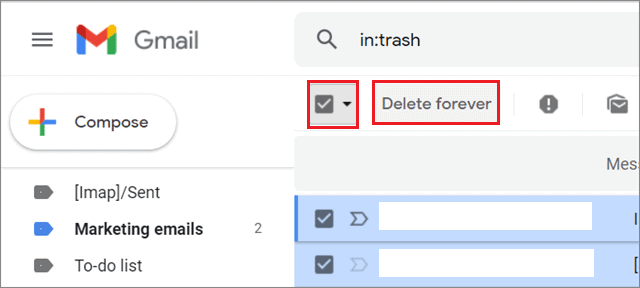
By doing this, you can empty your Gmail trash with just a few simple clicks.
How To Empty The Gmail Trash On Smartphone
If you don’t have a PC to work with, you can check how to empty trash in Gmail on a smartphone using the mail app.
1. Tap On Three Horizontal Lines
To begin with, open the Gmail app on your mobile device and tap on the three horizontal lines in the top left corner.
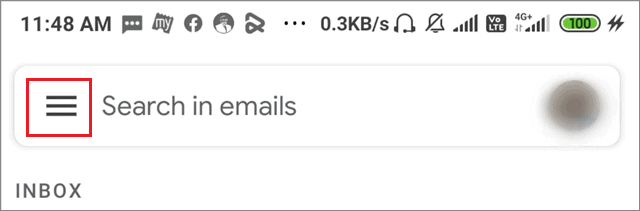
2. Tap On Bin
Next, tap on the Bin option from the right sidebar menu.
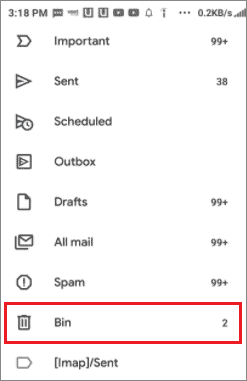
3. Select Empty Bin Now
Tap on the Empty bin now option to delete multiple emails in the Trash folder.
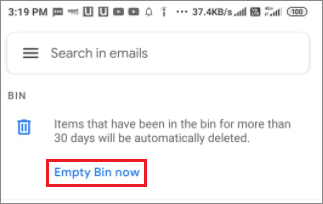
Once you do this, all the deleted messages will be eliminated from the Trash bin folder. You can also create a trash label for specific emails that you don’t like to read.
Once it accumulates a substantial amount of emails, you can delete all those messages altogether from that label. You can also know how to create a Gmail label easily for this purpose. You can also archive messages to clean your inbox if you don’t want to delete the emails directly. These types of Gmail settings will help you stay organized and clear of unnecessary emails.
Conclusion
Emptying the Bin or Trash in Gmail is an essential process if you wish to clear storage space by deleting unnecessary and unwanted emails from your inbox. Users can execute this process in two simple steps on a desktop. Android users can use their Android device to know how to empty trash in Gmail using Gmail’s Android app. The iOS users can do the same using the iOS app for Gmail.
If you have emails in the trash folder of your Gmail account, they will be deleted automatically after thirty days. Gmail users can delete a single message one at a time or multiple of them all together with a single click. The choice of method depends on the user’s needs and requirements.







