Google Home app is a useful application that helps you with Google Home speakers, Nest, Chromecast devices, and home appliances at your fingertip. You can also check reminders and notifications with that app. Unfortunately, Google Home is available only for Android and iOS smart devices.
If you want the Google Home app for Windows 10 computers, you need to use an Android emulator until there is an app available for Windows operating system. Once you set up the emulator, it is easy to use the Google Home app on your computer. Setting up an emulator won’t be as difficult as setting up Google Assistant for PC, as it can be done easily with some third-party apps. Well, you can also play your favorite Android games once the Android emulator is set up on Windows 10.
How To Set Up Google Home App for Windows 10
As mentioned above, the only way to use the Google Home app on Windows 10 is to configure an Android emulator on your PC. We recommend using the BlueStacks emulator for Android. If you want to opt for any other Android emulator app, you can do so, but make sure it is from trusted sources.
Firstly, download BlueStacks 4 for your Windows 10 computer and install it. You need to download BlueStacks based on your OS version. The installation process is pretty easy and straightforward. You just need to click on the downloaded exe (executable) file to begin the installation process by following the on-screen instructions.
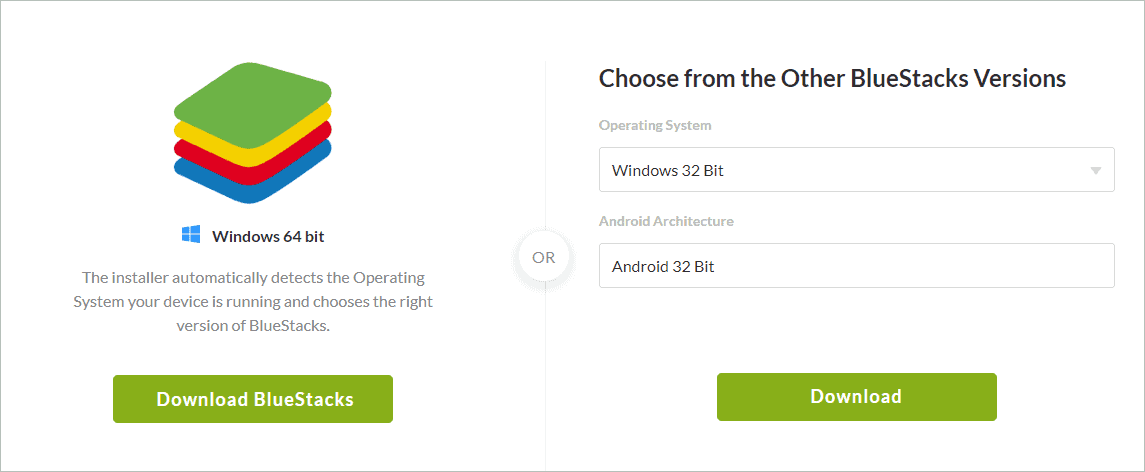
Once the BlueStacks 4 is installed, sign in to your Google account. Next, search for Google Home in the search bar in the top right corner.
From the search results, click on Install Google Home app. Now, you will see the Google Home app on the Home screen; click on it to start using it. You currently have the Google Home app for Windows 10 configured.
You can operate all the smart appliances like washing machines, lights, fans, ACs and also control the smart speaker via the Google Home app on your Windows computer. The app functionality will be the same as the one on an Android device, so there won’t be any hurdles to use it.
How to Use Google Home Device as Bluetooth Speaker on Windows PC
You can use Google Home or Google Home Mini as a Bluetooth speaker for your PC. And you don’t need the Google Home app for Windows 10 to cast audio. Just follow the steps given below to cast audio from Windows 10 PC to Google Home speakers.
Note: Opting for this way won’t allow you to install the Google Home app for Windows 10. You need to use an Android emulator if you wish to use the Google Home app on Windows, as there is no other way to do so. Also, this section can only help in casting audio to Google Home speakers.
Step 1: Press Windows key + I to open the Settings app and go to Devices from the Settings menu.
Step 2: Make sure you are in the Bluetooth and other devices section, and then click on Add Bluetooth or other device.
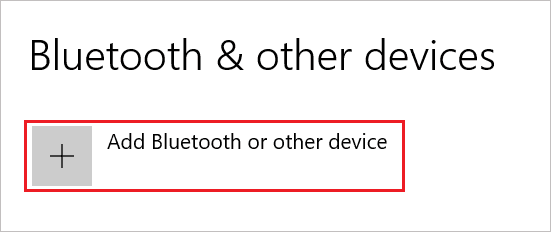
Step 3: In Add a device window, click on Bluetooth.
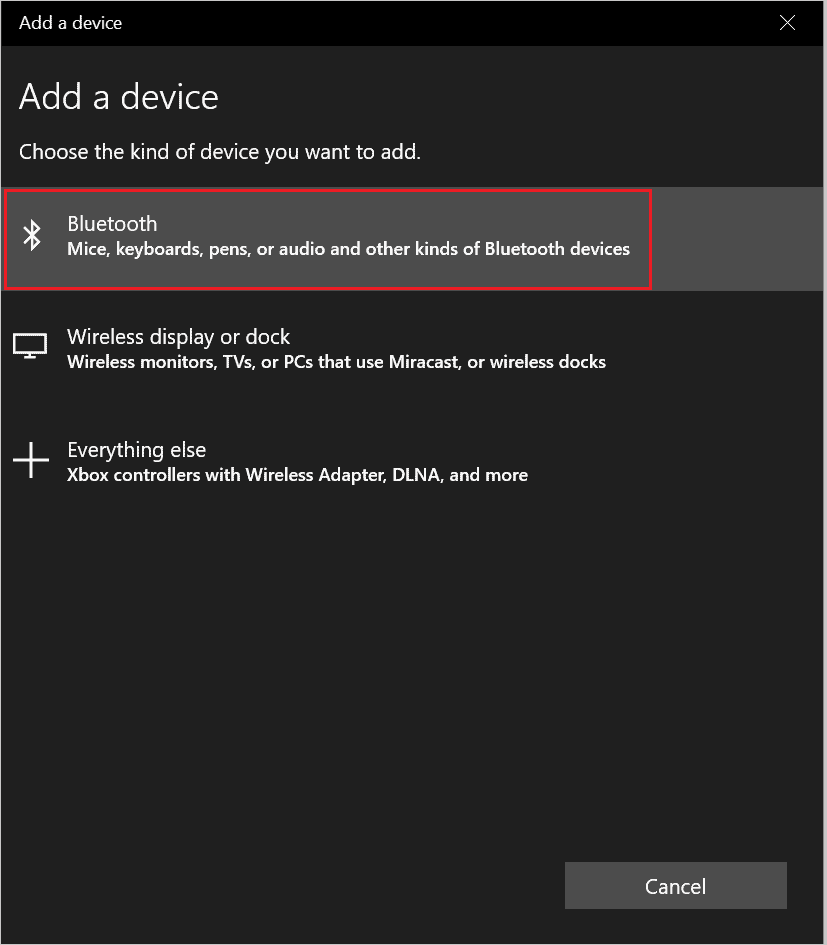
Step 4: Go next to your Google Home and give a voice command by saying, “Ok Google Pair Bluetooth.” Google Home will tell you what name to connect to.
Click on that Bluetooth name when it comes up. In our case, it was the Hall Speaker.
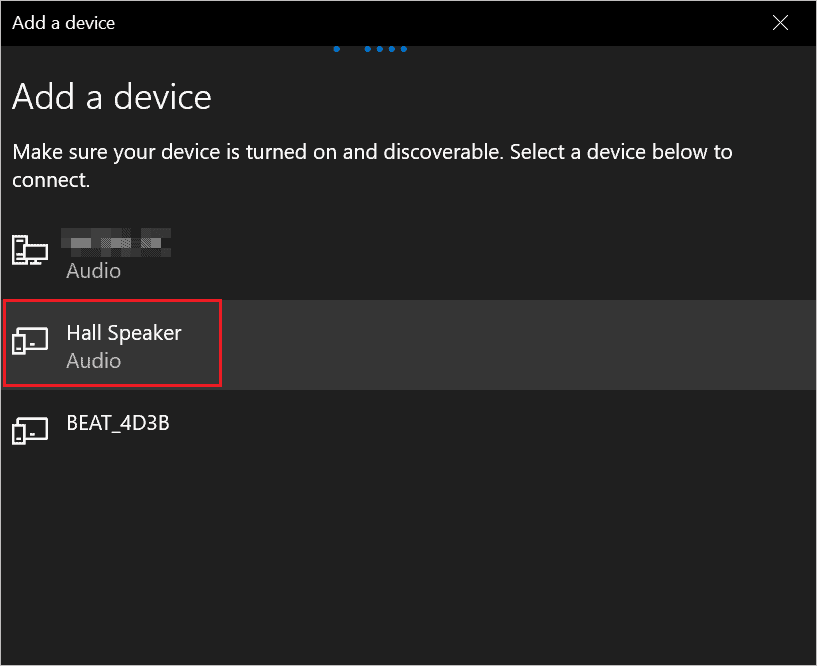
Step 5: When you see Your device is ready to go on your screen, click on Done.
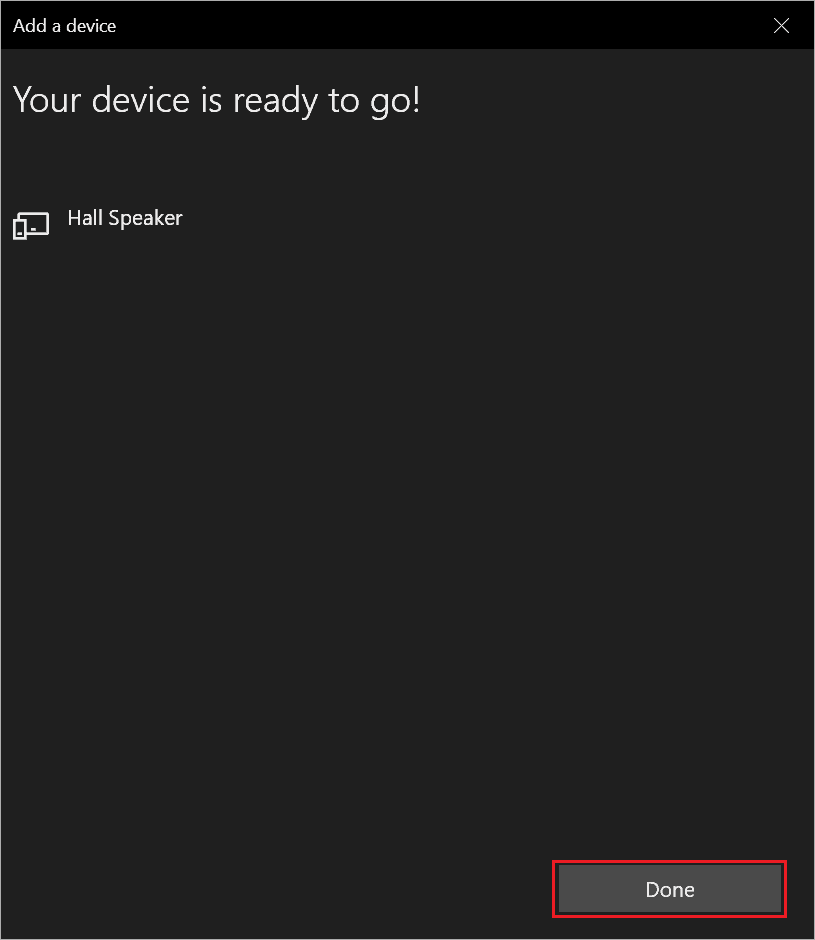
Step 6: Now, try playing a song or YouTube video to check if speakers are correctly connected. If you still hear sound from your computer’s speakers, you need to follow some extra steps.
If your speaker got connected without any issues, you could skip all the steps mentioned below.
Step 7: Go to the Settings app and click on the System section this time.
Step 8: Navigate to the Sound from the left panel of System settings.
Step 9: Select Hall Speaker under Choose your output device drop-down list. If you don’t find the Google speaker under output, you may need to enable/connect it via the sound control panel.
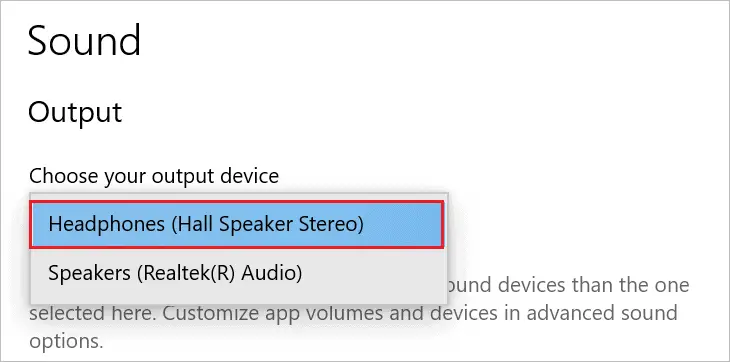
Step 10: Click on the Sound Control Panel from the right side below Related Settings.
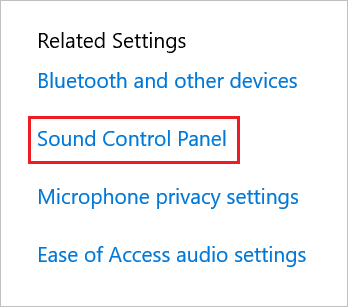
Step 11: Make sure you are under the Playback tab. Right-click on the Hall Speaker (Google Home Speaker) and click on Enable first and then on Connect. If the device is already enabled, directly click on Connect.
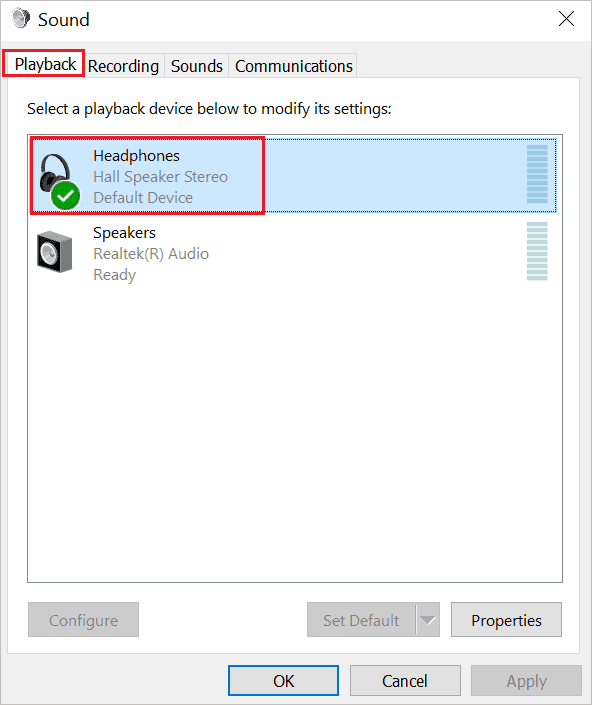
You can now listen to music via Google Home mini speaker conveniently.
How to Cast Google Chrome Tab to Google Home
If you listen to music via your Google Chrome browser, we recommend connecting to Google Home speaker directly via browser. It can save you a lot of time, compared to connecting via Bluetooth and Google Home app for Windows 10.
However, it will only cast the audio, and you cannot control appliances as you do with the Google Home app. Well, the casting is only possible via Google Chrome browser and not with any other browser. So, before proceeding, make sure the Google Home speaker and your computer/laptop are connected to the same WiFi network.
Open the Google Chrome browser and click on the three-dot menu in the upper right corner of the browser window. Select Cast from the menu.
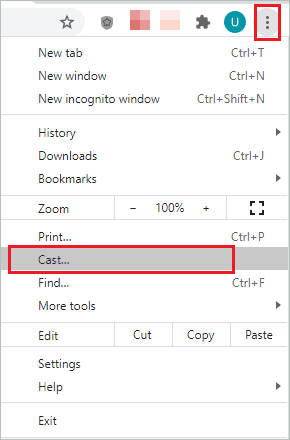
When you see the Cast tab popping up, click on your Google Home/Google Home Mini. It will start casting audio from that tab.
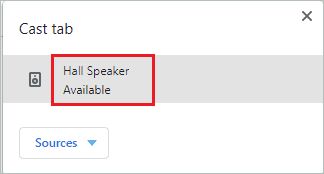
If you want to stop the casting, go to the Cast option from the menu again and click on the select speaker. Alternatively, you can click on the cast icon seen next to your plugins in the browser.
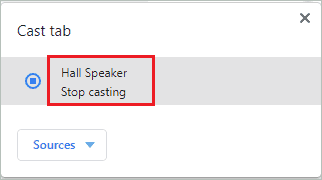
You can play YouTube videos and listen to audio on the Google Home speaker. The Google Home will act as a Bluetooth speaker for the audio playing in the Chrome tab. Once you connect one tab to Google Home, all other tabs will be connected automatically.
Conclusion
If you use the Google Home application to control appliances and work more with a Windows environment, it becomes essential to have the Google Home app on your computer. However, due to the application’s limitations, you need to configure the Android emulator to use the Google Home app for Windows 10.
However, if you want the Google Home app just to cast audio from your computer to Google Home or Google Home Mini, you don’t need to go through the lengthy process of setting up the app on Windows. Instead, you can cast audio directly via browser or Bluetooth functionality present on your Windows computer. With the help of the above guide, you will know how to get the Google Home app for Windows 10 computers and how to cast audio without the Google Home app. You can opt for any options depending on your requirements.







