With Windows 10 Anniversary’s update, Microsoft introduced a feature that can help you cast phone to laptop conveniently. You can cast Android devices, Windows phones, tablets, and laptops seamlessly with the Windows built-in feature. Along with the built-in option, there are also other ways to mirror a phone to a PC.
Casting makes it easy to check your Android phone on a laptop screen without actually touching the phone. Some third-party applications also help you control your mobile device via your PC. For example, you can use miracast functionality in Android for screen mirroring.
How to Install and Use Connect App
In 2016, Microsoft changed the casting game by introducing Connect app to all Windows 10 computers. The casting of the mobile phone to PC became seamless and easy with this application. In addition, there was no longer a need for debugging mode or third-party applications to see your phone’s screen on the Windows PC.
In most cases, you will find the Connect app on your systems. To check for Connect app, press Windows key + S and search for Connect.
If you find an app named Connect, skip this section and move to the sections explaining screen mirroring Android to PC. However, if you don’t have Connect, install it manually on your PC by following the below. First, sign in to the administrator and then add the Connect app. You will not be able to perform the below instructions on the normal account.
Press Windows key + I to open the Settings app on a Windows computer. Then, click on the Apps section in the Settings window.
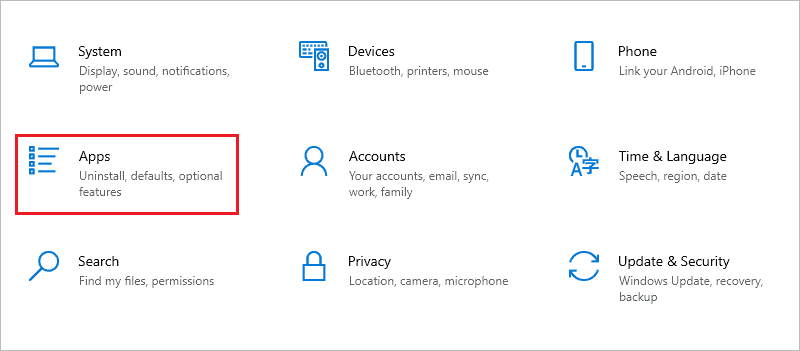
In the Apps settings, click on the Optional features link.
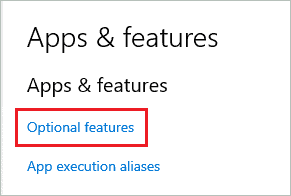
Next, click on the Add a feature.
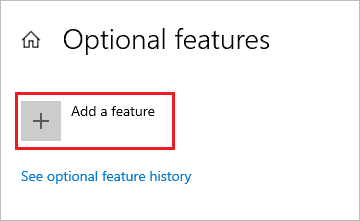
When the ‘Add an optional feature’ window appears, search for wireless in the search bar and then check the checkbox next to Wireless Display.
Click on the Install button at the bottom of the window.
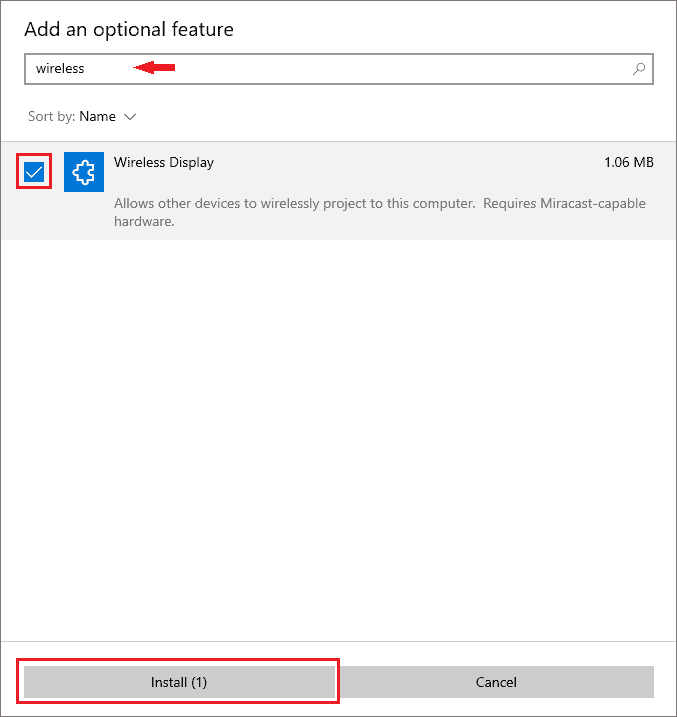
You will see the installation progress and once the installation is complete, reboot your computer to access the Connection app.
Cast Phone to Laptop using Connect App
The simplest way to screen mirror Android to PC is to use the Connect app. Just follow the steps given below to cast phone to laptop or computer screen.
Step 1: Search for Connect app in the Start menu and open the same from the search results.
Step 2: You will see the PC name on the Connect app. Some devices will also display a message stating, ‘This device might have trouble displaying your content because its hardware wasn’t specifically designed for wireless projection.’
Well, this is because your PC is old, but still, you can try mirroring your Android mobile screen. It works in many cases. Also, remember the PC name; you will need it for connection.
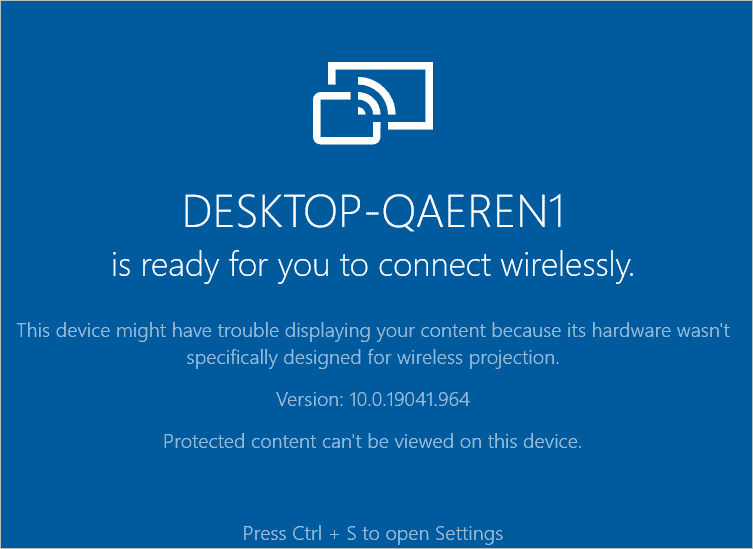
Step 3: Open the Settings app on your Android phone and go to Bluetooth & device connection.
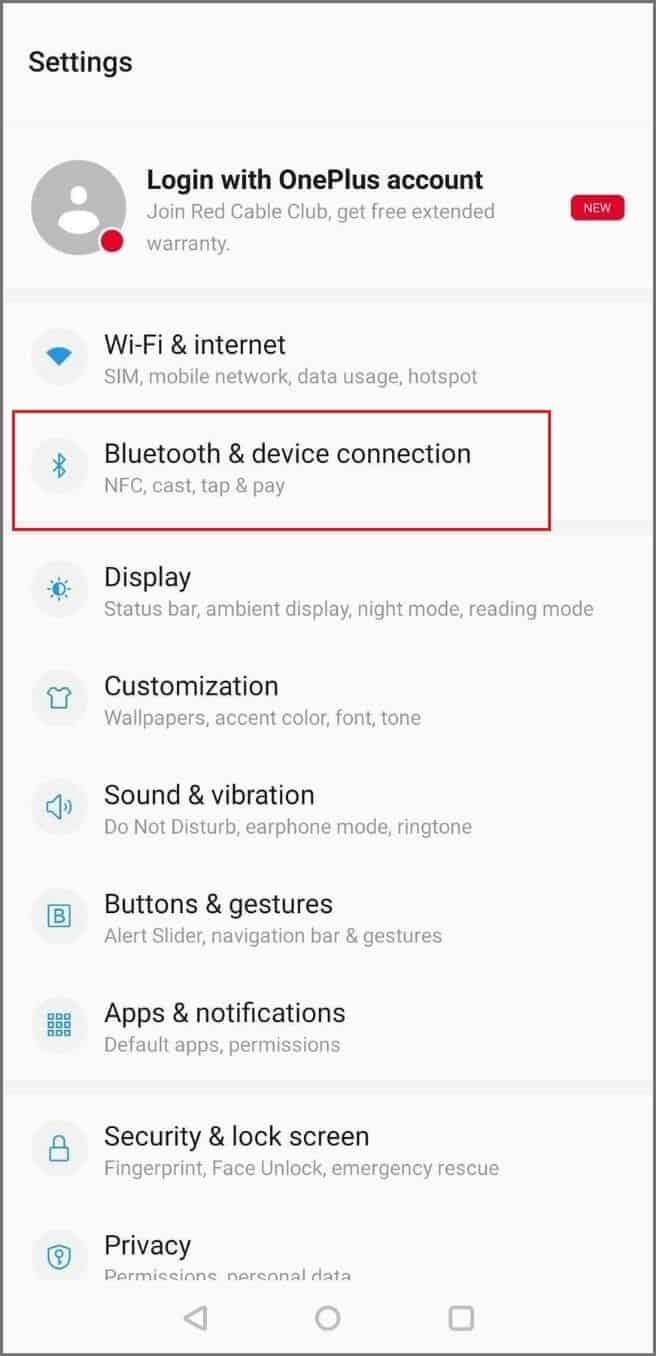
Step 4: Tap on Cast.
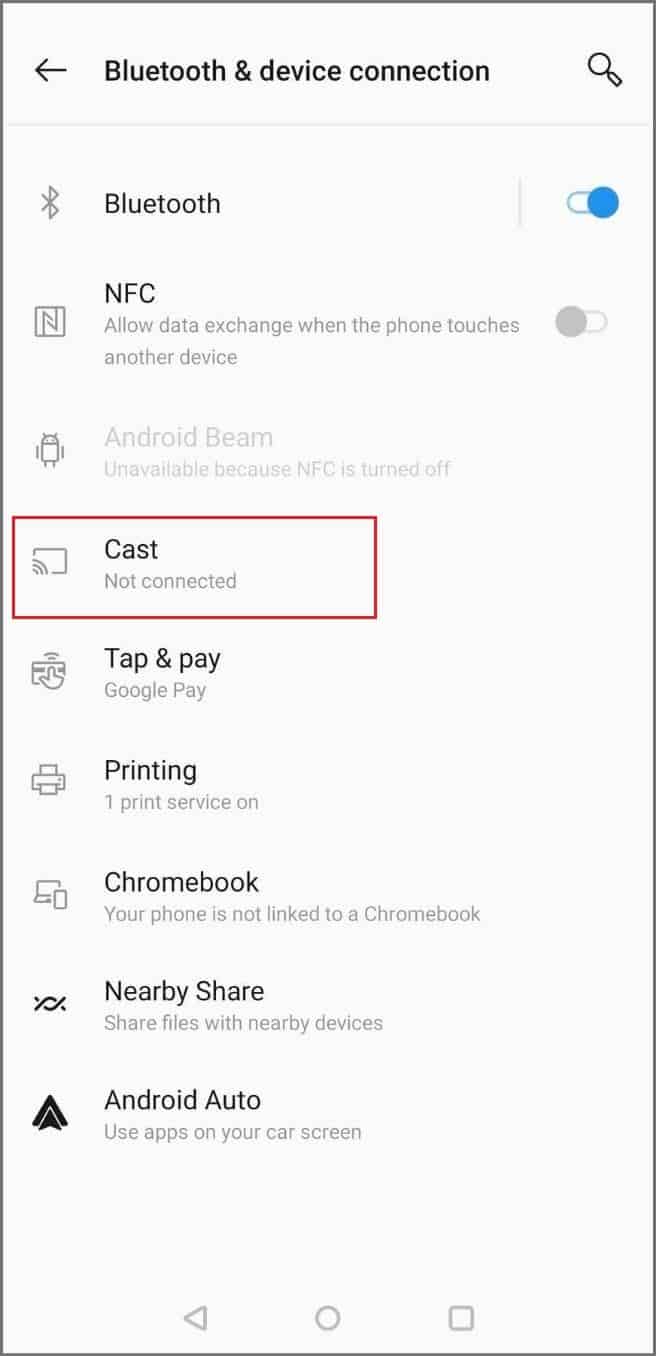
Step 5: Click on the three dots in the upper right corner of the Cast screen and check the checkbox next to Enable wireless display.
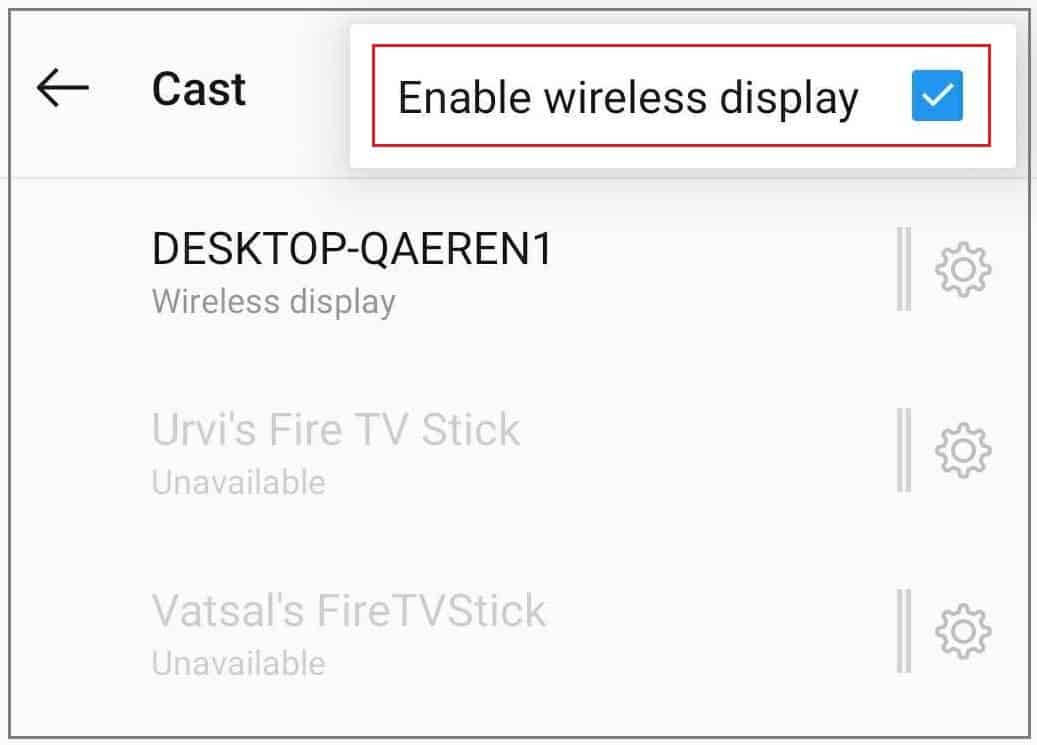
Step 6: Click on the computer name, and it will automatically connect you to the Windows 10 PC. There won’t be a separate cast button; you just need to click on the computer name. Make sure your Connect app is open on your computer during the entire process.
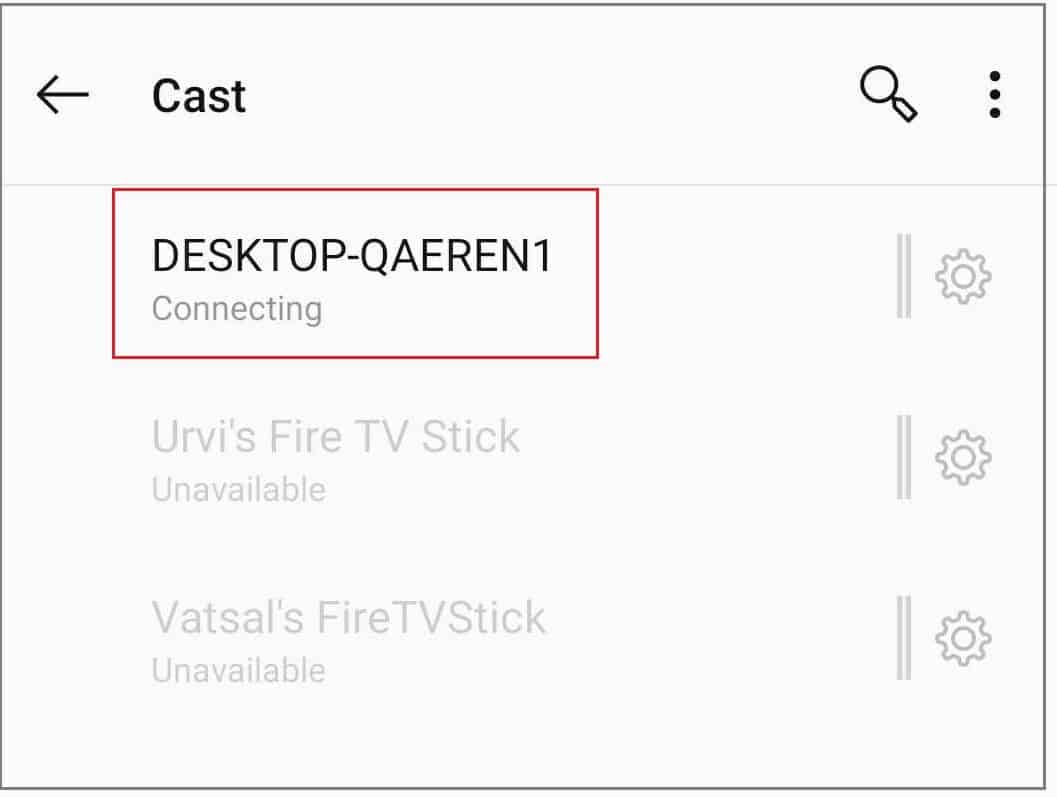
Note: The steps mentioned for Android devices may differ for your device, depending on the Android version and manufacturer. The above steps are for the One Plus 6T device having Android 10.
You will see your entire screen mirrored on the Connect app.
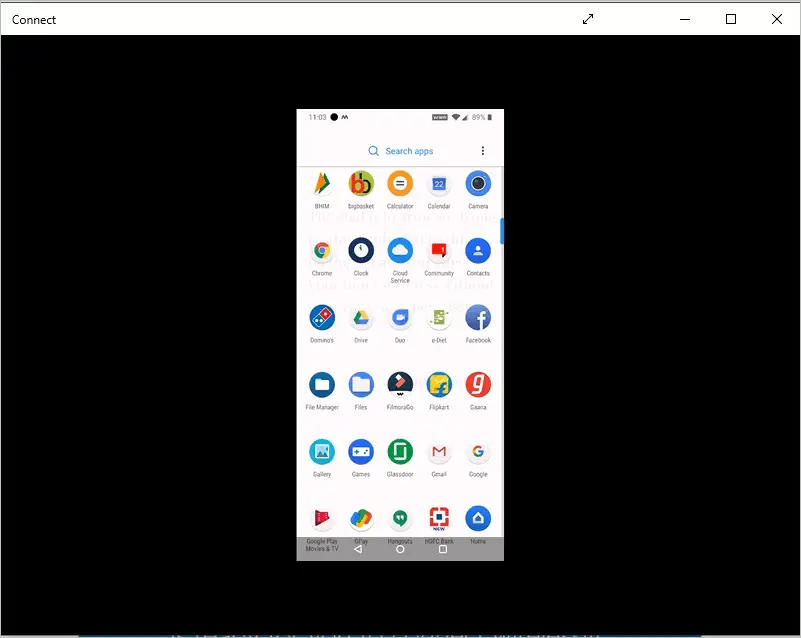
Any changes you make on the Android screen will be updated on the Connect app on your Windows computer. If you play any videos on your phone, you can see and listen to audio on your computer via Connect app.
Mirror Phone to PC using Your Phone Companion – Link to Windows App
If you don’t want to use the Connect app for convenient screen mirroring, you can opt for an Android app called Your Phone Companion – Link to Windows. With this, you will be able to use your Android phone via your Windows computer.
You will need a Microsoft account for screen mirroring Android to PC. And this way of screen mirroring is possible only for devices with Android 7.0 (Nougat) or above and Windows 10 PCs.
Firstly, download Your Phone Companion – Link to Windows on your Android device.
Once the app is downloaded, open Your Phone on Windows 10 PC. If you don’t find the app, you can navigate to the link below via browser.
http://www.aka.ms/yourphoneqrcThis will open the Your Phone app on Windows. When the app opens, select Android and click on Continue.
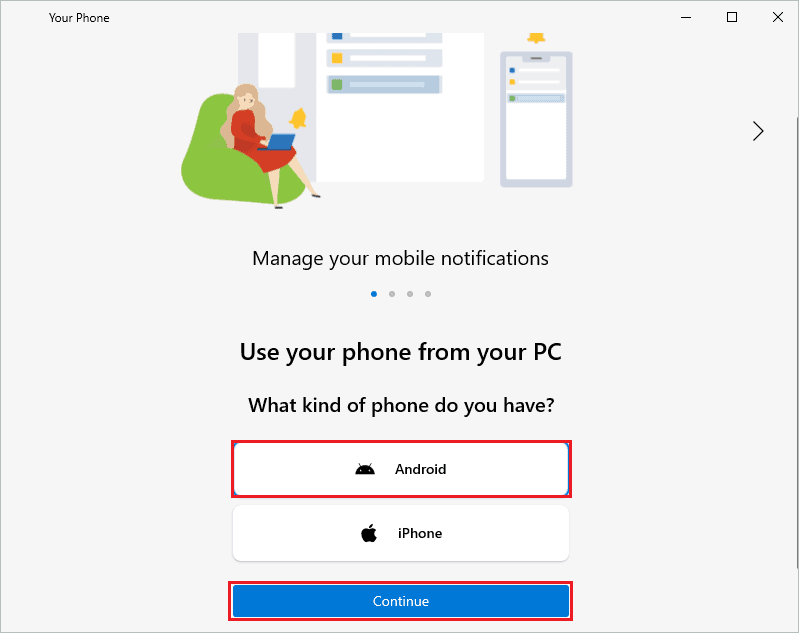
You need to sign in with the Microsoft account; without it, you cannot link Android to PC.
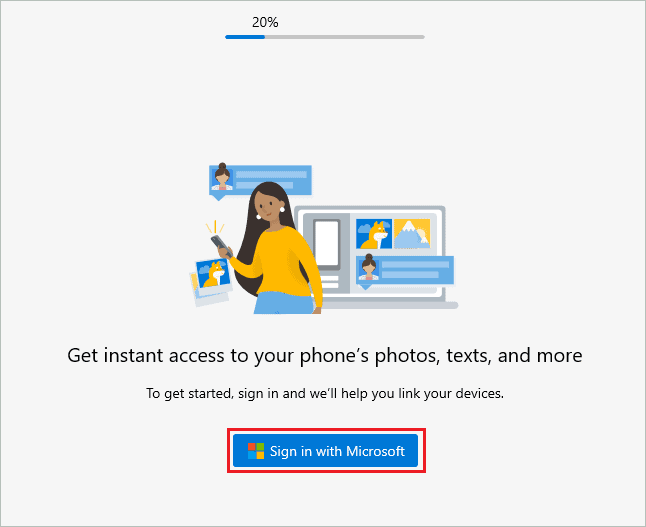
Next, check the checkbox next to ‘Yes, I finished installing Your Phone Companion’ and click on Open QR code.
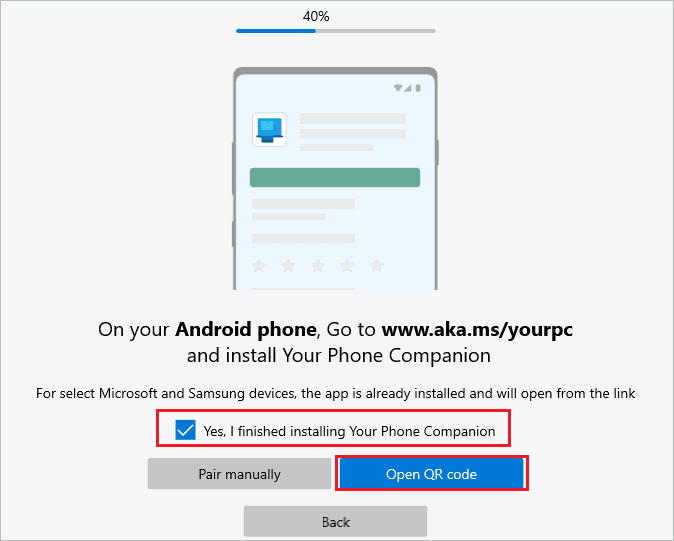
On your Android device, open the Your Phone Companion app and click on Link your phone and PC.
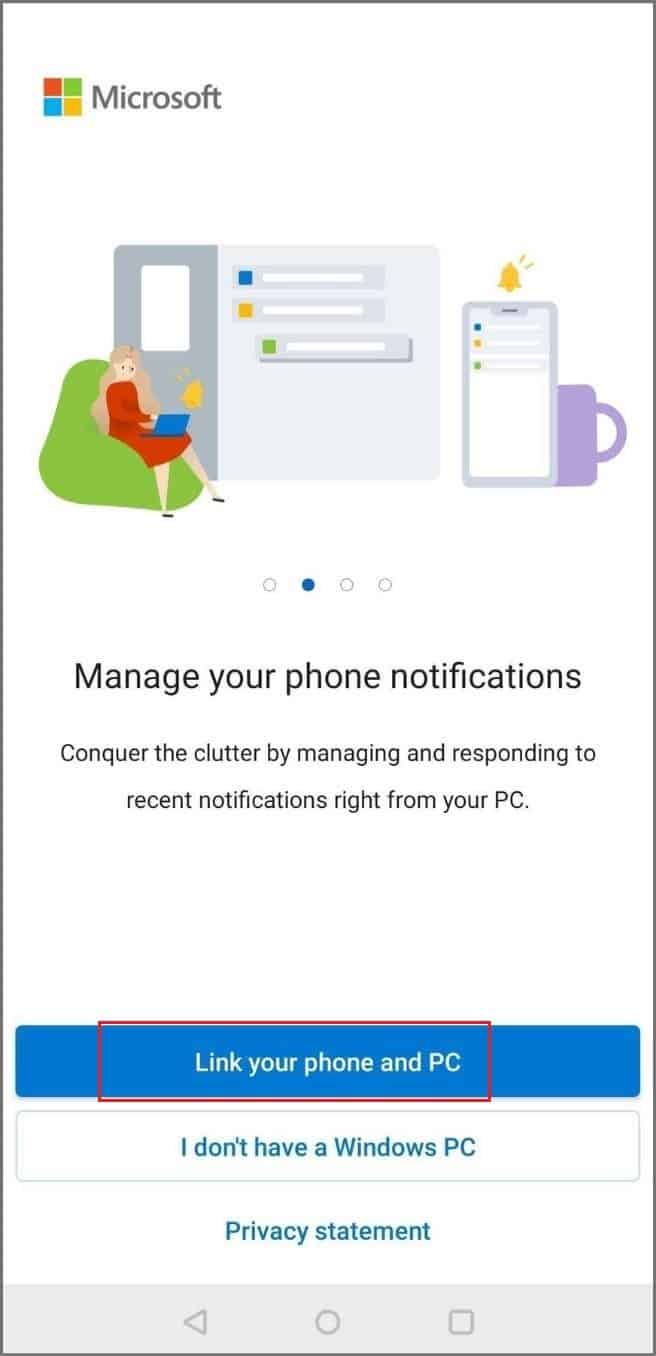
On the next screen, tap on Continue and then scan the QR code displayed on Your Phone app on Windows 10 PC.
Once the QR code is successfully scanned, click on the Done on Your Phone app on Windows 10. Click on Continue on Android device.
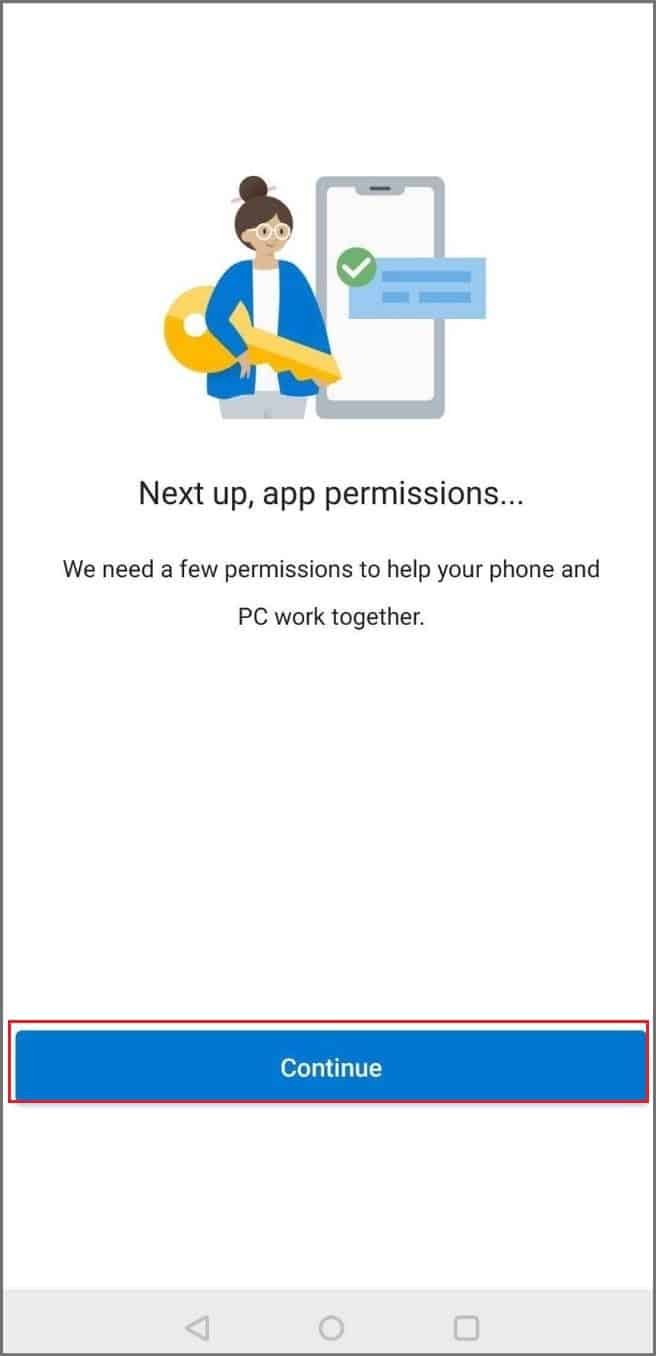
You will now need to allow some access to the Your Phone Companion app on your Android device. Make sure you allow everything after reading it.
Once everything is done successfully, you will see the ‘Your phone and PC are linked’ message on your Android device.
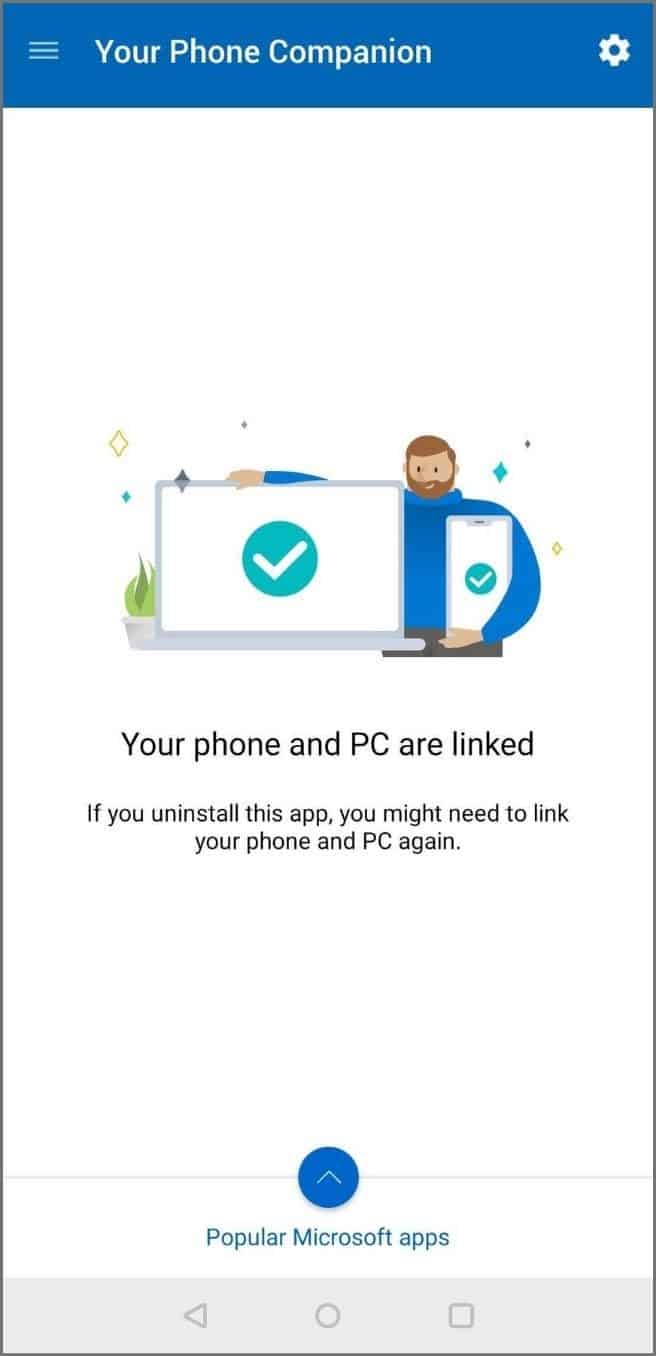
You can check pictures and send messages via your Windows 10 PC.
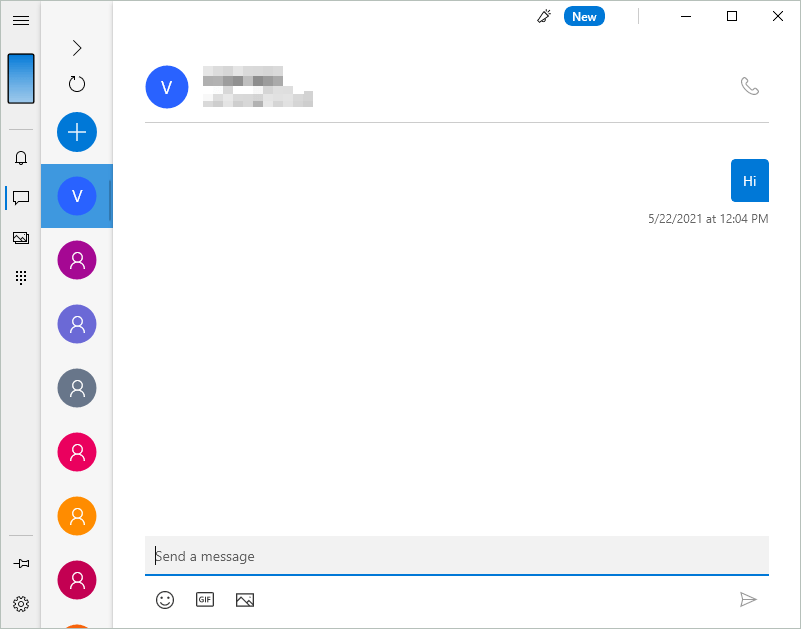
You can view all your photos from the gallery on your Windows 10 PC.
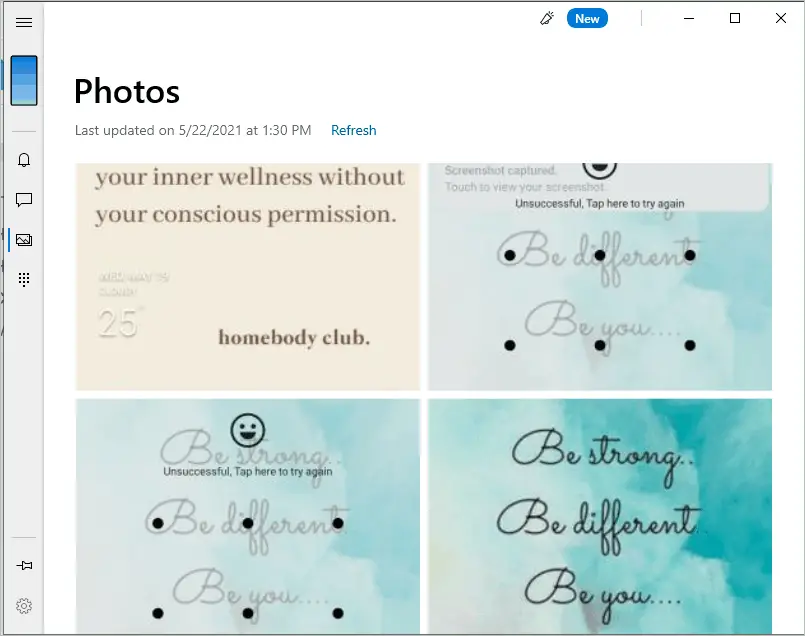
There is also an option to make calls from your laptop once the mirroring is successful.
We recommend using the Your Phone Companion app to cast phone to laptop if you want to take action via your PC. The Connect app will only allow you to view your Android device screen on Windows 10; you cannot send messages and view images directly from the Windows PC.
This process is lengthy and may take more effort than using the Connect app, but it is a one-time process. Once the phone is linked, you can connect and disconnect it easily at your convenience.
Use Third-party Software
You can also use a third-party app to cast phone to laptop. There are many options available in the market that are worth trying. Well, many third-party software needs you to enable USB debugging on your Android phone. You can refer to the section below to enable USB debugging on your Android smartphone.
Enable USB Debugging in Android
The below-given steps may differ based on your manufacturer and OS version. However, the steps are closely related to most of the devices.
Step 1: Open the Android Settings app and go to the About phone section. It will be at the bottom of the Settings app.
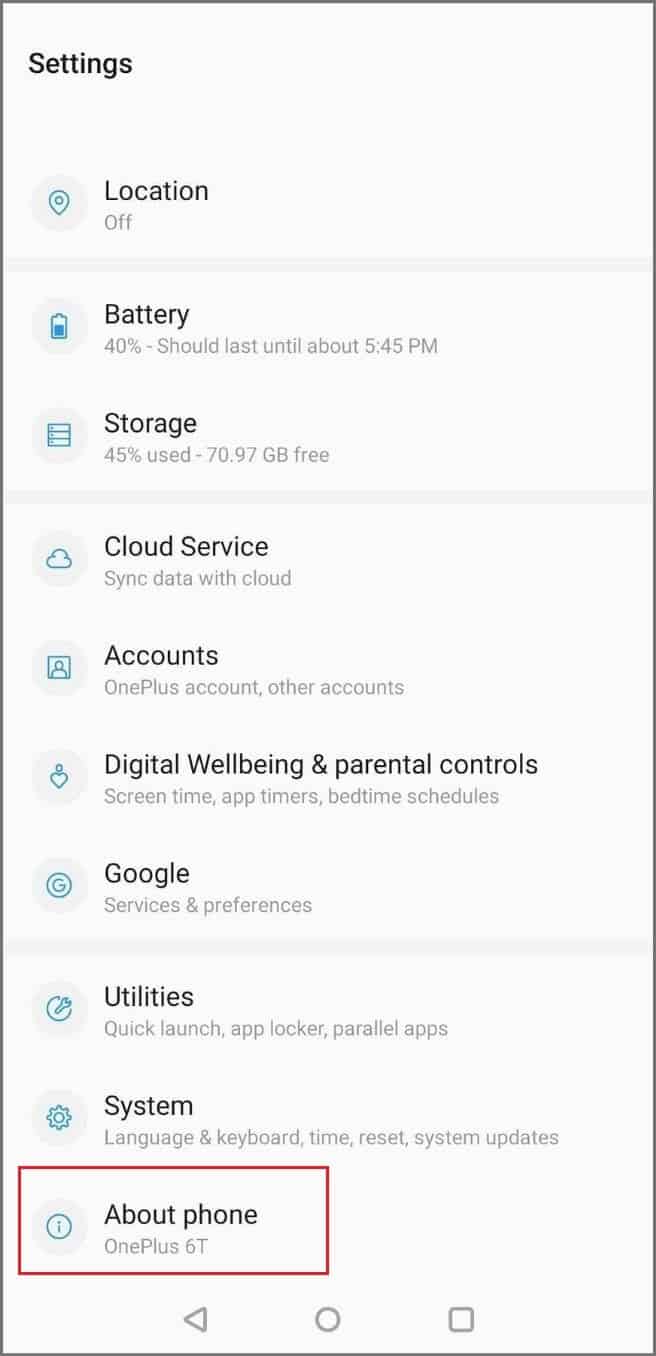
Tap on Build number 5-7 times or till you see ‘You are 2 steps away from being a developer.’ And then click on Build number 2 more times.
Now, come back to the Settings screen and click on System. Tap on Developer options and scroll down to USB debugging.
Toggle the switch next to USB debugging, such that it is enabled. When prompted with a message ‘Allow USB debugging?’ click OK.
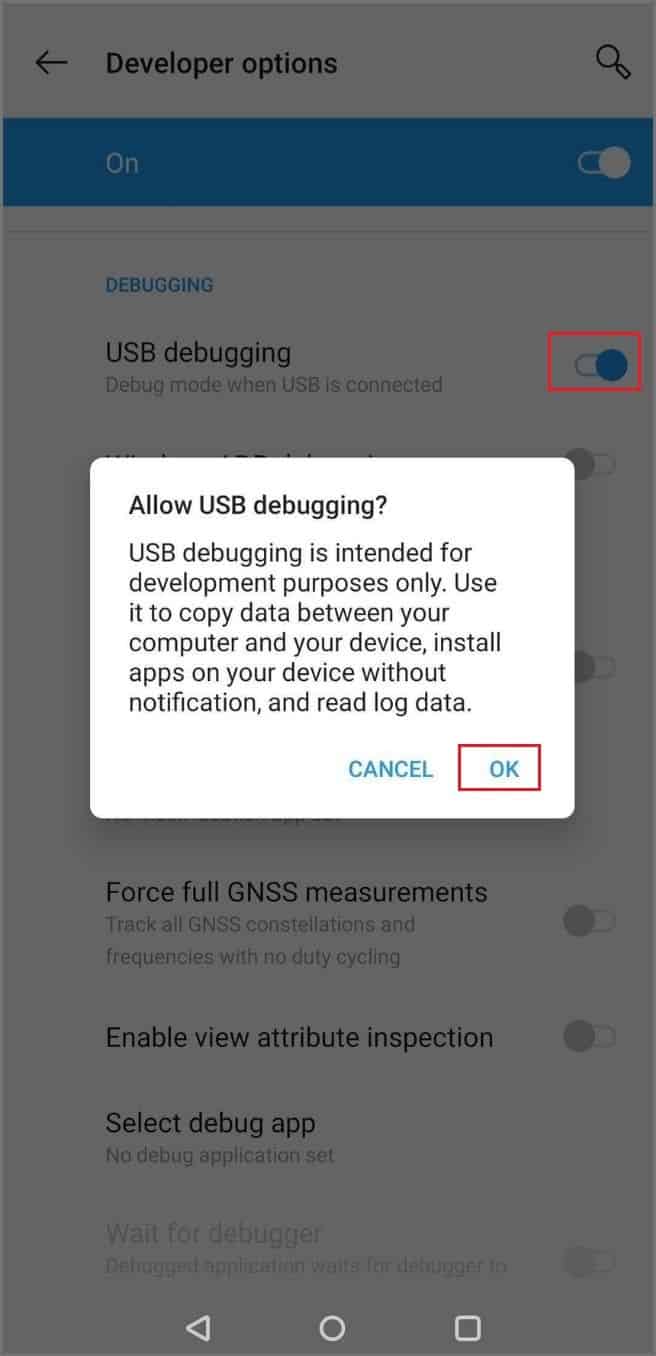
You now have USB debugging enabled on your Android phone. Make sure you don’t plug your phone into a public charging booth or untrusted computer when the USB debugging is enabled.
You can disable the developer mode by toggling the switch next to it.
Now, as you have USB debugging enabled, you can look for third-party screen mirroring apps below for Android screen mirroring functionality.
1. LetsView
LetsView is a free screen mirroring app that is available for multiple platforms like Windows, Mac, Android, iOS, and smart TV. You can cast phone to laptop or TV based on your needs and view the content on a larger screen.
There is a whiteboard feature available that makes presenting something easier. You can mirror content without any cables and wires, as it supports wireless screen mirroring.
Price: Free
2. ApowerMirror
You can use ApowerMirror to cast Android and iOS phones to PC and TV. You can use WiFi (wireless option) and USB cable for this purpose. Well, ApowerMirror is a paid app with limited functionality in the trial version. It is also a cross-platform screen mirroring app.
You can mirror four devices together to a PC simultaneously, which is one of the unique features of this screen mirroring app. There is also an option to control an Android phone via mouse and keyboard.
Price: Starts from 39.9 USD/month
3. AirDroid
The AirDroid app is another application that allows you to cast phone to laptop seamlessly. It also gives you an option to control your iPhone and Android devices via PC once it is mirrored. AirDroid is a paid app that allows you to control and access your PC or phone remotely.
You need a USB cable to mirror the phone to the PC using this app. It is one of the most famous software for screen sharing and remote controlling of devices.
Price: Starts from 3.99 USD/month
4. Vysor
Vysor app is a simple third-party application that is used for screen mirroring. You can control your iOS and Android devices with the help of this app. It is available in desktop and web app form and is compatible with all operating systems.
You can use your keyboard and mouse to control the phone that is connected to the desktop. It is a paid application.
Price: 2.50 USD/month
Conclusion
With technological advancement, it is possible to cast any mobile screen on your laptop and computers. And in the Anniversary Update, Windows also made it possible to cast phone to laptop by introducing the Connect app. You can present the content saved on your phone on a big screen of computers using screen mirroring functionality available in Android and Windows devices.
In 2018, Microsoft launched the Your Phone Companion app that made controlling your Android phone from your PC very convenient, just by linking them one time using your Microsoft account. If you don’t want inbuilt functionality, you can also opt for third-party applications to cast Android phones to the laptop.







