The big screens are always preferable over the small screens. With all the options available to cast the Android screen to TV, it has become relatively easy to have your small mobile screen mirrored on your TV screen. One such technology is Miracast and the Miracast Android app allows you to mirror the android mobile screen to your TV wirelessly.
Well, some of you may feel that it is the same as Chromecast, but both the technology have some differences between them. Well, you can also set up Miracast on Windows 10 and project your system to the screen. Let’s see how Miracast works with Android and also what all is required to mirror the screen using Miracast.
How Does Miracast Work with Android?
Miracast works on Wi-Fi Direct technology. With Wi-Fi Direct technology, you can connect any devices supporting the Wi-Fi direct without any additional cables and networks. In a similar way, you can connect your Android device to the TV without joining the home network.
The television that has Wi-Fi direct technology creates an ad-hoc network which is then detected by the Android device to connect. Now, you can easily mirror the contents of your phone to the TV screen. Miracast also allows you to mirror copyright protected media like DVDs, music, and much more.
How to Use Miracast on Android?
It is simple to use Miracast on Android. If you have an Android device with Android version between 4.2 to 5, then your device might support Miracast. Also, some devices having Android Pie supports Miracast. The presence of Miracast depends on the manufacturer and the model number. To begin with, let’s see what is needed to use Miracast on Android to cast the screen.
- Miracast compatible Android device/Miracast Android app.
- Miracast supported TV or dongle.
You will need a dongle for TVs that do not support Miracast. There are many options for Miracast dongle available online.
You can check MiraScreen on Amazon

Note: The cast option does not have a fixed path in all the Android devices. It depends on your model and manufacturer. In some devices, you may find screencasting in the Quick Settings panel. While in others, you can find it in Settings.
The device that we used to cast our Android screen on TV has a Cast option in:
Settings ➜ Bluetooth & device connection ➜ Cast
You may find your TV name listed in the cast option. If you don’t find it, connect the MiraScreen dongle to your TV and then check. We also connected the Amazon fire stick to our TV, and we were able to mirror the Android device’s screen easily. If you don’t find Cast option on your phone and still wish to use Android Miracast, then download a third-party app from Google Play Store.
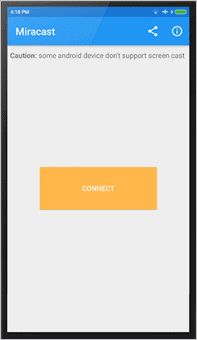
In this case, we are downloading the Miracast – Wifi Display app.
You can download the app here
Install the app. Open it and click on the Connect button on the app. You may see your TV in the list, tap on it to connect.
In case you are using a third-party app, you need to connect your phone and TV to the same network to establish a connection.
The screen of your Android device will be mirrored on the big screen. You can see photos, videos, and also Netflix on your big screen. Some devices also allow you to check Whatsapp and Facebook on the big screen.
Conclusion
Big screens make it possible to watch images, movies, and videos with friends and family. With all the data on the phone, the need for screen mirroring arises. You can use the Miracast Android app to cast the screen of a mobile phone to the old or new TV. Well, this can work with any Android version and any TV. All you need to do is, follow the steps mentioned above, and you will see your smartphone’s data on the big screen.
Also, check:
- Understanding Screen Technologies – LCD vs LED vs OLED and Its Variants
- How to Record Screencast Videos on Your iPad or iPhone
- How To Fix the Screen Overlay Detected Error on your Android Device







