We open many websites at one time on our browser to search for something on the internet. There are some websites that we check daily; it can be a news site, your work login, or something else. If such important websites show errors like ‘400 Bad Request, Request Header or Cookie Too Large,’ it can get frustrating.
At times, you will see the same error on all the different browsers available on your computer for a specific website only. Let’s get started on what this error is and how to eliminate it to enjoy browsing again.
What Causes Request Header Or Cookie Too Large Error
The ‘request header too large’ error message can be seen on any website for two main reasons. One reason is that the size of the cookie for that particular domain is too large, and therefore the server refuses to display the website. Another reason for the ‘400 Bad Request, Request Header or Cookie Too Large’ error message is corrupted cookies.
Well, you can experience this error on Google Chrome, Microsoft Edge, Mozilla Firefox, or any other browser. This error happens mostly on the sites that are running on the Nginx server.
How To Fix Request Header Or Cookie Too Large Error
You can clear cookies and cache for that particular website to fix this 400 bad request error on your browser.
Note: The solutions are suggested with regard to different famous browsers. You can jump to the web browser section you are currently using and understand how to fix request header or cookie too large.
Google Chrome
There are two ways to reach the cookie settings. You can open the new tab in the browser and type –
chrome://settings/cookies If you don’t want to go the direct way, follow steps 1 to 3 below. You need to follow instructions from step 4, irrespective of what way you choose to reach the cookie settings page.
Step 1: Open Google Chrome browser and click on the 3 dots in the upper right corner of the browser window. Select Settings from the menu.
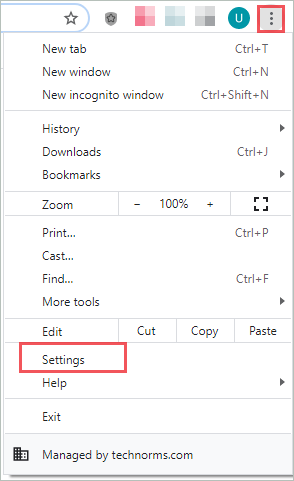
Step 2: In the Settings tab, scroll down to Privacy and security and click on the arrow next to Site Settings.
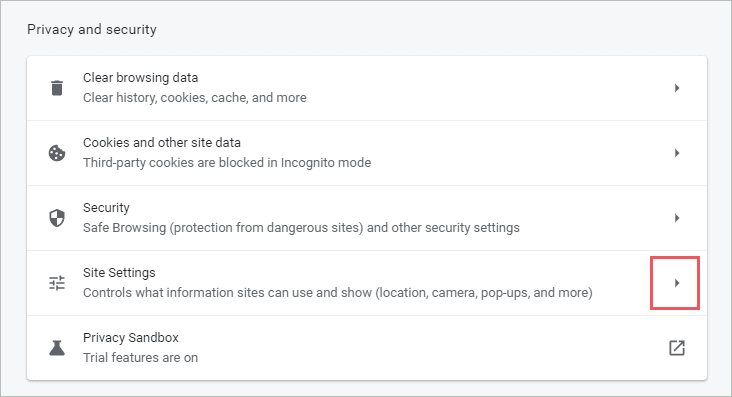
Step 3: Now, click on Cookies and site data under the Content section.
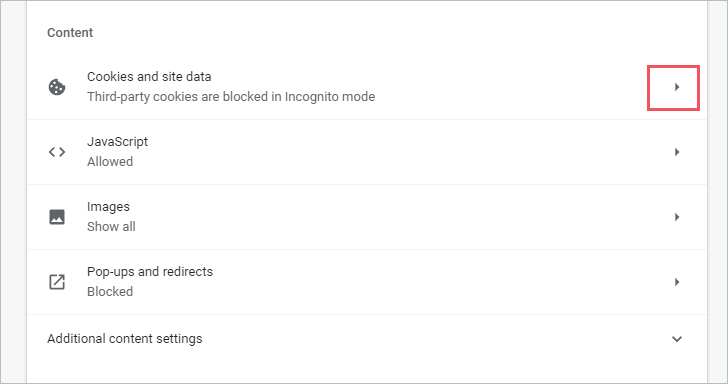
Step 4: Click on the arrow next to See all cookies and site data on the next screen.
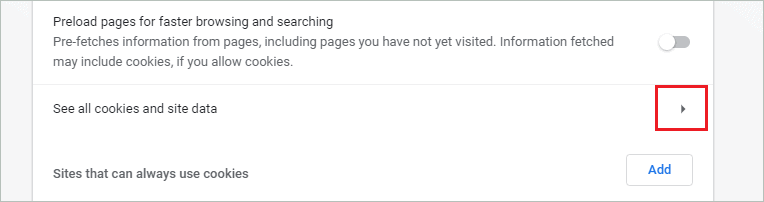
Step 5: You can either delete all the cookies by clicking on the Remove All option or delete the cookie of the affected website by clicking on the delete icon next to it.
If you don’t find the problematic web page easily, you can search for it in the search bar.
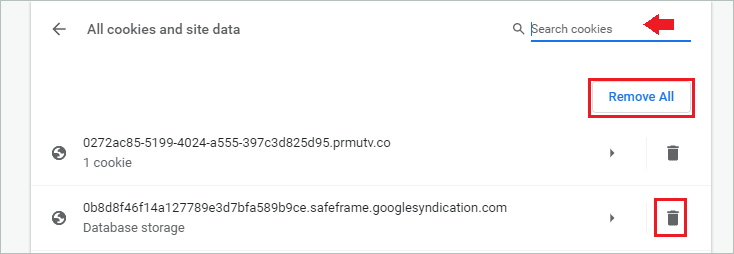
Once the cookies are deleted, you can relaunch the browser. In the browser, check if you can access the website giving ‘400 Bad Request, Request Header or Cookie Too Large’ errors or not.
Microsoft Edge
Microsoft Edge does not allow you to clear cookies for a single website. You need to clear cookies and site data for all the websites. There is a timestamp option available which allows you to remove browser cookies for a specific time frame.
Open the Microsoft Edge browser and click on the 3 dots in the top right corner of the browser. Click on the Settings from the menu.
In the Settings tab, click on Privacy, search, and services from the left tab.
Next, scroll down to the Clear browsing data section and click on the Choose what to clear button.
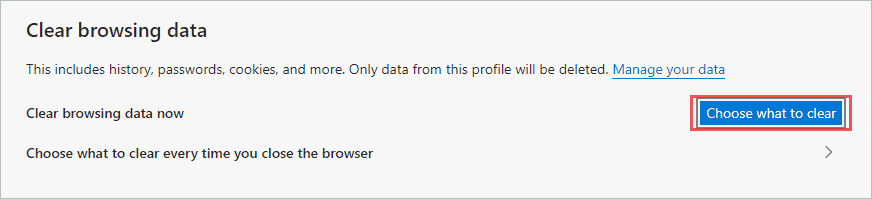
Select the Time range; if you wish to avoid deleting all cookies, select the Last hour option. Also, check the checkbox next to Cookies and other site data.
Click on the Clear now button.
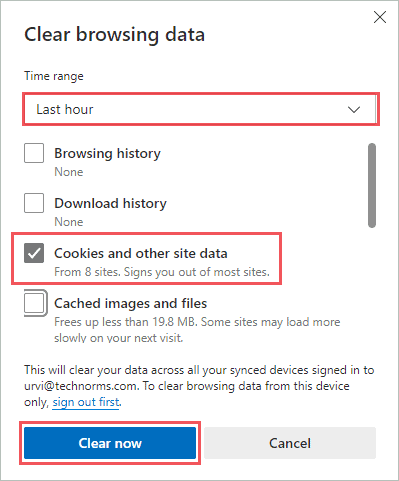
Close the Microsoft Edge browser and open it again. Once opened, try accessing the website that was giving an error. If corrupted cookies were a problem, you would be able to access the website again on the browser without a request header or cookie too large error message.
Mozilla Firefox
If you are Mozilla Firefox, you can get rid of cookies from a problematic website easily.
Step 1: Open the Mozilla Firefox browser on your computer and click on 3 lines in the upper right corner. Select Settings from the menu.
Step 2: From the Settings tab, click on Privacy & Security.
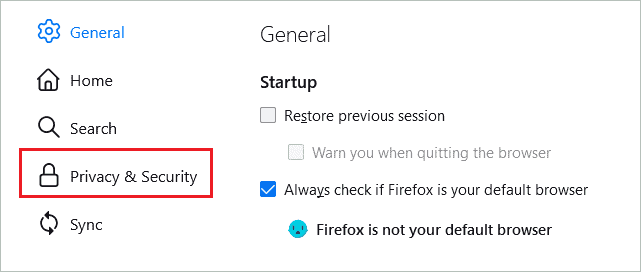
Step 3: Now, scroll down to Cookies and Site Data and click on the Manage Data option.
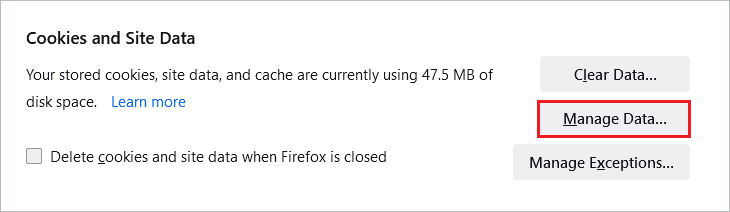
Step 4: In Manage Cookies and Site Data window, select the website that was giving 400 Bad Request, Request Header or Cookie Too Large error, and click on Remove Selected.
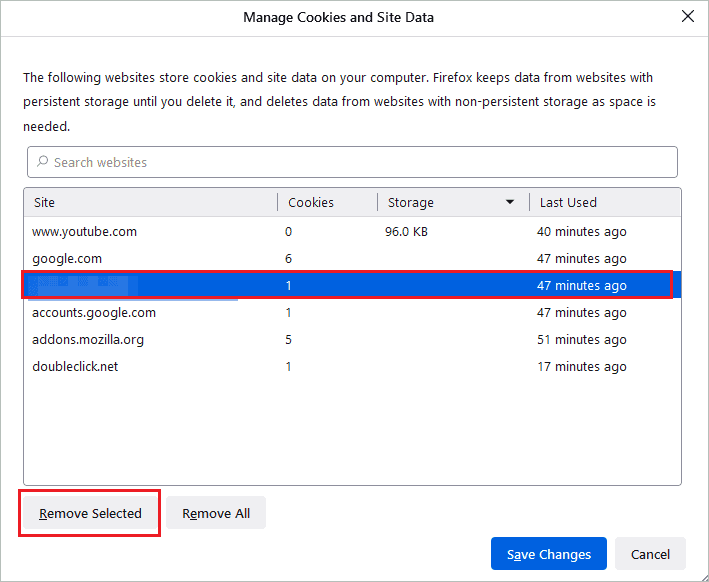
Make sure you don’t click on Remove All; it will remove cookies and cache from all websites you have browsed.
Opera Browser
If you are a fan of Opera browser, you would like to know how to get rid of the Request Header or Cookie Too Large error in Opera.
Launch the Opera browser and Easy setup option (3 lines) in the top right corner. Click on Go to full browser settings seen at the end of the menu.
Next, expand the Advanced section and click on Privacy & security.
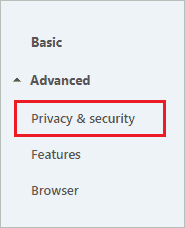
Now, open the Site Settings
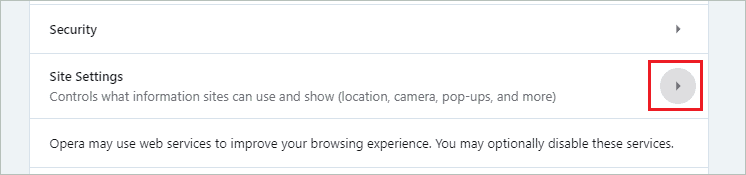
In the Site Settings, click on the arrow next to the Cookies and site data under Content.
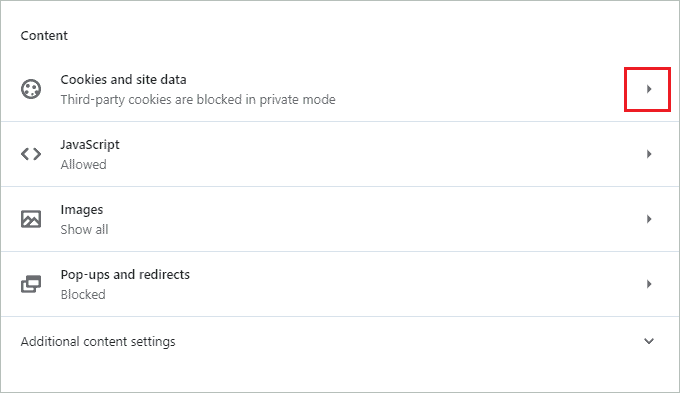
Scroll down and click on See all cookies and site data
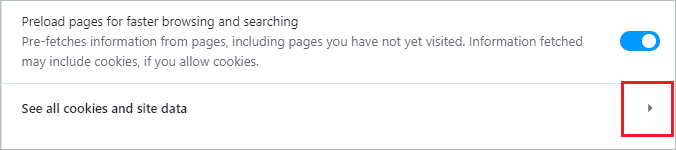
Click on the delete icon next to the website that was showing the 400 Bad Request error. You can search for that website in the search box if you don’t find it easily.
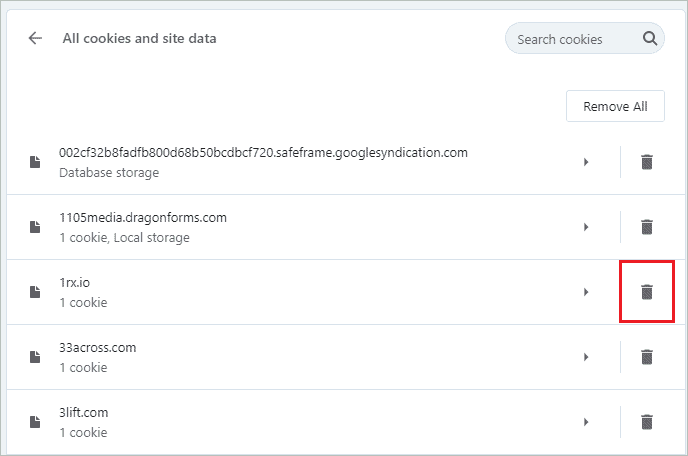
You can relaunch the browser and try opening the website again.
Internet Explorer
Although Internet Explorer is not used much nowadays, some people rely on it for work purposes. Know how to clear cookies and get rid of the 400 Bad Request, Request Header or Cookie Too Large error message.
Open Internet Explorer and click on the Settings gear in the top right corner of the browser. Select Internet options from the Settings menu.
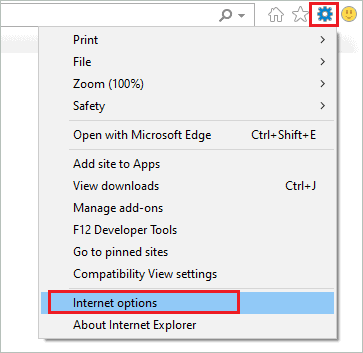
In the Internet options dialog box, click on the General tab and then click on the Settings button under Browsing history.
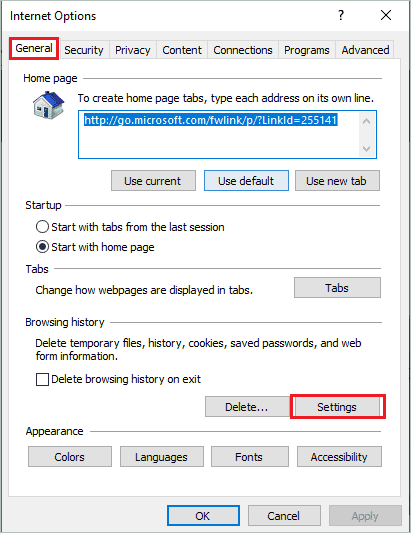
Now, under the Temporary Internet Files tab, click on the View files button.
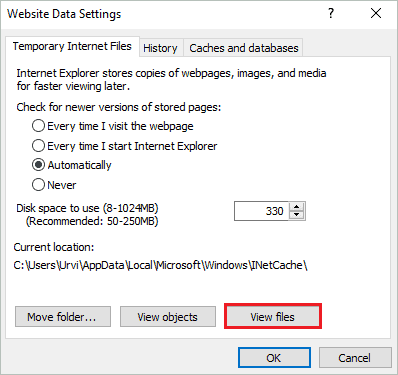
The File Explorer window will open, and you will see files with the website name. You can delete the file that has the affected website name. Make sure you press the Shift + Delete keys to delete that file from your computer permanently.
Now, relaunch the Internet Explorer and browse the website that was giving errors before.
Use Third-party Application
Some people use multiple browsers to keep their work and entertainment tabs separated. Well, in such a case, deleting cookies from each of the browsers can be tedious work. You need to launch and relaunch all the browsers just to clear cookies for one particular website.
For such a user, we recommend using a third party tool called CookieSpy. It is a free tool that allows you to view and delete cookies from multiple browsers in one window. The currently supported browsers are Google Chrome, Mozilla Firefox, Apple Safari, Internet Explorer, and Opera.
CookieSpy can be used only to view and delete cookies. It does not support any other feature than that. This makes it convenient for people who want an app just to clear cookies from different browsers.
When you install CookieSpy, it will detect all the browsers on your computer and have tabs for all the different browsers showing saved cookies. You can delete cookies for any site on any browser from the CookieSpy window.
Conclusion
The 400 error can be seen anywhere while you use the browser. It can get extremely annoying when you are not able to access important work-related websites. The website itself can resolve the 400 Bad Request, Request Header or Cookie Too Large error message in a few minutes if the error is from their end because of cookie size.
However, if the error is because of corrupt cookies in your browser, the only way to fix the 400 Bad Request error message is to clear cookies for that website. You can easily clear cookies from Google Chrome, Microsoft Edge, Mozilla Firefox, and Opera Browser. But when it comes to Internet Explorer, you need to delete it via File Explorer.
The process of clearing cookies for Internet Explorer via File Explorer is mentioned above, but we recommend switching from Internet Explorer to a different browser, as Microsoft is ending support for Internet Explorer from August 2021.







