At times, we need to work on two or three applications together. Using the Alt + Tab key can help you switch between multiple programs but can limit productivity. If you know how to split screen in Windows 10, you can multitask faster without any need for switching windows.
Windows 10 allows you to split the computer screen into 2 and 4 halves as per your requirement. It is an excellent feature for graphic designers, coders, and content writers who need two windows opened side by side to be more productive. The task view already made multitasking easier in Windows 10 and now the split screen is cherry on top.
How to Enable Span Windows
You need to enable the span windows functionality to split screen in Windows 10. This feature is enabled by default, but it is better to check before proceeding with the instructions to split screen.
If you have already enabled span windows via the Windows Settings app, you can skip this section and move on to the next one.
Press Windows key + I to open the Settings app and go to the System section.
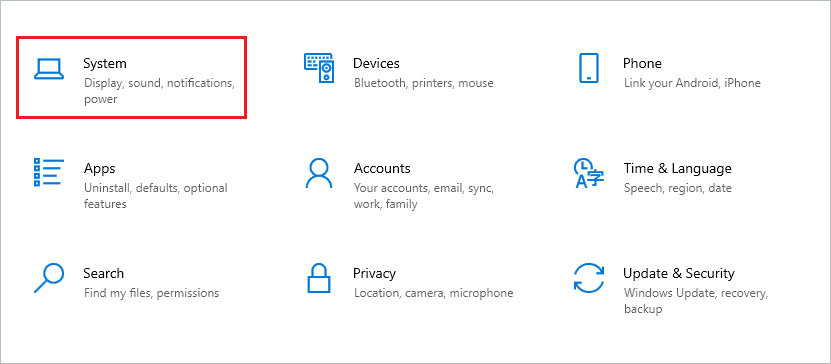
Go to the Multitasking from the left panel of the System settings window and toggle the switch below Snap windows to turn it on.
Also, check all the checkboxes below the Snap windows button.
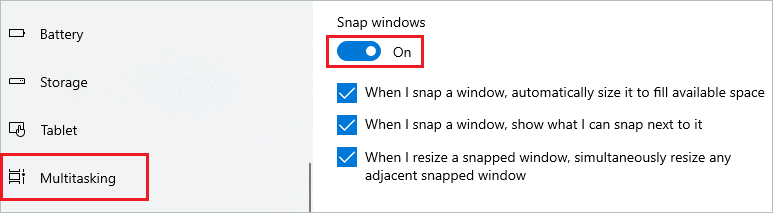
You can now divide the screen in Windows 10 easily.
How to Split Screen in Windows 10
There are two ways to split screen in Windows 10: to use a mouse and another to use keyboard shortcuts. It can be annoying when you first try splitting the screen, but it is a cakewalk once you get used to the process.
Move Windows and Split Screen
It is the most common way used to split screen in Windows 10. This way of splitting the screen will work with a single monitor setup. All you need to do is select any one window and move it to the extreme right or left of the screen using the mouse pointer and left mouse key. You can keep your window maximized or minimized; it does not matter.
Once the program window no longer shifts to the right or left, you will see a transparent outline behind your software. It shows the size your application will take up.
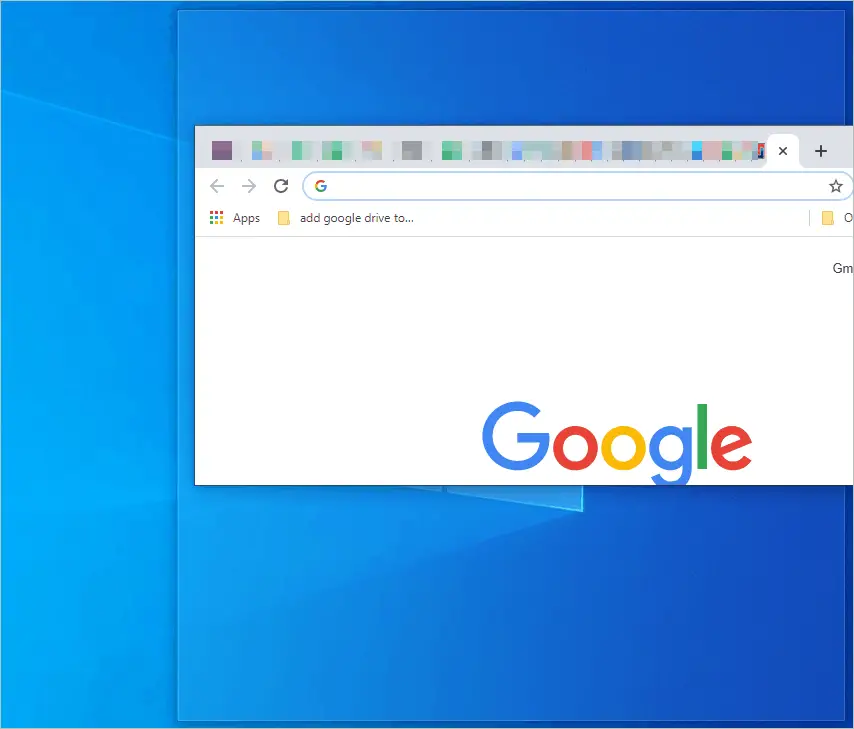
Once you arrange the window to the extreme right or left, you will see other windows popping up on the empty side of the screen. This can only happen if you have more than 2 or 3 windows open.
You need to click on any of the windows to place it on the other side.
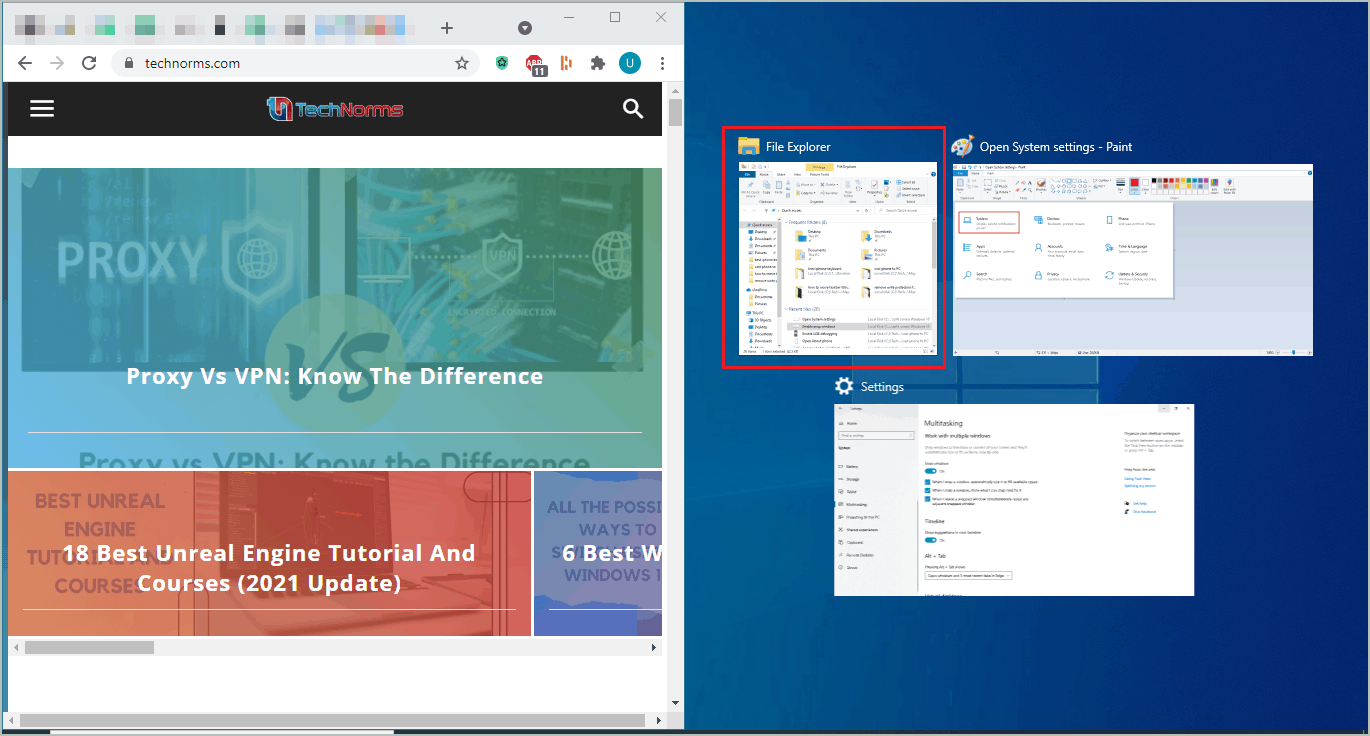
To adjust the window size, you can move the middle line to the right or left. However, at some point, it will prevent you from moving the edge of the screen, and that is the minimum size of window one can have.
You can work more efficiently with a snapped window side by side.
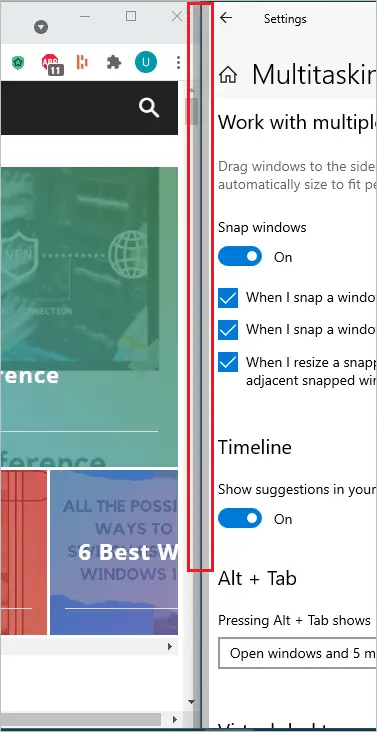
If you want to split the screen in Windows 10 into four parts, you can do so. But, first, you need to drag the application window to the corner by holding the left mouse button, that is, top-right, top-left, bottom-right, or bottom-left.
It will take 1/4th of the screen. You can then select other windows from the thumbnails.
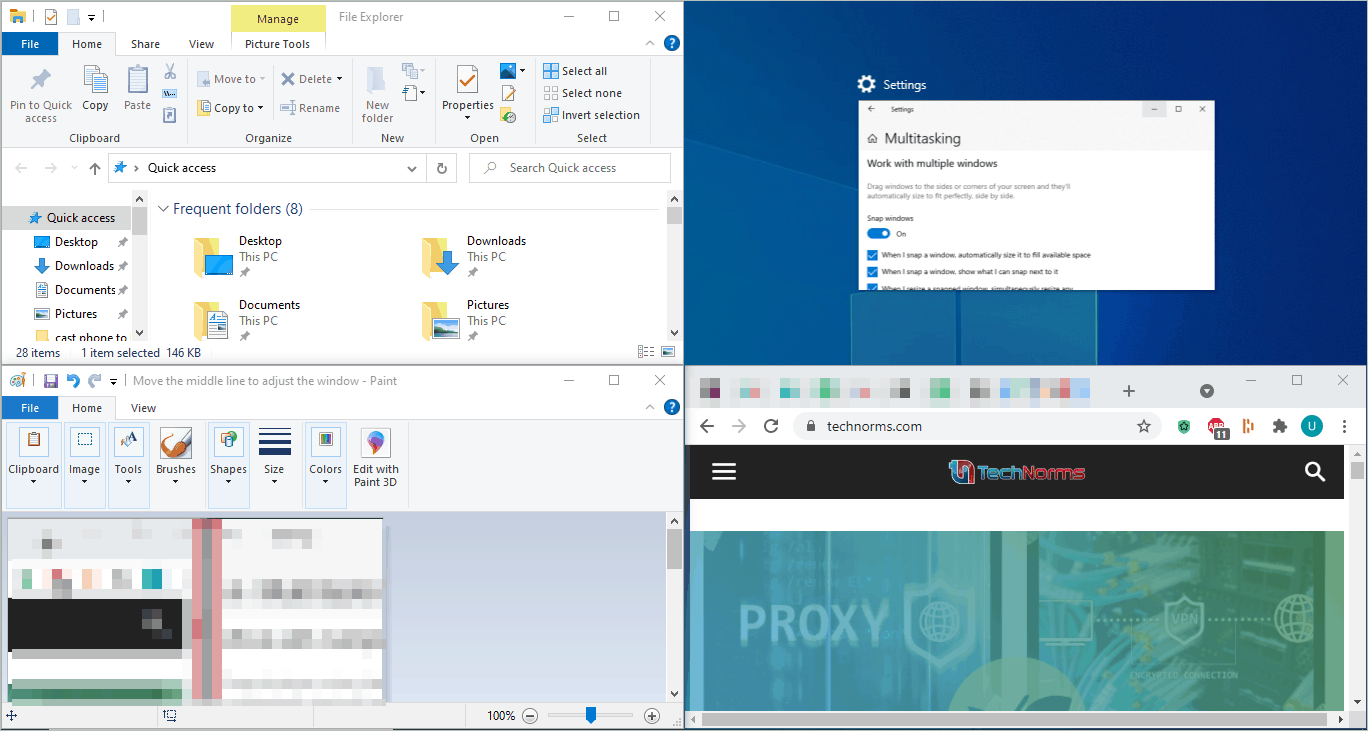
The process of splitting the screen is simple on a Windows 10 computer; you just need to get the hang of it. Then, you can exit split screen mode by maximizing any of the app windows. Now, you no longer need to toggle between windows.
Use Keyboard Shortcut to Split Screen in Windows 10
If you are not a fan of dragging the mouse over the screen, you can use hotkeys to split the screen. It is simple compared to moving and dragging the app window. Also, the key combination will work if you have a dual monitor setup.
As in the case of dual monitors, when you drag an application to an extreme right, it opens on another monitor. In such scenarios, hotkeys can be helpful.
On your active window, press the Windows key + Left/Right arrow key. When you want to move the window to the right, press the right arrow key, and for the left, press the left arrow key.
If you wish to divide the screen into 3 or 4 parts, select the window and press the Windows key + Right/Left arrow key + Up/Down arrow key.
You don’t need to press the up and down arrow keys simultaneously. Once you move the window to the right or left, immediately press the up or down arrow key as per your requirements.
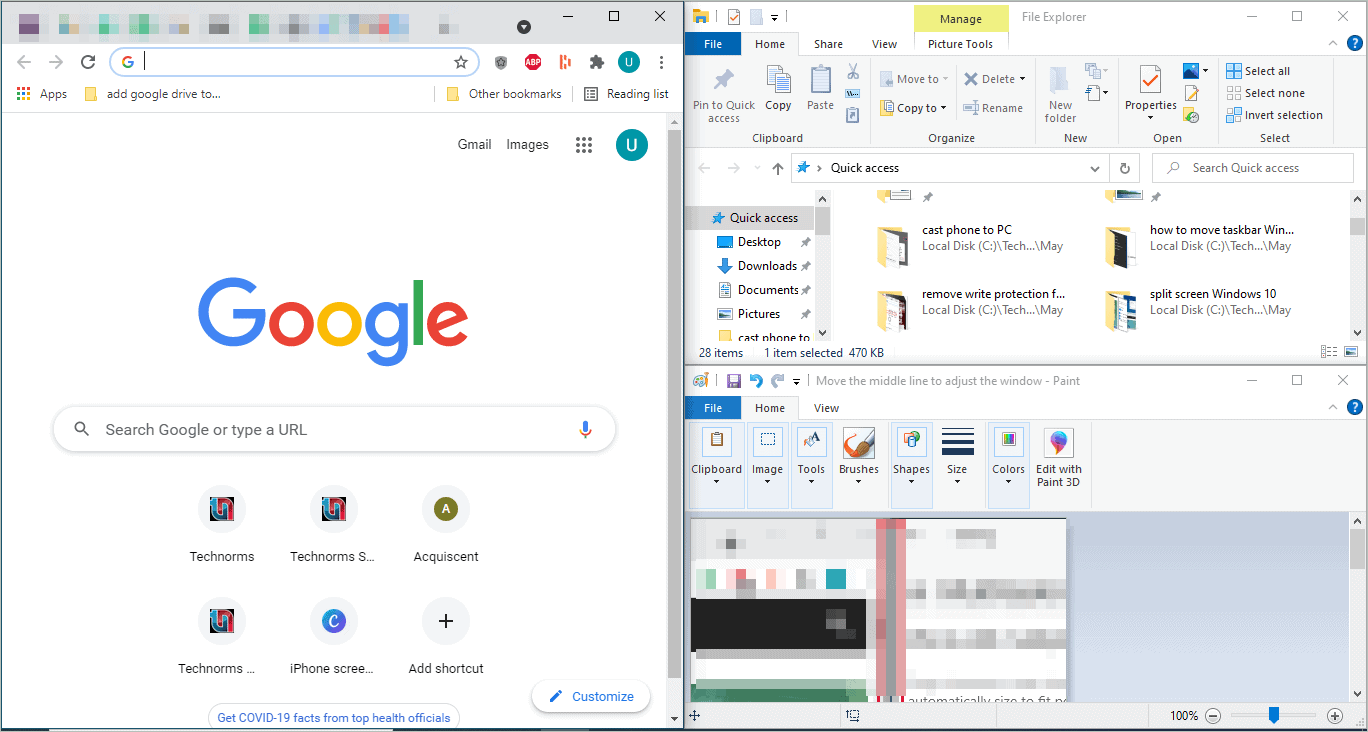
You can divide the screen into 2, 3, or 4 parts using the hotkeys.
Use Third-party Applications
If you don’t want to use the built-in split screen feature or find them difficult, you can use third-party apps to split screen in Windows 10. We have shortlisted two fantastic software that can help you snap windows.
1. AquaSnap
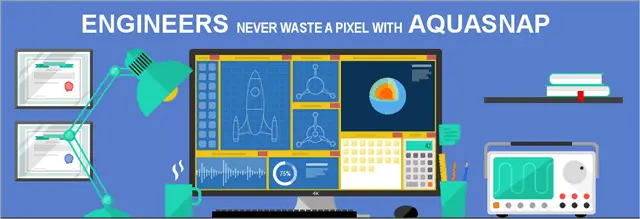
AquaSnap is a simple application that allows you to work with application windows to increase productivity. It supports Windows docking, tilling, snapping, and stretching. You can also keep a window always on top with this third-party application.
AquaSnap comes in free and paid versions. The free version does not support all the features, especially multi-monitor, moving windows, and mouse shortcuts. It supports Windows 7/8/8.1/10.
Price: Free and Professional Standard Licence for 18 USD/PC
2. Microsoft PowerToys FancyZones
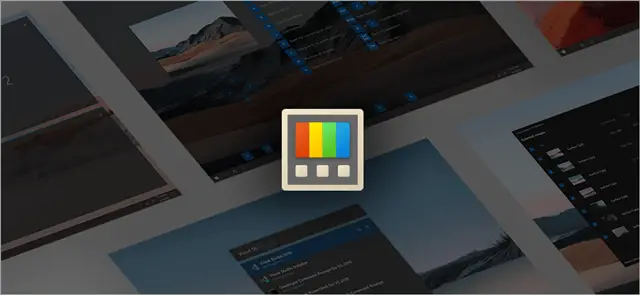
FancyZones is a utility provided by Microsoft PowerToys. It is a free and open-source utility that can help you snap and arrange application windows in Windows 10. You can get this utility on Github.
There is an option to create a custom layout and add space between the windows. FancyZones is a fun utility that can help you boost your productivity.
Price: Free
Download Microsoft PowerToys FancyZones
Conclusion
We use multiple apps and software on our Windows 10 laptop or desktop computer. It might hardly be a scenario where only a single application window is open on our PCs. You can split the screen to handle multiple windows at one time without switching them. It is a perfect environment for multitasking.
If you know how to split screen in Windows 10, you can multitask and improve your productivity by putting less time into changing applications. Windows OS allows you to split the screen into 2,3, and 4 parts using mouse and keyboard shortcuts. If you want added functionality or custom layouts, you can also invest in third-party applications.







