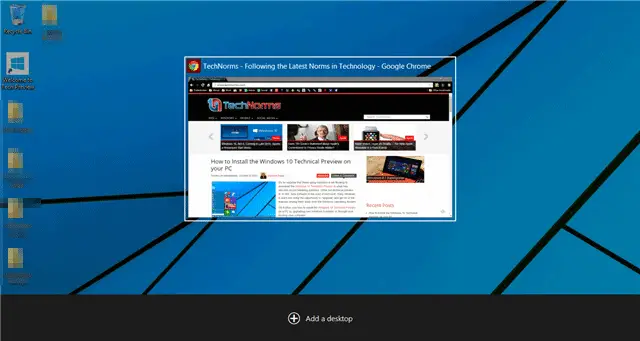
Task View is a new, or well improved, feature introduced in Windows 10 with new features and a new name. Task View is a super-charged ALT + TAB feature. If you are a long time Windows user, you already familiar with the ALT + TAB feature which lets you filter through open windows and desktops to get to the one you want quickly.
Windows 10 enhances this feature with a new layout, new keyboard shortcuts, and integration with the virtual desktops feature. Let’s look at Task View and show you how it works, how snapping has improved, and why this is a multitasker’s dream come true in Windows.
Windows 10 Task View
You’ll find the Task View icon in the Taskbar upon loading Windows 10.
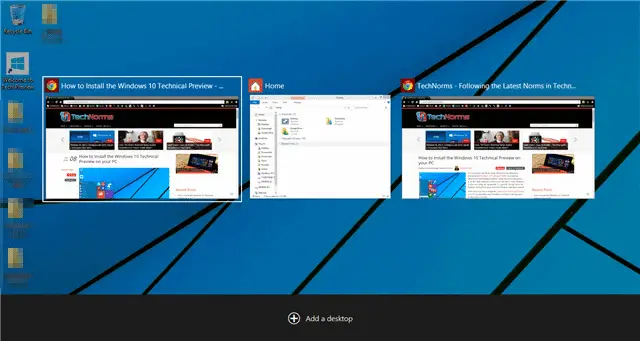
Open up a few apps, windows, and more, then, click the icon to open Task View.
You’ll see your windows, apps, and anything else you have open on the screen. You can then click on what you want to move to, use the arrow keys to move back and forth, or you can add a window to a virtual desktop.
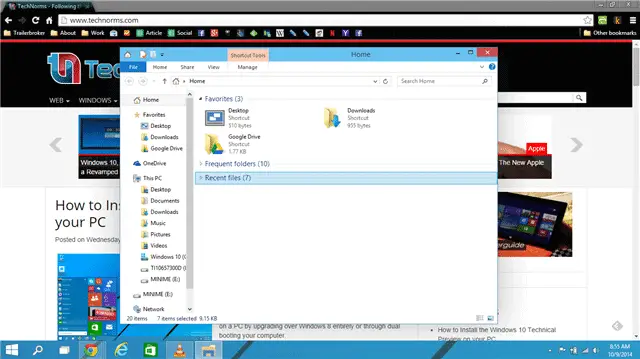
You can also create new virtual desktops from Task View. We’ll cover virtual desktops in another post, but both features are intertwined and work well together, like this.
![]()
Depending on the virtual desktop opened, you’ll be able to open apps or windows from the Taskbar as opposed to moving left and right through them in Task View.
While the layout has changed, the functionality of Task View is familiar to Windows 7 and 8 ALT + TAB functionality. However, the speed at which you can cycle through windows, apps, and more has been improved, along with how seamless the whole process is for those on older PCs.
Windows 10 Task View Shortcuts
Here’re the Task View shortcuts you need to know to get the most out of the feature:
| Open Task View | WIN + TAB |
| Move Between Tasks | LEFT or RIGHT |
| Create New Virtual Desktop | WIN + CTRL + D |
| Switch Active Virtual Desktop | WIN + CTRL + LEFT or RIGHT |
| Close Current Virtual Desktop | WIN + CTRL + F4 |
Windows 10 Snapping
Snapping has been improved in many ways in Windows 10. A feature called Snap Assist is part of Windows 10, allowing you to snap any window, app, or desktop program by dragging it to either side of the screen. From there, you’ll open the Task View, allowing you to pick other windows and programs to snap next to it with the left and right keys, then enter.
You can snap into all four corners of the screen when selecting a window to snap, then using the arrow keys so you can use all four quadrants of a screen.
Automatic resizing of windows is now fixed in Windows 10. When you resize a snapped window, if there’s nothing else in the area where you snapped it, it’ll automatically fill that empty space.
Getting familiar with Windows 10 snapping will take some time, but it’s well worth the effort to get the most from the changes and improvements to the overall Windows snap feature.
Troubleshooting Windows Task View
Right now, Windows Task View is buggy when combined with virtual desktops. When not using virtual desktops, Task View works as intended. When paired with virtual desktops, you can quickly lose your momentum when switching between tasks.
You may see Task View freeze or lose windows. They’re still there, they just don’t appear in Task View, when you’re not using virtual desktops. Chances are if they disappear when using virtual desktops, they’re just being utilized on another desktop, and you need to use that one.
Troubleshooting Windows Snapping
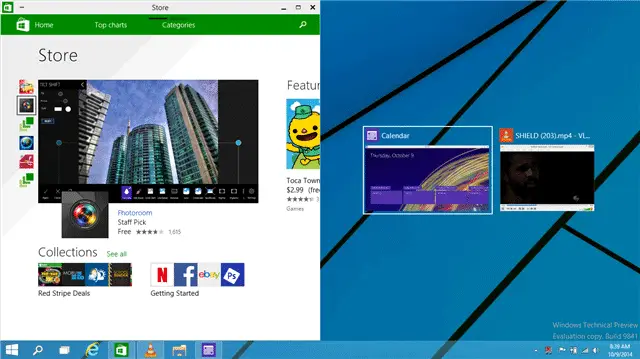
Windows Snapping is still somewhat finicky to use in Windows 10. While the improvements are great, until you get used to how to utilize it, you may get frustrated that it isn’t working properly. For the most part, Windows snap is working as intended in Windows 10. If you notice issues, you may need to get used to using it.
Conclusion
The improvements to ALT + TAB, now Task View, along with Windows snap will make every multitasker jump for joy. If you aren’t using these two features when Windows 10 goes live, you’re not effectively taking advantage of Windows 10. Task View, when combined with virtual desktops, can make your life easier than ever when juggling work, play, and everything else you use your computer for in between.







