The best part of using the Gmail email app on an Android phone is that we automatically get the latest notifications of new incoming emails. It reduces the hassle of keeping a tab for new messages since the app notifies you. The notifications are possible because a Google account syncs the latest messages automatically on your phone. But, if Gmail is not syncing on your Android device, you may not receive your notifications at the right time.
If you don’t receive the notification for an incoming email, there’s a stark possibility that you could miss out on important email messages. For instance, if you have set up an out-of-office email, you may not receive Gmail emails from your colleagues automatically if the syncing feature isn’t working. If the sync settings are not configured, you could also face similar issues for many Google service apps, the Google Contacts app, or the Google Calendar app.
What To Do When Gmail Is Not Syncing? 9 Solutions To Bookmark
There could be multiple reasons why the sync issues occur on your Android, iPad, or iOS device. However, you also have a bunch of easy solutions to resolve the sync problem.
Let’s take a look at the top nine solutions to fix Gmail not syncing on Android issues.
1. Restart The Android Device
It might sound like a straightforward solution, but you will be amazed at how many issues are resolved just by booting your Android phone. Since it’s a fundamental step, we recommend trying other solutions only after you have restarted your device.
2. Perform A Manual Sync
When the automatic synchronization isn’t working, people can use the manual method to sync emails in their inboxes. Open your Gmail app and swipe from top to bottom to sync new emails.
However, this cannot be a permanent solution because users would still be deprived of getting notifications on time. So, you can use this method until you figure out how to solve the issue permanently.
3. Re-enable Auto Sync
If Gmail is not syncing, you can re-enable the Gmail auto sync and check if the sync process is working correctly.
To begin with, tap on the three horizontal lines in the top left corner of the mail app.
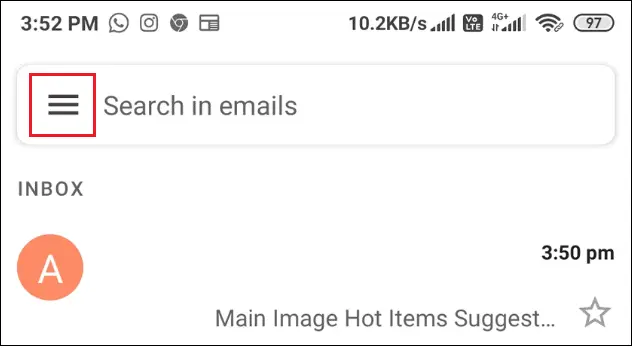
Then, select Settings from the left menu sidebar.
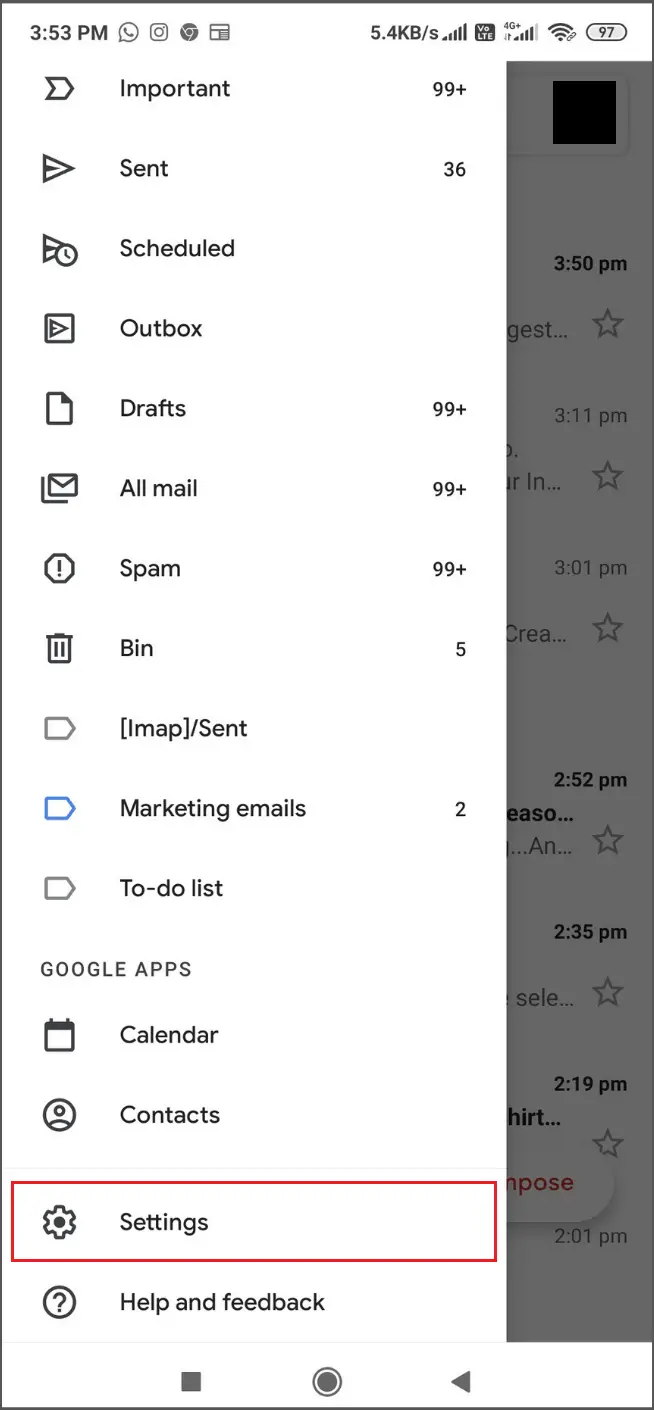
Now, choose the account of the email provider you wish to work with.
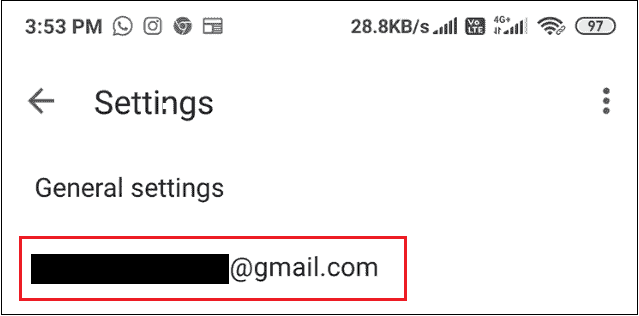
Check the Sync Gmail checkbox in the Data usage section.
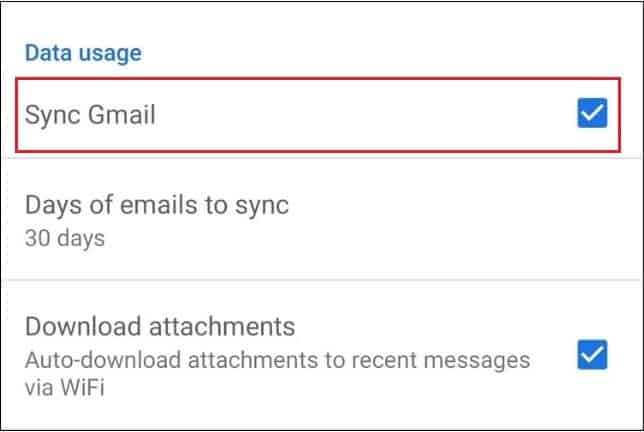
Try syncing the Gmail app once again to check if this method has worked correctly.
4. Update The Gmail App
Outdated Gmail app can sometimes cause the Gmail sync error. Hence, if you face this issue, make sure you update the Gmail app on the Google Play Store if it is available.
5. Clear Gmail App Data And Cache
At times, the app data and cache files consume a lot of storage space on your phone. Deleting iOS or Gmail Android app data and cache solves many issues.
To begin with, open the device Settings and select Apps and Notifications.
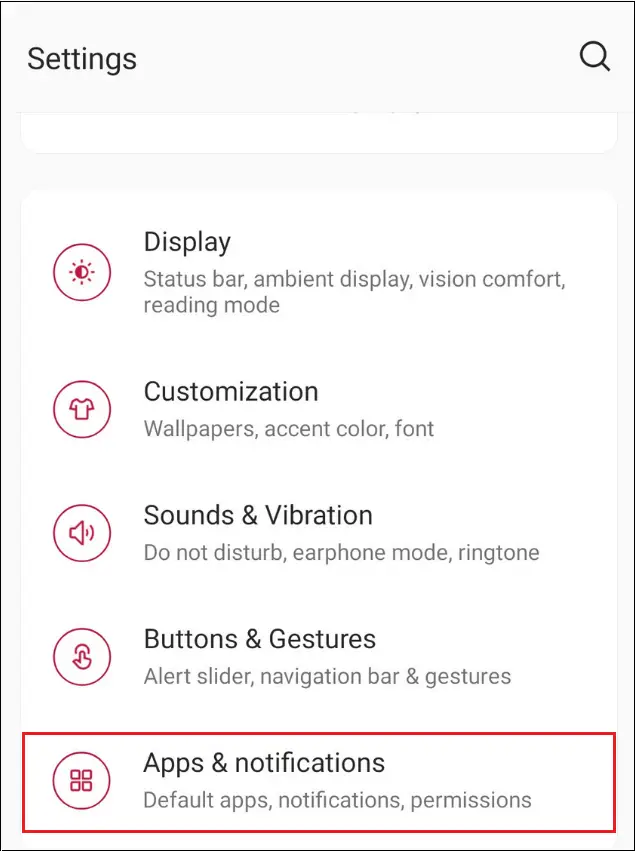
Then, select Gmail from the list of applications.
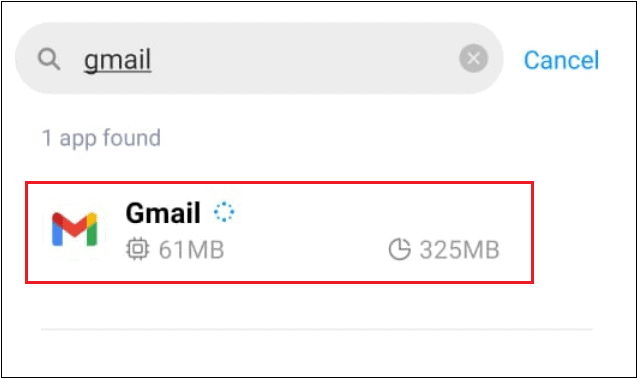
Next, tap on Storage & cache. Now, select Clear Storage to clean the unnecessary files. After that, choose Clear Cache to delete the cache files.
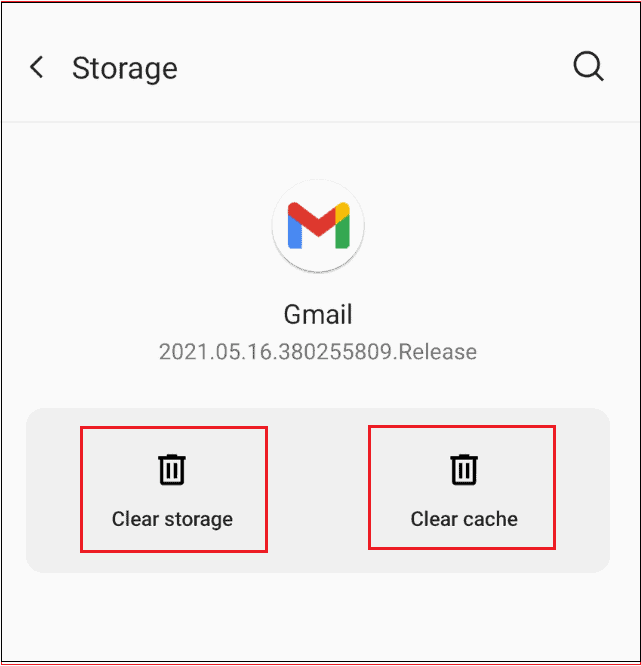
Check if the Gmail sync occurs again after clearing the storage and cache files.
6. Check Your Password
If your password is wrong, your Gmail account might face a syncing issue. If you face this issue, you can change the password on mobile devices and then check if the sync issue exists.
7. Check Your Internet Connection
If Gmail is not syncing as expected, make sure you check your internet connection. An unstable internet connection might affect your device’s syncing ability. Also, check if the airplane mode on your device is turned off, lest you may lose your internet connection.
8. Re-Add The Email Account
If Gmail won’t sync even after following any of the methods mentioned above, you can delete the mail account from the Google app and add it again. In this manner, you can ensure that all account settings are in place.
Step 1: Go to Settings and choose Accounts & sync.
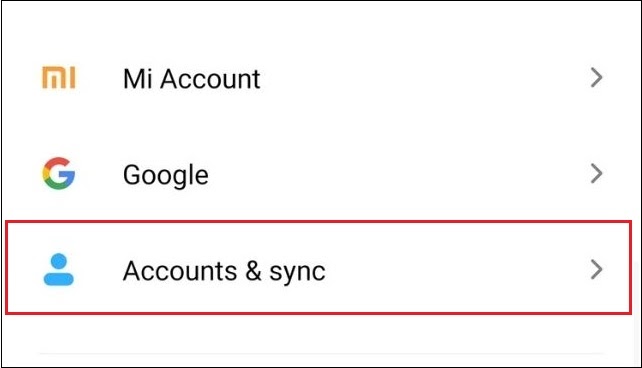
Step 2: Select Google in the available list of options.
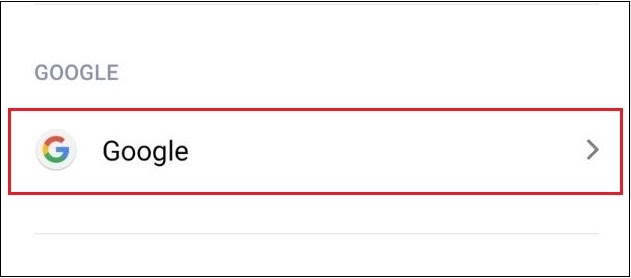
Step 3: Tap on the account that you want to remove and select the Remove Account option.
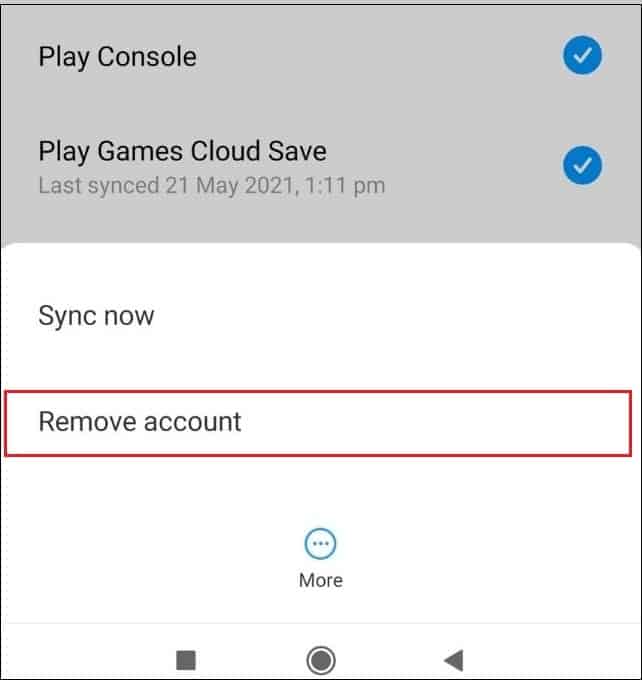
Once the account is removed, you can add it again and sync the Gmail app properly.
9. Enable Notifications
Sometimes, you may receive your emails on time but you won’t get the appropriate notifications for them on your phone. In such cases, you can enable Gmail notifications on your device.
To begin with, open Settings and select Notifications.
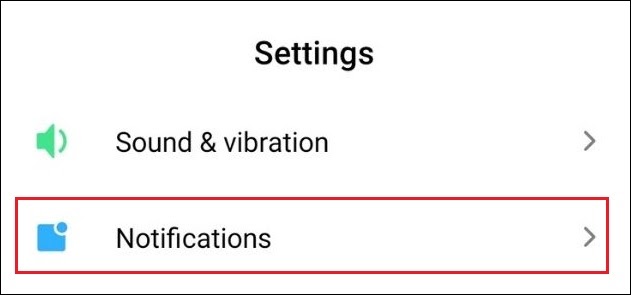
Now, slide the bar to enable the notifications for Gmail.
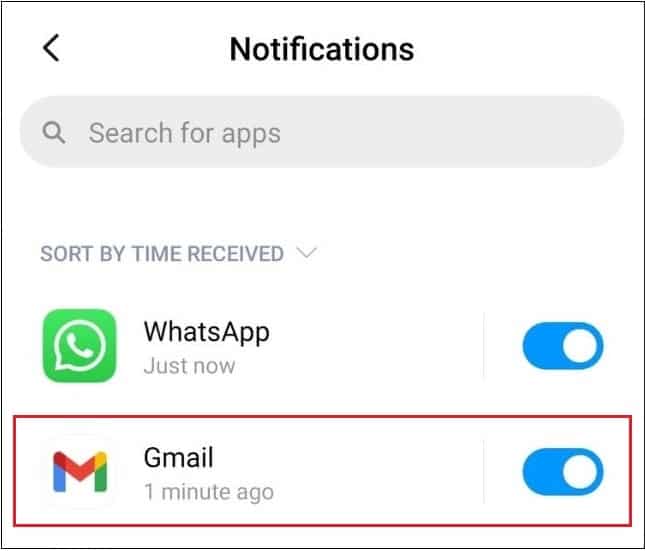
Once you enable them, check whether you are receiving the email notifications properly on your iOS or Android smartphone device. That’s all about how to fix the Gmail not syncing issue.
Final Thoughts On Gmail Not Syncing On Android Issue
Synchronization between Android devices and PC is the most crucial reason why we can access data on the go. Gmail syncing becomes even more important because it sends us timely notifications whenever we receive new messages. Android users may need to keep tabs on their inboxes constantly if they wish to avoid missing out on important messages because of untimely notifications when Gmail is not syncing properly.
The email sync issue may occur due to various reasons, and hence there are multiple solutions to fix Gmail not syncing on Android issues. You need to execute these solutions on a trial-and-error basis to understand which works the best for you.







