All files come with a file type, such as MP3, JPEG, PDF, and DOCX. Just as we recognize the type of file, Windows does the same. The file type makes it possible for the Windows operating system to open it in the right associated program. For example, a doc file is opened in Microsoft Word and an MP3 file in VLC or other media player. If you know how to change file type in Windows 10, you can open your file in other possible formats.
Well, this is possible only with formats that are interchangeable with each other. For example, you can corrupt the word file if changed to a png file or MP3 format.
How to Change File Type in Windows 10
There are three possible ways if you want to know how to change file type in Windows 10. You can use any of the ways, but make sure you modify only in the possible formats; otherwise, you can corrupt the files beyond repair. You can change a TXT file to DOC (Word Document)or a PDF to DOC, but you cannot change a DOC file to PNG or JPEG, even if it only contains a single image.
We recommend making a copy of the file whose file type you are changing before proceeding to have a backup available if something goes wrong.
1. Use Save As Option
The first way for how to change file type is the usage of save as option. You can use the ‘Save As’ option to change the file type. In the below example, we have changed the .txt file to a .doc file.
Open the file whose file type needs to be changed and click on File from the menu bar. Next, select Save As from the File menu.
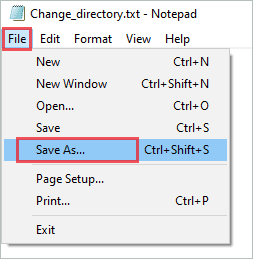
When the Save As dialog box appears on the screen, give the extension you want after the file name and change the Save as type to All Files option.
Click on Save to change the file type. Also, make sure you know the location/path where the file is saved before clicking on Save.
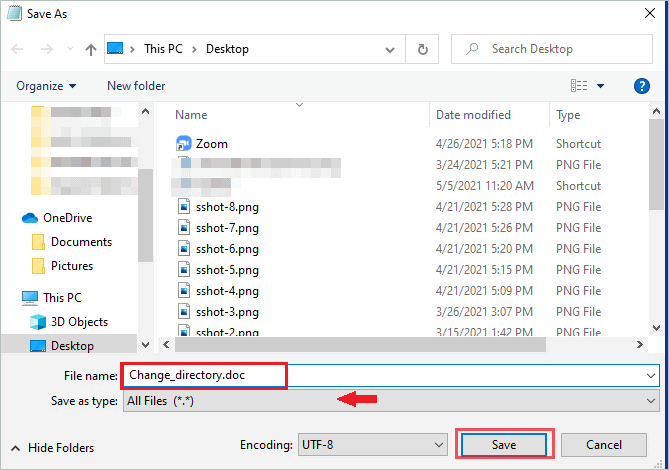
You will now find the file at the location you saved it. Now, open the file and check if you can access and view the contents in it. If you have changed the file type to a possible and supported file format, there won’t be any issue accessing the file.
2. Rename the File
You know how to change file type using the ‘Save As’ option, but it is equally easy to rename the file to change its type. Press Windows key + E to open Windows File Explorer and go to the location where you want to change the file type.
Click on the View tab and check the checkbox next to File name extensions. You will see extensions after all the file names in the File Explorer.

Now, in the same View tab, click on Options and select Change folder and search options.
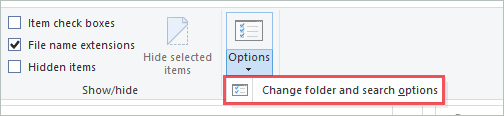
Navigate to the View tab and uncheck the checkbox next to ‘Hide extensions for known file types.’
Click on Apply and OK button to save the changes.
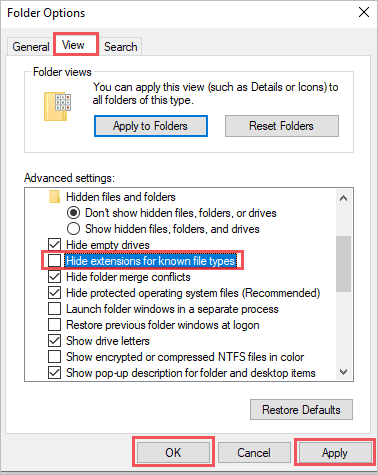
Now, right-click on the file whose file type needs to be changed and select Rename from the context menu.
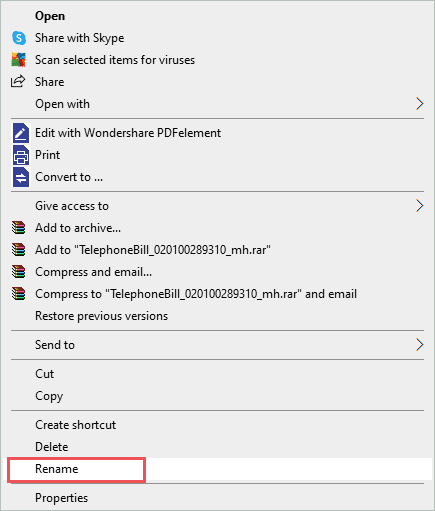
You can then change the extension of the file as per your requirements. However, once you change the extension, you will see a warning notification saying, ‘If you change a file name extension, the file might become unusable. Are you sure you want to change it?’
Click on Yes.
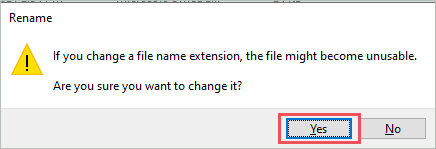
Note: Confirm the change only if you are sure about the file type. The file can be permanently damaged if changed into an unknown or incorrect format.
Once the file type is changed, try opening the file to check whether it opens without any issues or not. Changing file type using this way is quite common.
3. Use Command Prompt Terminal
If you love working on a terminal, you must know how to change file type using Command Prompt.
Type cmd in the Start menu’s search box and open Command Prompt. You don’t need to open it with administrative privileges.
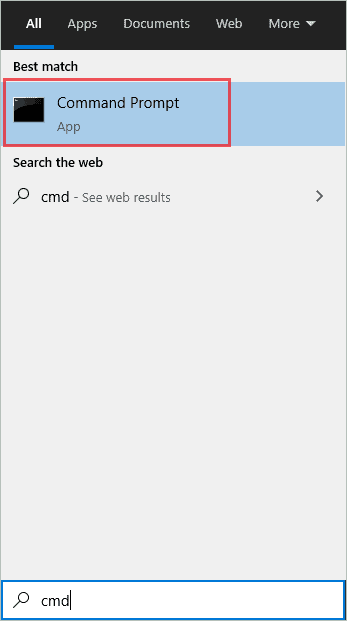
In the command line, go to the directory where the file is saved. You need to change the directory for that.
Once the directory is changed, type –
ren file.original_ext file.new_extIn our case, it is –
ren abc.png abc.jpeg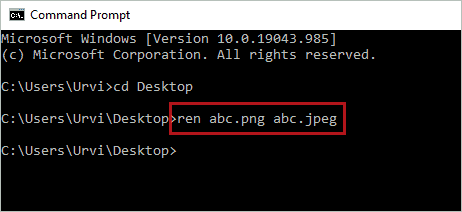
Once the command is executed, check if the file extension is changed or not. You may get errors if you are not in the right directory or the file name is incorrect. So, make sure you are entering the right directory and the correct name.
Final Thoughts On How to Change File Type
We need to change file extension of a specific file type due to several reasons. Some of the reasons include the assignment submission website/app asking for a particular format or the associated program to open the file is not available. In addition, Windows make it very easy to change the file type; you can simply rename the file to change its format.
It is an added advantage to know how to change file type in Windows. However, you need to check if your file can open in the format you want; otherwise, the files can get corrupted. Some PDF files don’t open in DOCX format, so be careful when to change the file type.







