Google Drive is an essential part of Google Workspace. It offers oodles of features when it comes to storing files, be it a Google doc or Google sheet, and folders. Ranging from the ease of access to quick file transfer and portability, there’s hardly anything that can disappoint you about Google Drive. However, there is no specific operation that allows users to know how to copy a folder in Google Drive.
To be more specific, there is no option for duplicating an original folder in Google Drive. If you want to create a backup folder in Google Drive, you will need to adopt a workaround. Furthermore, you can also add Google Drive to File Explorer in Windows 10 for better convenience and easy handling of data.
How To Copy A Folder In Google Drive To Create A Backup
The good news is that there is a workaround, albeit an easy one, to create a backup folder in Google Drive. Please note that we call it a workaround because the context menu in Google Drive has no direct option for copying a folder. The solutions given below will explain the entire process of copying folders in Google Drive step-by-step with images.
You can create a duplicate of an entire folder in Google Drive by creating duplicates of individual files. To begin the copy folder process, open your Google Drive account and enter the parent folder option that you want to duplicate.
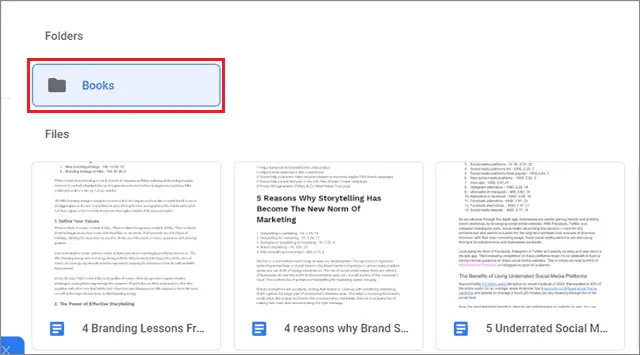
Select the entire files folder, i.e, all the multiple files, and right-click on them. Then, choose ‘Make a copy’ from the context menu to create copies of all the files.
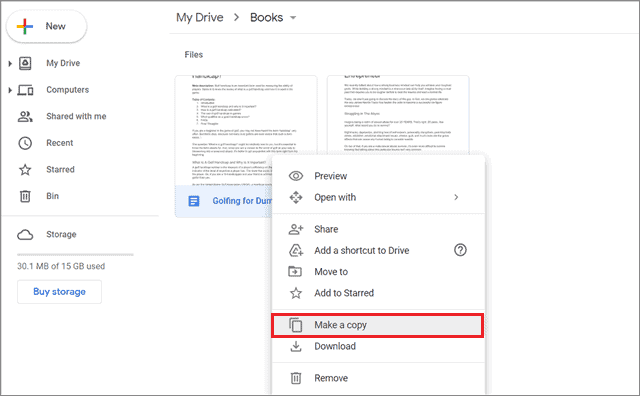
The duplicate versions of all original files in the source folder will have the same name starting with the word ‘Copy.’
You need to create a new folder in your Google Drive and move these copies of the original files to that folder. You can create a subfolder in the parent folder and use that as a backup folder. In this manner, you will be forming a folder structure that will help you locate the copied files easily.
Right-click on the blank space in your Google Drive account and choose the ‘New Folder’ option from the context menu.
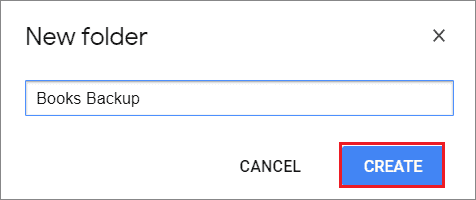
Next, select all the duplicate copies, right-click on them, and choose the ‘Move to’ option.
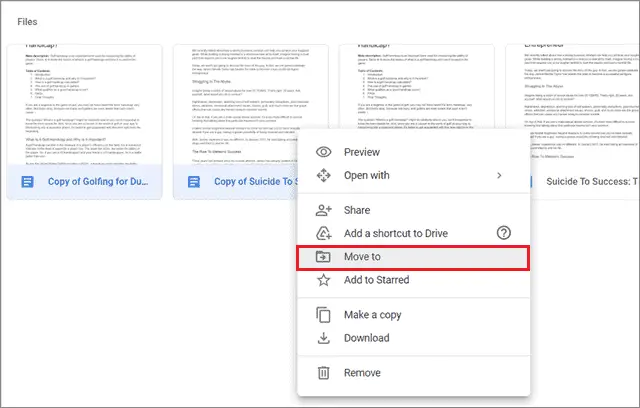
Find and select the new folder you have just created to store the duplicate files.
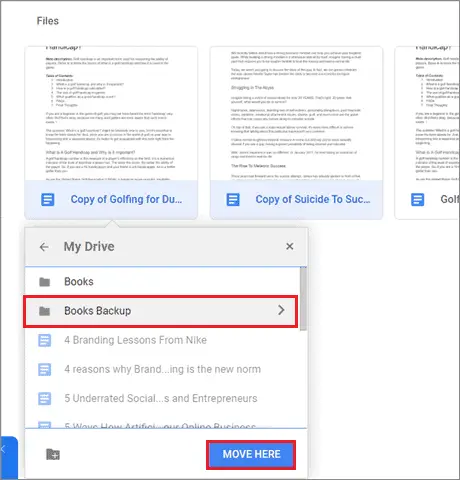
That’s the simplest way to know the complete process for how to copy a folder in Google Drive.
How To Copy A Folder Without Opening Google Drive
Is it possible to copy a Google Drive folder or Google file into the desktop without opening the Drive account on the browser? Well, the Backup and Sync made this feat possible. So, you can say that it’s a bridge between your Windows 10 hard drive and Google Drive.
However, the Backup and Sync will now merge with Google Drive for Desktop. Google announced this merge update back in February 2021. It has also asked Backup and Sync users to transition to Drive on Desktop in July. The Backup and Sync services will be unavailable after October 1, 2021. Thus, all users need to shift to Google Drive for Desktop.
If you have installed Drive for Desktop, it will be visible in the My Computer section as a separate drive, as shown below.
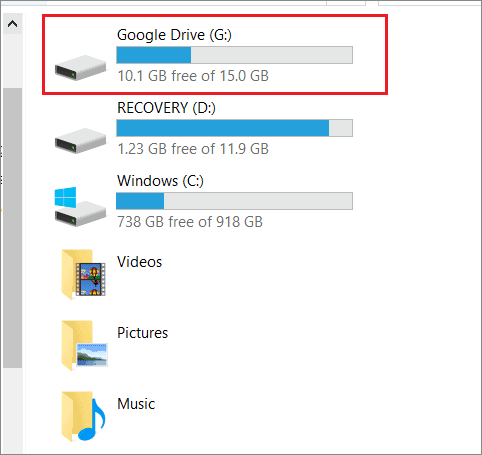
When you double-click on Google Drive, you will see another option called My Drive. Again, double-click on this option.
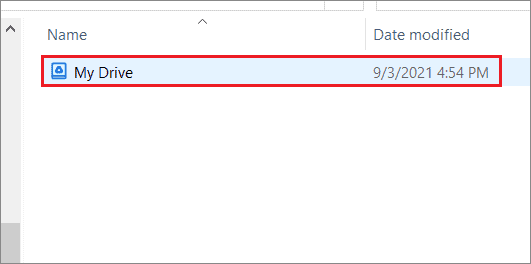
Once you enter inside, you will see all the Google Drive files on your PC. Now, all you need to do is copy and paste a folder from your PC hard drive into Google Drive. Here, we have copied the folder ‘All reworked images’ from our desktop into Drive for Desktop.

You can use the usual Ctrl + C and Ctrl + V keyboard shortcuts for this purpose.
The file you paste into your Desktop drive will be accessible on the browser in your Google Drive account.
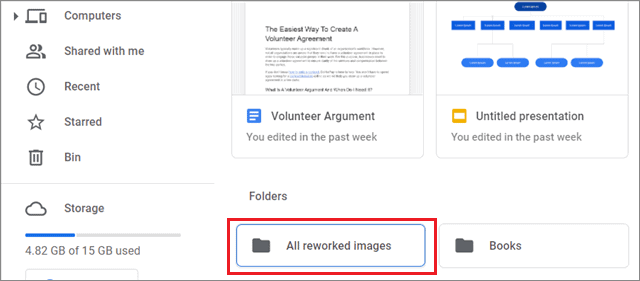
This method makes copying folders in Google Drive easy, and you need not take any detours to create a backup or copy of your current folder saved on the Google cloud platform.
How To Copy A Folder In Google Drive App?
Unfortunately, Google apps also do not offer a direct way to create a backup of your folders on the Google Drive app. However, you can follow the first desktop app method in this article and create a backup. It is similar to how you created copies of folders on a computer. You can move a file on the Google Drive app, but that won’t create a backup of the folder.
You can also create a shortcut to a Google Drive file or folder, but that cannot be termed as a backup. That’s because when the source file or folder is deleted, the shortcut will cease to work. So, the best way that we would suggest to create and learn how to copy a folder in Google Drive is by using the Drive for Desktop application.
Conclusion
Google Drive is an excellent option to go with if you want to create backups for important files and folders. However, when it comes to creating a duplicate folder on Google Drive, users don’t have a direct option at their disposal to carry out this task.
However, you can still know how to copy a folder in Google Drive and make copies of individual files. You need to create copies of these files and then move them to a separate folder to create a backup of the original source folder. If this seems like a detour, you can opt for a special tool like Drive for Desktop to create duplicate folders on Google Drive.







