If you write, be it on Google Docs or MS word, you must be well-acquainted with Grammarly – a free online grammar checker and spell checker. Writers would copy-paste the content into Grammarly’s website and then make the suggested edits to the content. However, you can now use the beta version of Grammarly for Google Docs.
The grammar checking tool has a Google Chrome extension in beta version that offers Google Docs integration. With a list of features like correct spelling, grammar errors, document readability, advanced writing suggestions, and crucial grammar errors, the English grammar checker tool is perfect. However, if you want to check grammar or spelling in a spreadsheet, you can use the Google Sheets spell-checker utility.
How To Use Grammarly For Google Docs With The Chrome Extension
Grammarly Beta for Google Docs allows a Chrome user to review your piece of writing or professional documents, correct grammar mistakes, and change the voice and tone of the content according to a specific writing style. The software also gives you reliable advice and advanced feedback in terms of sentence construction, word placement and saves you from masking embarrassing mistakes!
You can also create custom styles to adhere to it after writing the entire document. Users can also add words to the Grammarly dictionary for future use.
How To Use Grammarly For Google Docs
1. Go to Chrome Web Store/Google Workspace Marketplace.
2. Install the Grammarly Google Chrome extension.
3. Open a Google document with text and click on the circle in the bottom right corner.
4. Use Grammarly features from the right sidebar.
Note: The quick steps mentioned above tells you how to use the Grammarly Chrome extension and avail the communication tips the software offers. Now, let’s take a look at the step-by-step guide for Grammarly for Google docs with detailed explanations for the online grammar checker solution.
How To Use Grammarly For Google Docs
Let’s get into the details of how to use Grammarly for Google docs. Firstly, you need to install the Grammarly Google Chrome extension from the Google Marketplace.
Sign in to with your email address and open the Google Workspace Marketplace/ Google Chrome store.
Now, type Grammarly for Chrome in the search bar. Click on the Add to Chrome button to install the extension.
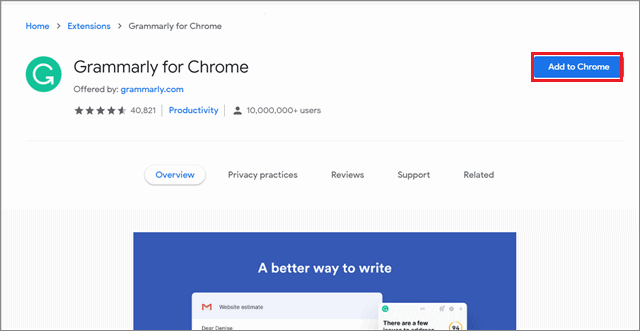
Once you download Grammarly, the Google Docs Grammarly extension is installed. Now, in the top bar of the browser, click on the Extensions option and select Grammarly for Chrome from the drop-down list of options.
The drop-down list comprises all the Chrome extensions you have installed. You can click on the Pin option to pin it to the toolbar if you are going to use it regularly.
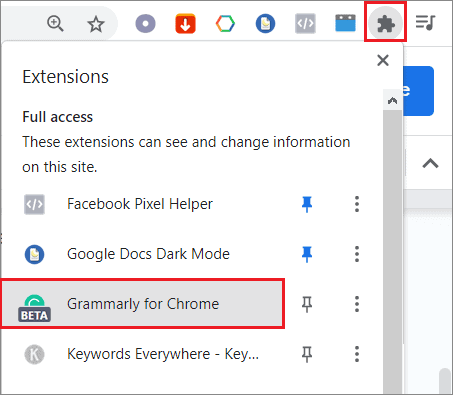
Next, click on the Turn It On option.
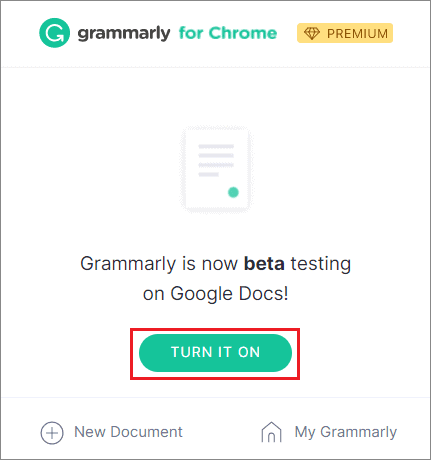
Once the extension is turned on, go to the Google document and refresh it. Check the bottom right corner for a round button with G on it. Click on the Grammarly icon and let it run through the entire article. Grammarly for Google Docs will now work smoothly!
You will now see that the circle is indicating a number.
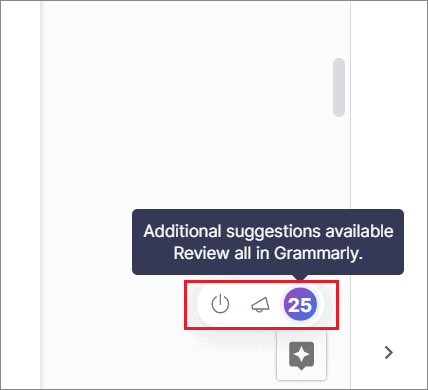
Click on it, and it will open the Grammarly sidebar. You can see the suggestion and corrections for grammar, along with the spelling checks, basic grammar editing process, and genre-specific writing style checks.
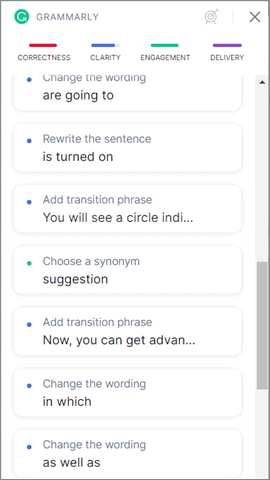
You will also get advanced grammar suggestions to improve your text and bad grammar, (if we may say so!) when you use Grammarly for Google docs. Moreover, you can choose to accept or reject Grammarly’s suggestion as per your preferences.
How To Use The Grammarly Sidebar
You need the sidebar to use Grammarly for Google Docs without any hassle. The sidebar comes in handy, especially when you are working on long documents be it business documents or a powerful resume. It enables you to skip the trouble of switching between the Grammarly website and Google Docs for improving the content.
In the Grammarly sidebar, you can judge and improve your English language content based on four parameters:
- Correctness,
- Clarity,
- Engagement, and
- Delivery.
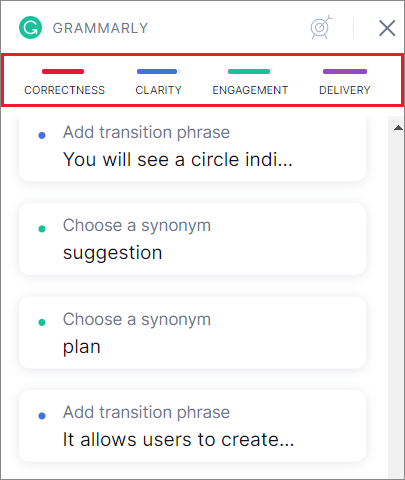
When you use Grmmarly for Google Docs, each parameter has a colored circle assigned to it for identification. When you click on the grammatical or spelling suggestions, you get a detailed description of how that phrase, word, or term can be improved. You can scroll down the navigation bar to the end to address all the critical grammar issues in your document through the Grammarly sidebar.
How To Set Goals In Grammarly
If you are writing content that requires a specific tone, you can set goals accordingly in Grammarly to get a range of suggestions that adhere to that tone.
To set these goals in Grammarly for Google Docs, click on the target icon.
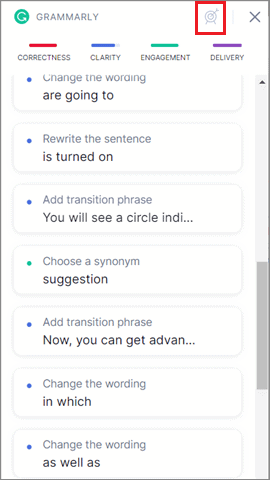
Doing this will open a dialog box where you can set different goals based on four parameters:
Audience, Formality, Domain, and Tone.
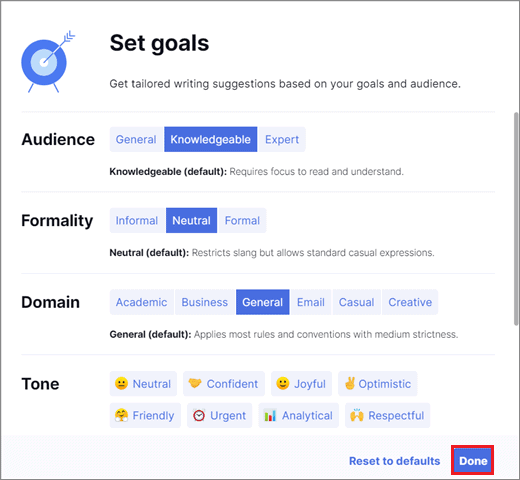
Don’t forget to click Done at the bottom of the dialog box once you set the goals. Click on Restore to default if you want the default goals back. In this manner, you can manage the tone of the content and the grammatical errors in a document.
How To Use The Grammarly Keyboard On Mobile
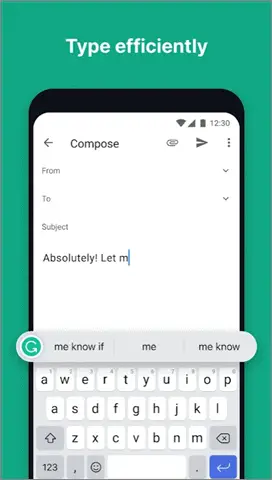
Not many users might be aware of this, but Grammarly also provides a special keyboard to make sure you write error-free content while using your mobile device. This keyboard can be immensely helpful if you are using Grammarly for Google Docs mobile app to write the content.
All you need to do is download and install the keyboard and follow the screen instructions to make it your default keyboard on mobile. The Grammarly keyboard also has a really good voice typing feature that can help you write content faster, so don’t forget to try it out.
You can also set the tone for your communication and use its writing suggestions to improve your language. The keyboard is available for both Android and iOS devices.
Pricing
While using Grammarly for Google Docs, all active users can go for the basic plan, i.e., a free plan if you need the tool only for checking grammatical, punctuation, and spelling errors. For availing additional features to resolve advanced grammar issues, two premium plans and pricing options are available.
The Premium feature plan designed for individuals costs $12/month. The Business version costs $12.50 per user per month. You can read user reviews to understand which plan suits the best for your needs before going for a paid plan via your Grammarly account.
Conclusion
Grammarly is one of the best tools to check and review documents for grammar mistakes and spelling mistakes. It allows users to create error-free documents and also sets the tone for any specific type of document. The Grammarly Google Chrome extension can help you get over the proofreading process within no time. It was initially available only for Grammarly premium users, but now even free version users can avail of this service.
Using the Grammarly browser extension of Grammarly for Google Docs can allow users to enjoy many other features like the personal dictionary, plagiarism checker, and the ability to set goals for setting the voice and tone of the content. If you are using Microsoft Word for writing documents, you can download the Grammarly app for Windows to conduct a spell check and grammar check across the content. Hemingway Editor is a Grammarly alternative if you wish to opt for a cost-effective solution.
FAQs
Does the Grammarly editor work with Google Docs?
Yes, it provides a Chrome extension that seamlessly integrates with Google Docs.
How to add Grammarly to Google Docs?
To add Grammarly to Google Docs, install the Google Docs Chrome extension from the Google Workspace Marketplace.
Where is the Grammarly sidebar on Google Docs?
Once you install the Grammarly extension for Chrome, click on the small circle in the bottom right-hand corner in the Google document. The sidebar will appear immediately after this step.







