Gmail is an essential communication tool in the corporate world. However, your communication system can take a severe hit if you are not receiving emails in Gmail. There could be several reasons why this issue arises in your Gmail service account.
A Gmail user can face this problem on their PC, Android, or iOS device. The moment this happens, many of you might panic or feel irritated. But given the unquestioned reliability that Gmail offers, there are several solutions to fix the Gmail not receiving emails issue. If you face this issue with the Windows Mail app, check out what to do if the Mail app is not working.
Not Receiving Emails In Gmail? 12 Solutions To Fix It
If you are facing the Gmail not receiving emails issue, there are some simple solutions you can try out to fix it. Let’s see how you can execute these solutions with simple steps on PC and mobile devices.
1. Check The Internet Connection
If you are not receiving emails in Gmail, the first thing to check is the internet connection because this is one of the common reasons that might stop your incoming emails. Weak connectivity issues can block your incoming emails at times.
So, before going forward with any other method, make sure you have a stable internet connection that is working properly. If the internet connection is secure and running smoothly, make sure you enter the correct credentials to enter your email.
2. Try Out A Different Browser
If your Gmail account isn’t receiving emails, open it in a different web browser apart from your current browser and check if the email problem is still there. You can use any browser of your choice to see if the email client is working properly.
As for recommendations, you can try out the Opera browser or the Mozilla Firefox browser. If it works on any of these browsers, try reinstalling Google Chrome to ensure there are no bugs in the browser.
3. Check Gmail Storage
Many times, you may not be receiving emails in Gmail simply because your Gmail storage is full. You need to clear out unnecessary emails and data or upgrade your Gmail account storage space.
Google offers a 15 GB cloud storage space spread across Gmail, Google Drive, and Google Photos.
To begin with, open your Google Drive account. Then, below the options on the left side, tap on Buy Storage.
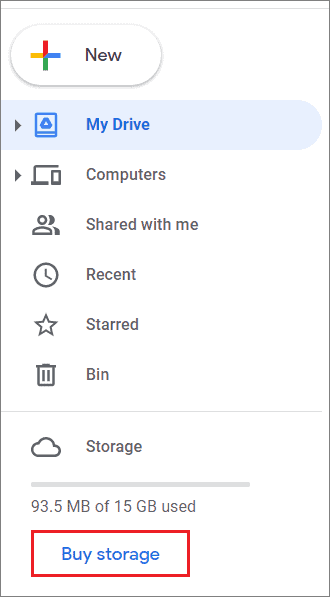
On the next page, you can purchase a storage plan according to your requirements. If you want to clear the storage, instead of buying storage space, go to your Gmail inbox.
Then, Click on More in the left sidebar.
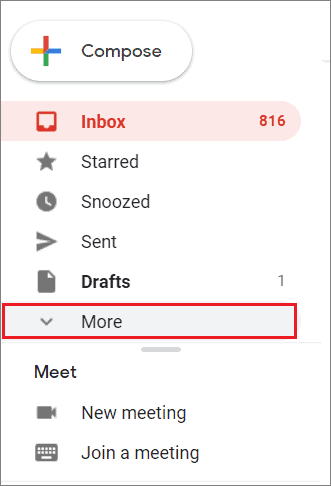
Click on the Bin option and select Empty Bin.
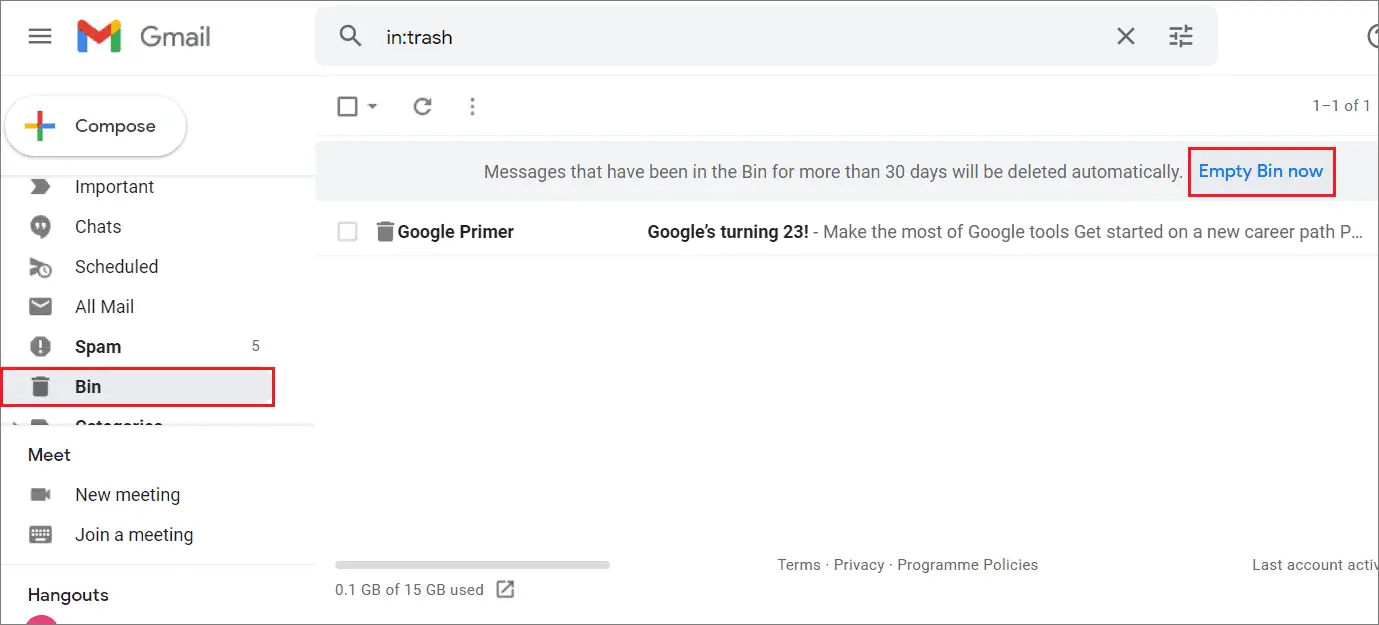
Once you delete these emails, check if you can receive new emails properly.
4. Turn Off Email Forwarding
Email forwarding can sometimes cause the Gmail not receiving emails issue. If you have enabled email forwarding in your Gmail account, make sure you close it.
To disable email forwarding, you need to make some changes in the configuration of email account settings. First, open your Gmail account, click on the Settings gear icon in the top-right corner and select the See all settings button.
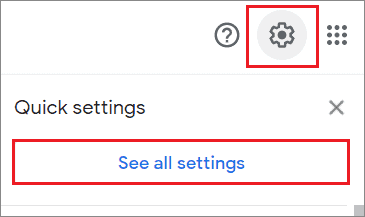
Select Forwarding POP/IMAP in the menu bar at the top. Then, select Disable forwarding.
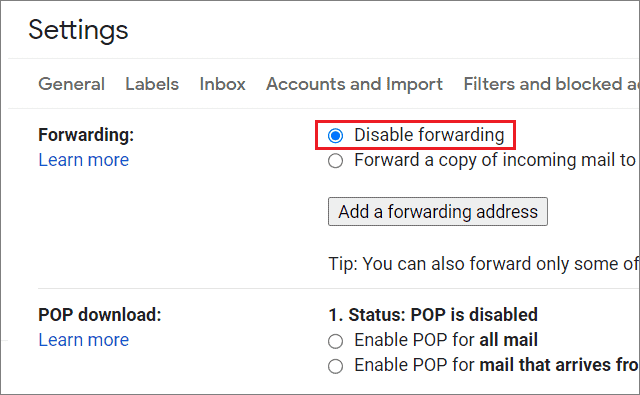
Scroll down and click on Save changes to bring the email account settings into effect.
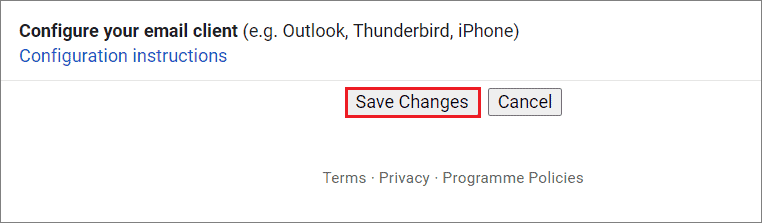
Once you apply the disable forwarding option, you will start receiving all the emails properly.
5. Disable Email Filters
Email filters are an automation tool used to sort incoming emails in different folders. If you are not receiving emails in Gmail as expected, disable the filters to see if that resolves the email issues.
Email filtering may re-route your emails to other folders, so to avoid that, you need to disable them.
Presuming that you have already opened Gmail settings, click on the Filters and blocked addresses tab.
Next, you will see a list of all the email filters you have set in your Gmail account. Select all of them and click on the Delete button.
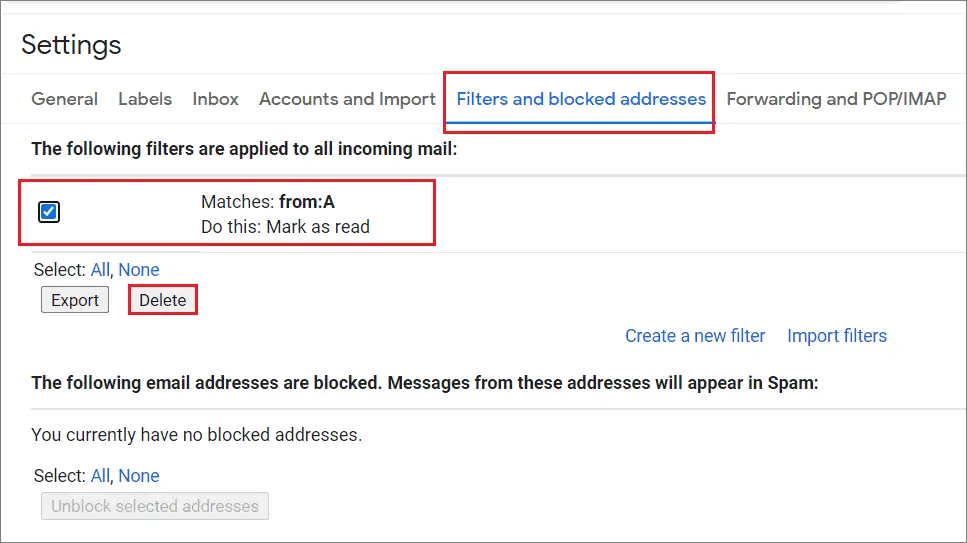
Now, you can send a test mail to yourself using a different email address to check if the Gmail not receiving emails issue still exists.
6. Check For Gmail Outage
Sometimes, the mail server of Gmail itself might be facing some issues. If the Gmail crash issue has occurred for some unknown reason, you may not receive emails properly.
To check if the Gmail server is indeed the issue, visit the Downdetector website. Enter ‘Gmail’ in the search box and tap the Enter key to see if there is an outage.
If there is one, you may have to wait until Google fixes this server outage. Otherwise, you need to try out other solutions.
7. Turn Off Firewalls
If you have installed any antivirus software, they may cause the Gmail not receiving emails issue because of the firewalls. You need to remove the antivirus utilities from the system startup for this purpose.
Open the Task Manager from the Start menu search bar. You can also use the Ctrl + Esc + Shift key combination to open the Task Manager window.
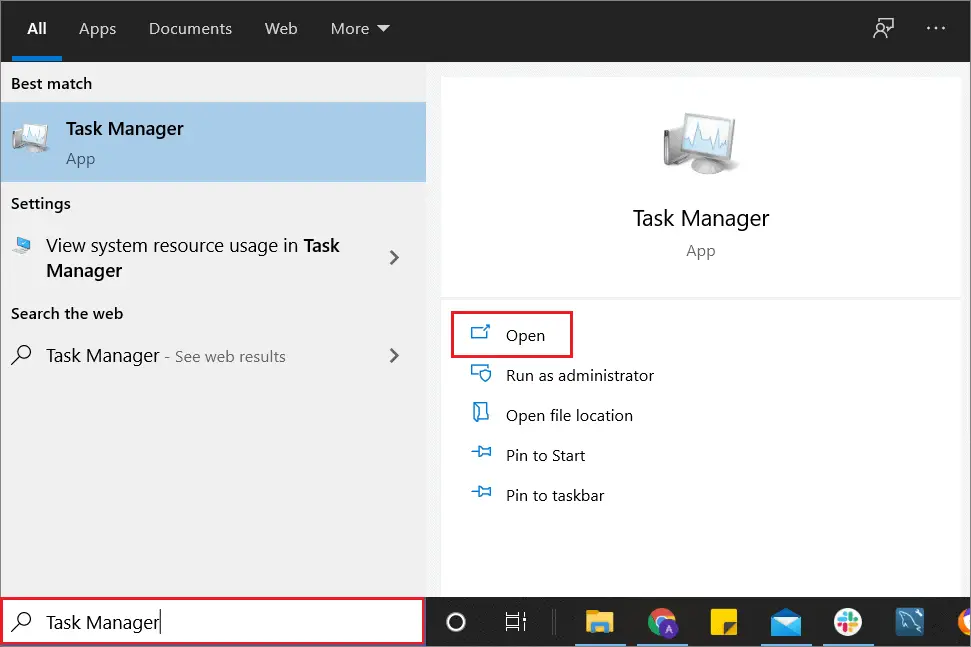
Then, select the Start-up tab and locate your antivirus program on that tab. Then, right-click on it and choose Disable to remove that antivirus utility.
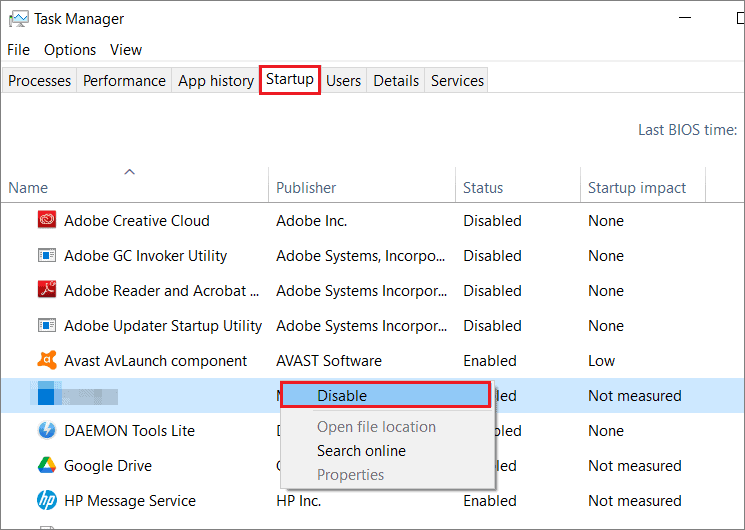
Restart your computer and check if Gmail is receiving emails properly. If it does, that means the firewalls in your antivirus software were blocking these emails.
8. Check Different Folders
You may receive your incoming emails in different mail folders at times, but you may be totally unaware of it. If these messages aren’t unwanted emails, you need to check the spam folder, All mail folder, or the junk folder(Trash folder).
Check the All mail folder first. Every mail from Trash, Spam, or archived folders is stored here. If you can’t find the Gmail emails there, then you need to check the spam folder.
If you have received Gmail messages that are not spam emails, click on it and select Report not spam. Doing this will move the email to the inbox.
9. Try Gmail In Incognito Mode
Web browsers can also interfere with email receptions for many reasons. If you are opening Gmail on Google Chrome and still facing the issue, try starting it in incognito mode. If it works there, that means either cookies or your browser extensions might be causing the Gmail not receiving emails issue.
Disable each Chrome extension one by one and check your Gmail account every time to see which extension is causing the problem. Then, if all the extensions are fine, you can clear your history and cookies to check if that resolves the issue.
10. Restart Your Phone
Almost every one of us uses the Gmail app on mobile devices. However, when you are not receiving your emails on your Gmail address at the right time, a third-party application on your phone running in the background might be causing this issue. To fix this, restart the phone to check if the problem still persists. If it still does, move on to the next solution.
11. Check Syncing Issues
If the Gmail sync feature is accidentally turned off, you may not receive your emails properly. To tackle this sync issue, you need to check if the syncing settings are in order.
To begin with, open the Gmail Android app on your mobile phone and tap on the hamburger menu button in the top left corner.
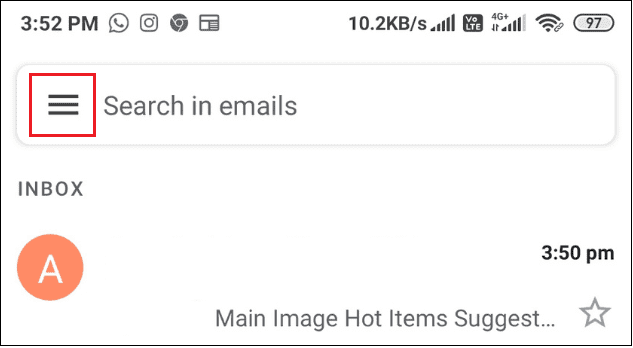
Select the Settings button from the menu.
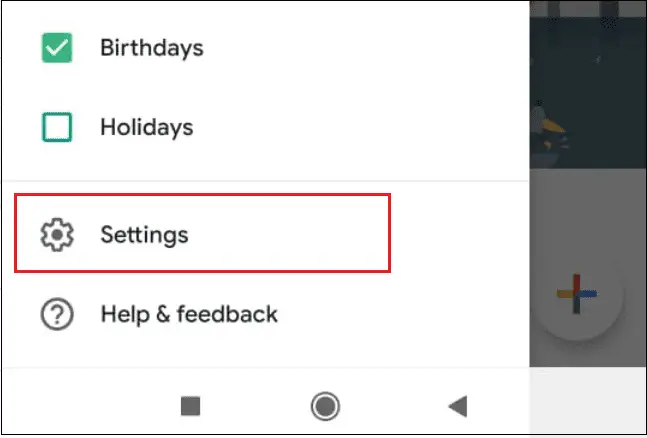
Choose General settings.
Then, choose the Gmail account in the next step.
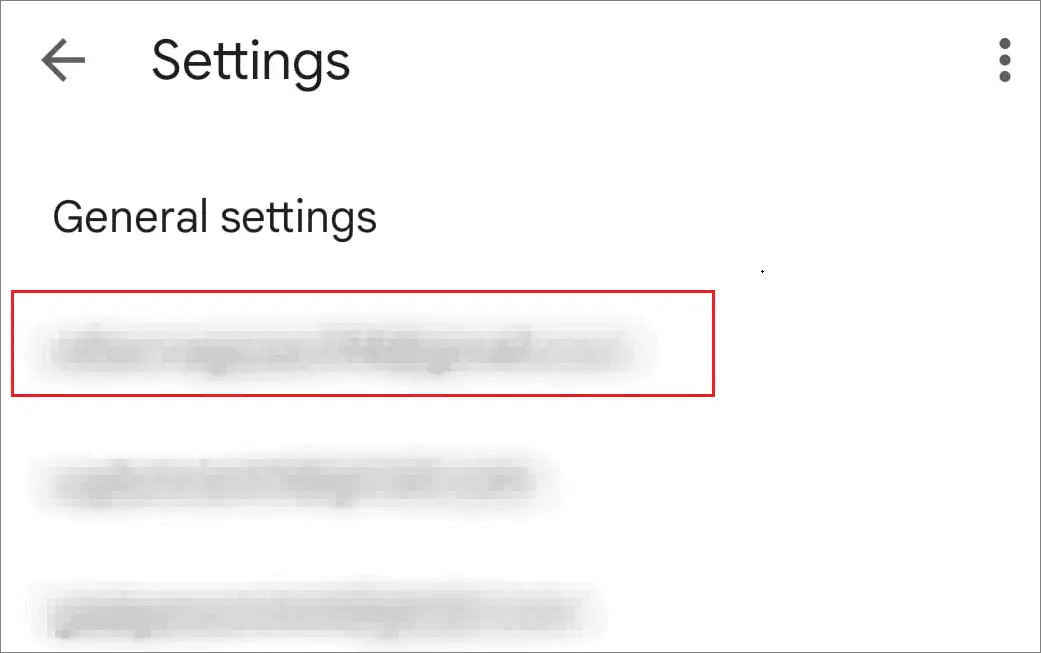
Scroll down the Data usage section and make sure the Sync Gmail option is checked.
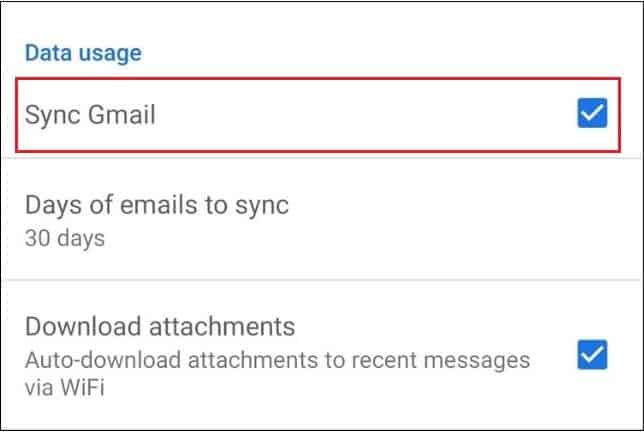
These steps will ensure your email account settings for syncing are enabled and the Gmail not receiving emails issue.
12. Clear Gmail Data And App Cache
If there is unnecessary Gmail data accumulated on your phone, you need to clear it and check if the Gmail not receiving emails issue still exists.
Go to the mobile device settings and then tap on Apps. On some phones, this option may be seen as ‘Apps and notifications.’
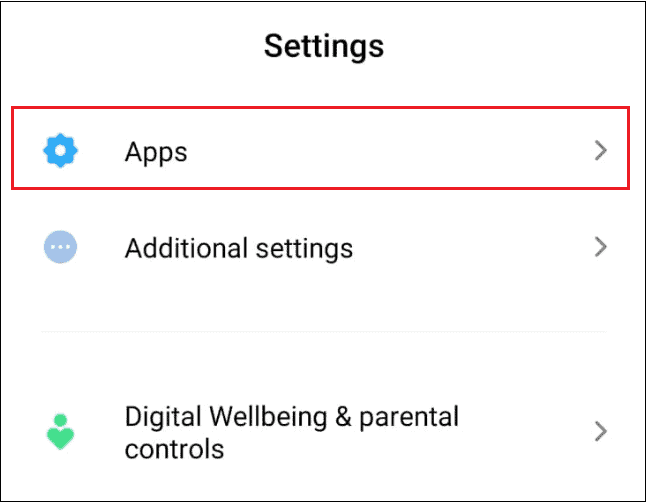
Then, choose Gmail from the list of apps.
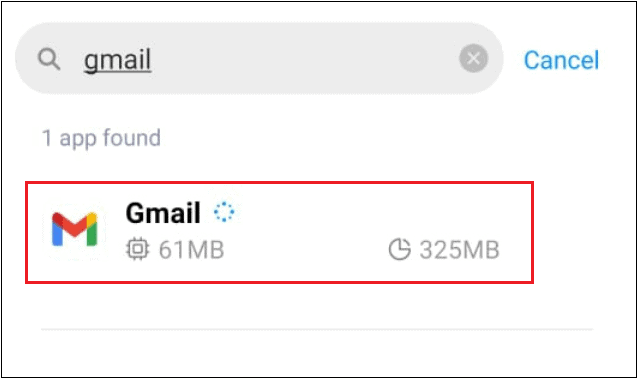
Click on the App Info option and then select Clear data. Once the data is cleared, tap on Clear cache to delete app cache and clear the cache memory.
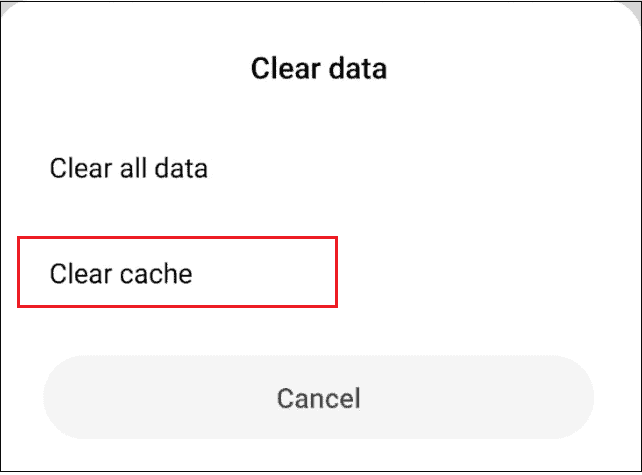
Restart your device after clearing the data. Ideally, you should start receiving your emails after executing this solution.
Conclusion
Emails hold paramount importance in corporate communication. So, if you are not receiving any emails, you can miss out on some serious communication that may have negative consequences.
If you are not receiving emails in Gmail on both mobile or PC, these solutions will help you get over the issue. The solutions are arranged in order from easy to complex. So, we recommend following them in the mentioned order to make sure you don’t start with complex solutions.
FAQs
Why is Gmail not receiving my emails?
Your Gmail account may not receive emails for various reasons like syncing error, email filtering, email forwarding, weak internet connectivity, or full Drive storage.
How do I fix Gmail not receiving emails?
Since there are multiple reasons why the Gmail issue might occur, there are multiple solutions to try out. You can ensure a good internet connection, stop email forwarding and email filtering, or increase your Drive storage to fix this issue.








