VRAM is video RAM used to enhance the graphical performance of your computer. It stores computer graphics and helps the graphics processing unit (GPU) on the graphics card work faster. Video games and complex 3D graphics-based applications can make the most out of the VRAM. You can find out VRAM usage on your Windows 10 computer conveniently.
Along with the usage, you can also find out how much VRAM you have. If you have an integrated GPU, there is no separate RAM to process graphics. In such situations, you use 1 to 5 percent of RAM for graphics processing. Only the dedicated GPU has its RAM called VRAM.
You can also increase the VRAM allocation on your Windows 10 computer to adjust the overall performance regarding graphics processing.
How Much VRAM do I have on my PC
If you are not more into graphics and video games, you may not know how much VRAM you have. However, it is pretty easy to understand how much video memory allocation you have and whether it belongs to a dedicated or integrated GPU.
There are two ways to check the VRAM details on your device. First, you can follow the steps below to check how much VRAM you have and then check VRAM usage.
Use Display Adapter Properties
This is the simplest way to check the VRAM details on your Windows 10 PC.
Step 1: Press Windows key + I to open the “Settings” app and go to the “System” section.
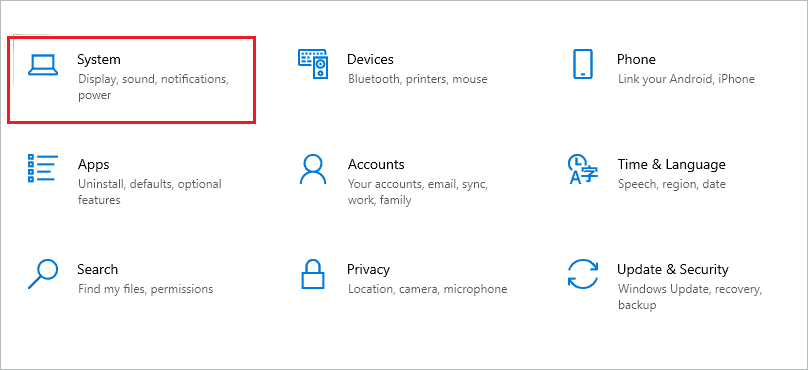
Step 2: Make sure you are in the “Display” settings from the left panel.
Step 3: Scroll down to the end of the System Settings window and click on the “Advanced display settings” link.
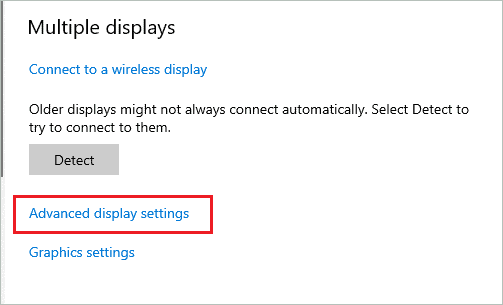
Step 4: Now, click on “Display adapter properties for Display 1”
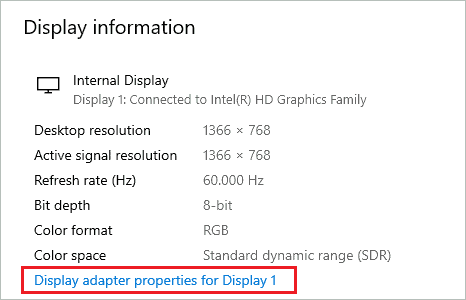
Step 5: In the Properties window, go to the “Adapter” tab and check the details next to “Dedicated Video Memory.”
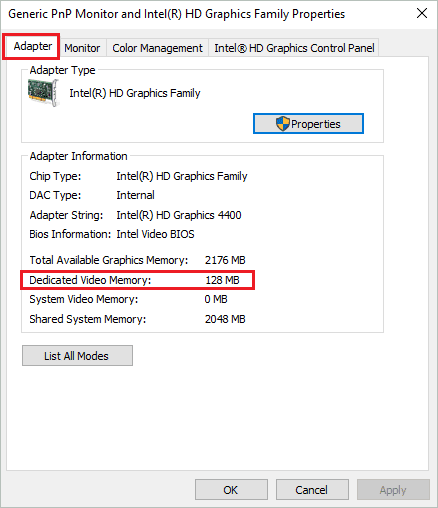
If you have 2 displays or 2 GPUs, you can click on both the display adapter properties link one by one and check the VRAM details.
Use DirectX Diagnostic Tool
Another way to get the details about VRAM is to use the DirectX Diagnostic tool available on your computer.
Press Windows key + R to open the “Run” window and type “dxdiag” there. Click “OK” or press the “Enter” key to open the DirectX Diagnostic Tool.
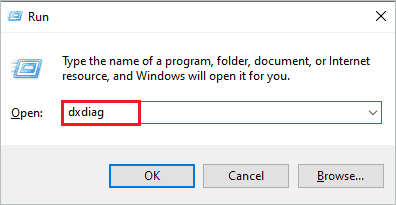
In the tool window, go to the “Display” tab and check the details next to “Display Memory (VRAM).”
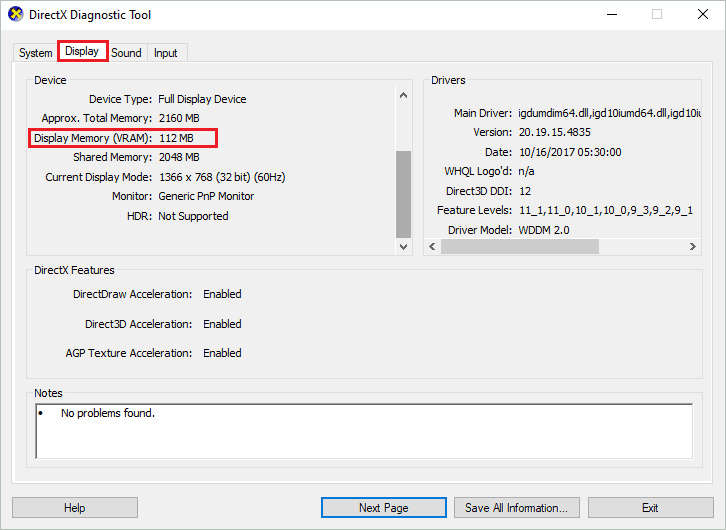
If you have two GPUs or displays, you will see Display 1 and Display 2 tabs in the tool. The DirectX Diagnostic tool can be helpful if you wish to get the details of all the displays and GPUs at once.
Once you know how much VRAM you have, you can now check VRAM usage data on your computer by going through the below section.
How to Check VRAM Usage
The VRAM usage can be checked easily via Task Manager in Windows 10. You don’t need any third-party tools to find out the video memory usage on your computer. However, if you are conscious about your VRAM utilization, checking out the usage data can give you a glimpse of it.
Step 1: Right-click on the taskbar and select “Task Manager” from the menu.
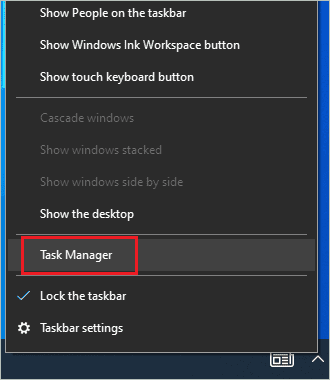
Alternatively, you can press the “Ctrl + Shift + Esc” keys together to open Task Manager.
Step 2: In the Task Manager window, click on “More details” to check out VRAM usage if you don’t see anything.
Step 3: Go to the “Performance” tab and click on “GPU 0” to check your VRAM usage.
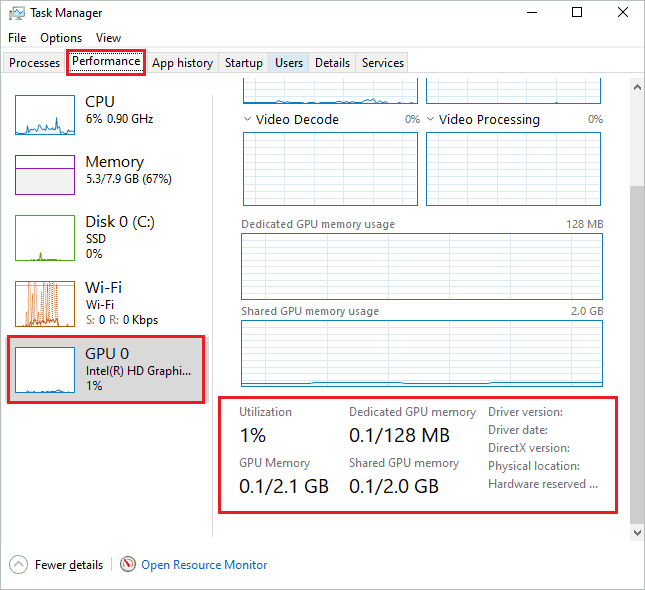
If you have more than one GPU, you will have GPU 0, GPU 1, and so on in the left panel. You can click on each of the GPUs to check the actual VRAM usage of that particular GPU.
The details include dedicated GPU memory, shared GPU memory, and VRAM utilization. You can also check these details in graphical representation, as shown in the above screenshot.
You can monitor VRAM consumption to use your PC better and maintain a balance between heavy graphics applications.
How to Check VRAM Usage for Applications
If you want to know the VRAM usage for all the applications on your computer, you can do so easily via Task Manager.
Open “Task Manager” on your Windows PC and navigate to the “Details” tab. Now, right-click on any column and click on “Select columns.”
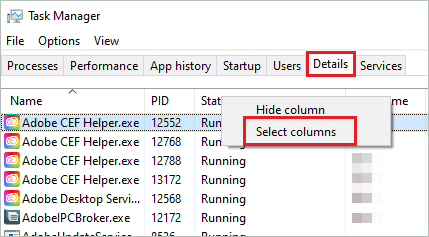
When the Select columns dialog box appears, search for “Dedicated GPU memory” and check the checkbox next to it. Finally, click “OK” to save the changes.
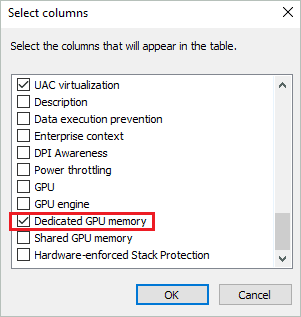
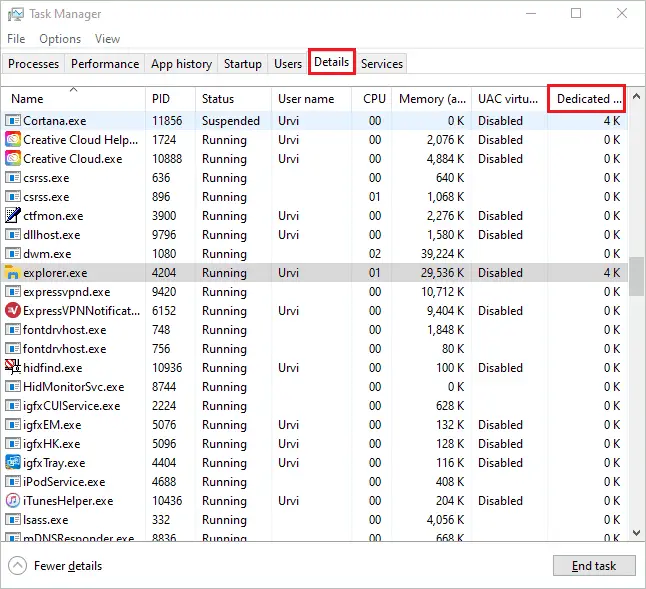
Now, in the Details tab, you will see an extra column added as “Dedicated GPU memory.” This column will display VRAM usage for all the applications running on your PC. You can find out apps with high VRAM usage using this column.
Conclusion
The VRAM plays a vital role in the smooth functioning of your PC, primarily if you use heavy graphics games and applications. Many computers have a separate VRAM that works only with GPU, while some others have VRAM used from system RAM to process graphics. Whatever type of VRAM you have on your computer, it is vital to find its usage.
You can check VRAM usage via Task Manager conveniently. The above guide can help you find application-specific VRAM usage also. You can also find out how much VRAM you have with the instructions given in the above guide.
FAQs
Is it OK to go over VRAM usage?
If you exceed the VRAM usage, the GPU will start using system RAM for graphics processing, thus resulting in FPS (Frame Per Second) reduction and graphics stuttering. Thus, giving performance issues on your computer.
What is using my VRAM?
Heavy graphics applications that use complex 3D images or figures can use your VRAM. Also, modern games that have too many graphics can take up your VRAM.
What controls VRAM usage?
The monitor resolution is a significant factor that controls VRAM usage. As the monitor resolution increases, the VRAM usage increases.







