Gmail is an essential part of our daily lives, given its undeniable importance as a communication tool in the corporate world. Hence, it’s essential to make sure you are receiving all the emails on time. In addition, if there is missing mail, you need to check where the disappearing emails in Gmail are being sent or stored.
There isn’t a single reason why the Gmail missing emails issue occurs. Hence, you need to try out multiple solutions to fix this issue. If your Gmail inbox is cluttered, you might accidentally miss out on some emails. You can organize your Gmail inbox to avoid such conditions.
How To Find Missing Mail And Disappearing Emails In Gmail
There are several solutions to try if you miss out on important emails or they disappear unexpectedly. Let’s check how to resolve and find the missing mail and disappearing emails in Gmail.
1. Use Gmail Search Bar
If you know the subject line or the sender of the original email you want to open, you can use the Gmail search box to find it.
Type your search term; Gmail will show you a list of suggested emails that you might be looking out for. If the email you are searching for appears here, you can click and start reading it.
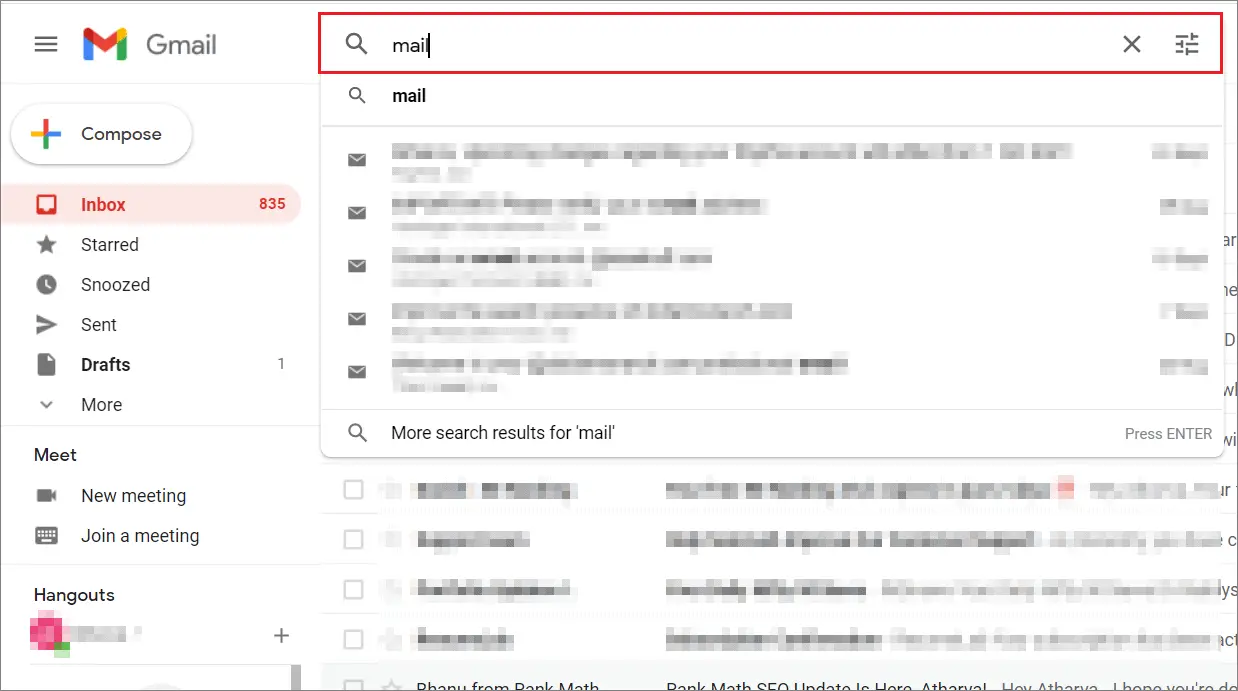
Otherwise, write the full search term and press the Enter key to see if that entire conversation pops up. This is one of the basic workarounds to fix the disappearing emails in Gmail.
2. Check Archive, Bin, And Spam Folders
Sometimes, the emails you receive may accidentally get deleted from the inbox. In this case, you need to look up the trash folder for the deleted message.
If you find the email, select it and click on the Move to option. Then, select Inbox from the drop-down menu to move it to the inbox folder.
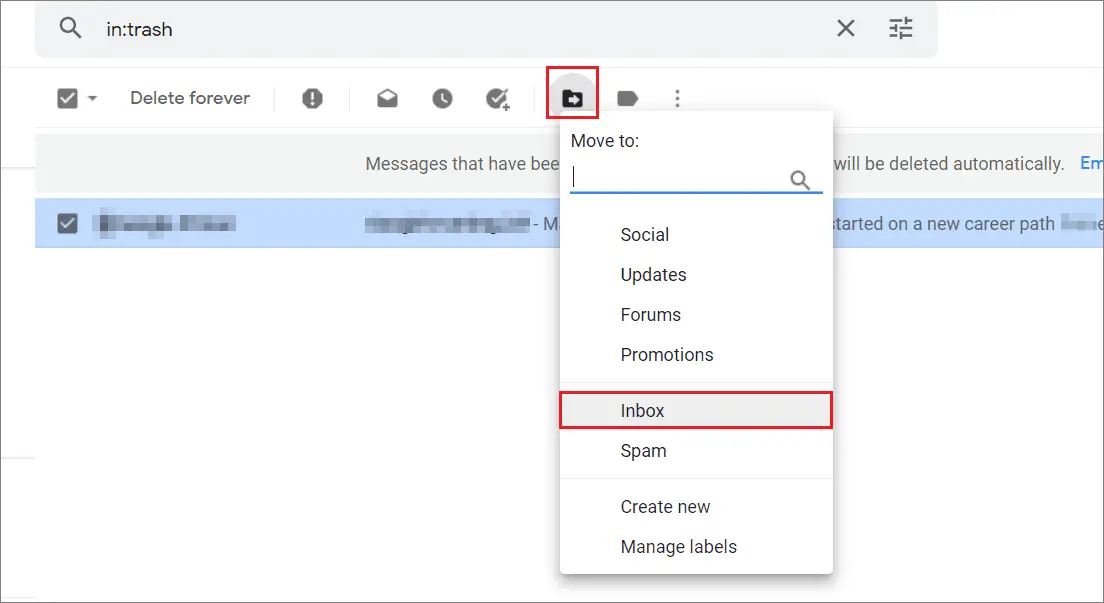
If not in the Bin, your email might be wrongly marked as spam or shifted to the archived emails folder. Go to the spam emails folder and move that email to the inbox, just as we saw previously. Emails in the Spam folder are deleted from the mail server after 30 days. If your missing mail and messages stay there for more than the specified span, they will get deleted. You can also try out this solution on the Gmail app on your Android or iOS device.
3. Check Updates and Promotions Tab
Gmail offers different tabs for sorting and organization based on various categories of emails. If you have disappearing emails in Gmail, you need to gauge the type of those emails and check under the relevant tabs to see if they are present.
Open your Gmail inbox from Google and check all the email category tabs. They will be visible at the top of the Gmail message inbox.
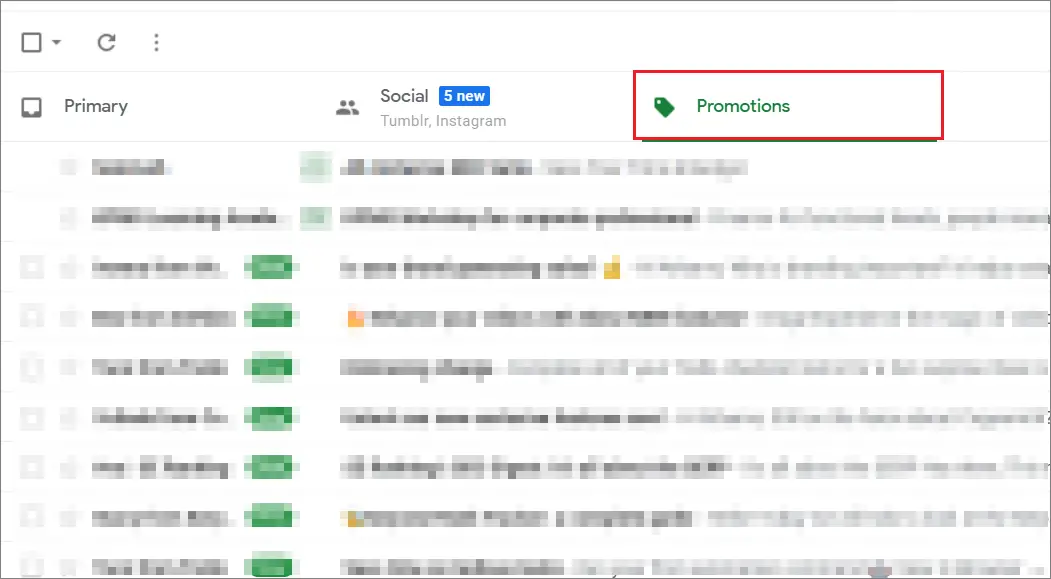
If you don’t see them there, you can check the left sidebar where they are visible.
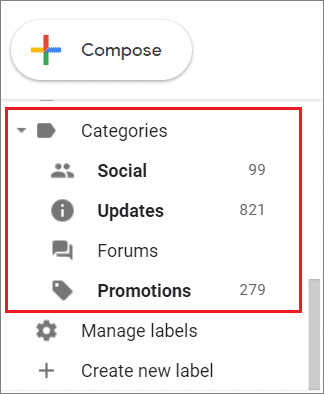
You can run through all the category tabs to find any received or sent missing mails.
4. Turn Off Email Forwarding
Sometimes, you may face the Gmail missing emails issue because you have turned on the settings for Email forwarding. In email forwarding, A Gmail user re-sends a received email to another recipient’s inbox.
To disable email forwarding, you need to make some changes in the configuration of your email settings.
Open your Gmail account and click on the Settings gear icon in the top-right corner. Then, select the See all settings button.
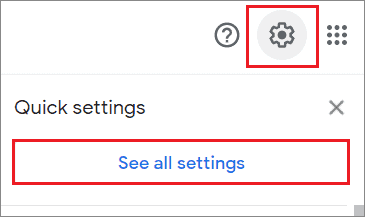
Select Forwarding POP/IMAP in the menu bar at the top. Then, select Disable forwarding.
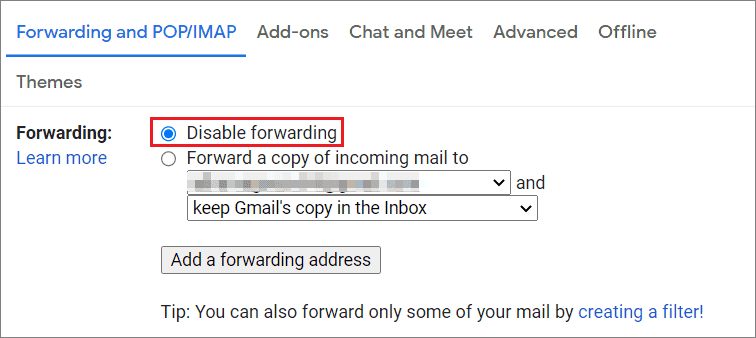
Scroll down and click on Save changes to bring the email account settings into effect.
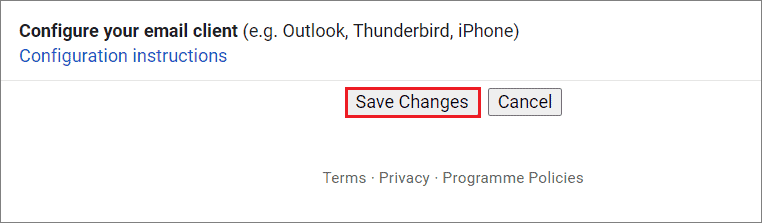
Once you apply the disable forwarding option, you will start receiving all the emails properly.
5. Disable Email Filters
We use a Gmail filter as an organization tool in our Gmail inbox. Applying email filters allows users to collect the data. If you have disappearing emails in Gmail, disable the filters to see if it resolves the issue.
Email filtering may re-route your important emails to other folders, so to avoid that, you need to disable them.
Open the Gmail settings by clicking on the gear icon of Settings in the top right corner. Then, click on the Filters and blocked addresses tab.
Next, you will see a list of all the email filters you have set in your mail account. Select all of them and click on the Delete button.
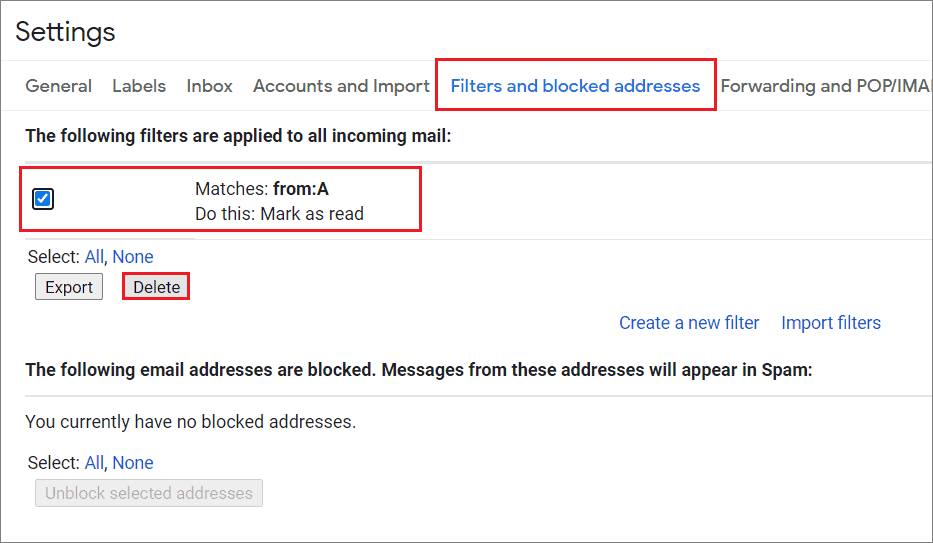
Gmail will ask you to confirm the delete action in a dialog box.
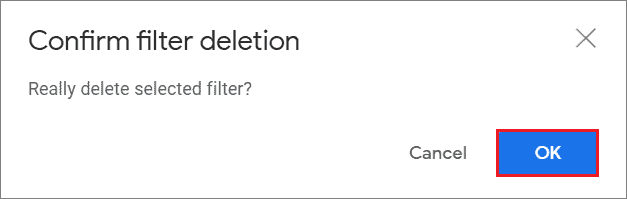
Now, you can send a test mail to yourself using a different email address or try searching for the missing mail to check if the Gmail not receiving emails issue still exists.
6. Clear Cache And Cookies
Cache and cookies can be one reason you face the disappearing emails in Gmail issue.
To begin with, open the Google Chrome browser and click on the three vertical dots in the top right corner. Select Settings from the drop-down menu.
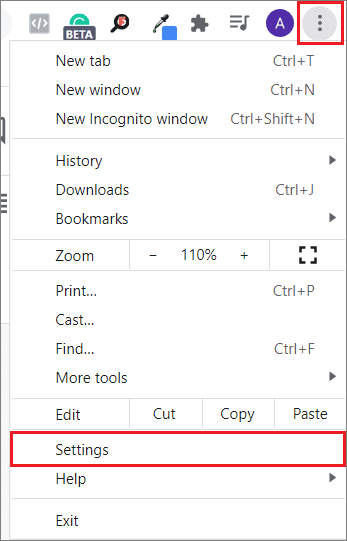
Choose Privacy and security from the left sidebar menu and click on Clear browsing data.
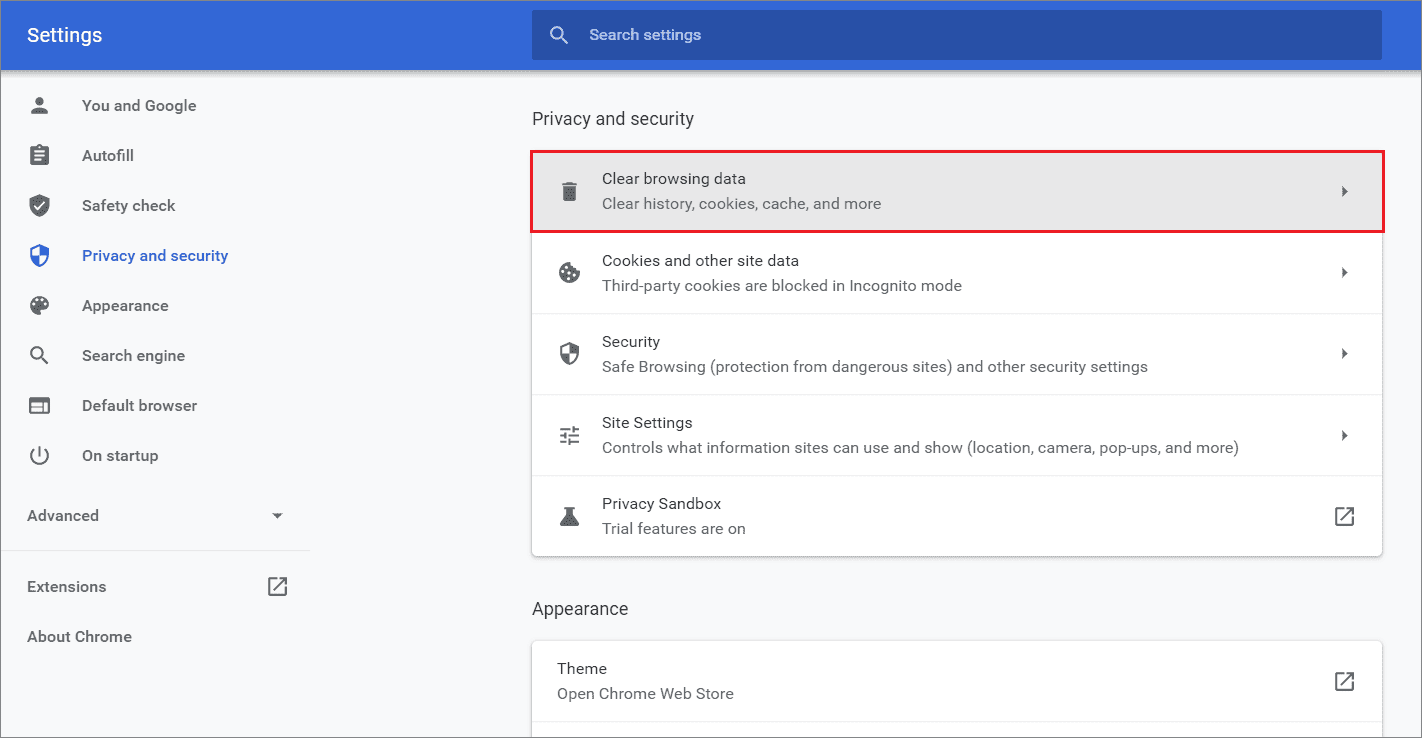
Select the Basic tab and choose the ‘Cookies and other site data’ in the pop-up box. Also, choose ‘Cached image and files.’
Click on the Clear data tab.
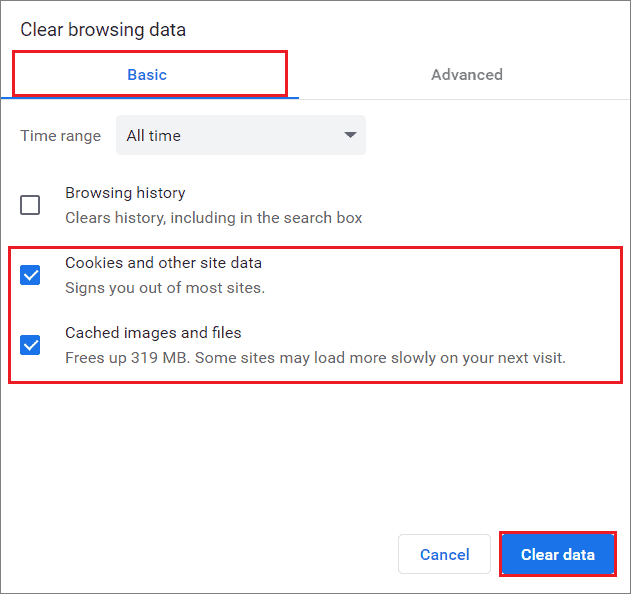
Once you carry out these steps, check if the Gmail missing emails issue is resolved. If this doesn’t work, you can uninstall your browser and re-install it to check if this solves the problem.
7. Check The Third-Party Email Client
Some users prefer using a third-party application like the Windows Mail app, Microsoft Outlook, or an IMAP account to access their Gmail emails. If you are one of these users, check the app settings to ensure you haven’t created an email filter or set a forwarding email in your account.
Also, check whether there is any downtime or glitch in the application if you have disappearing emails in Gmail.
8. Make Sure Your Account Isn’t Hacked
If your Google account username and password are compromised, some users may be getting into your inbox and deleting your emails. If you are doubtful about this, consider changing your email account password.
To prevent account hacking, you can enable the two-step verification to make sure Google doesn’t allow any third-party users to enter your Gmail account without entering the required verification details.
9. Use Gmail Recover Tool
If the disappearing emails in Gmail get deleted, you can use the Google support Gmail Recovery Tool to get it back.
Go to the Recovery Tool in your Google Chrome browser. Then, click on Continue to start the email recovery process.
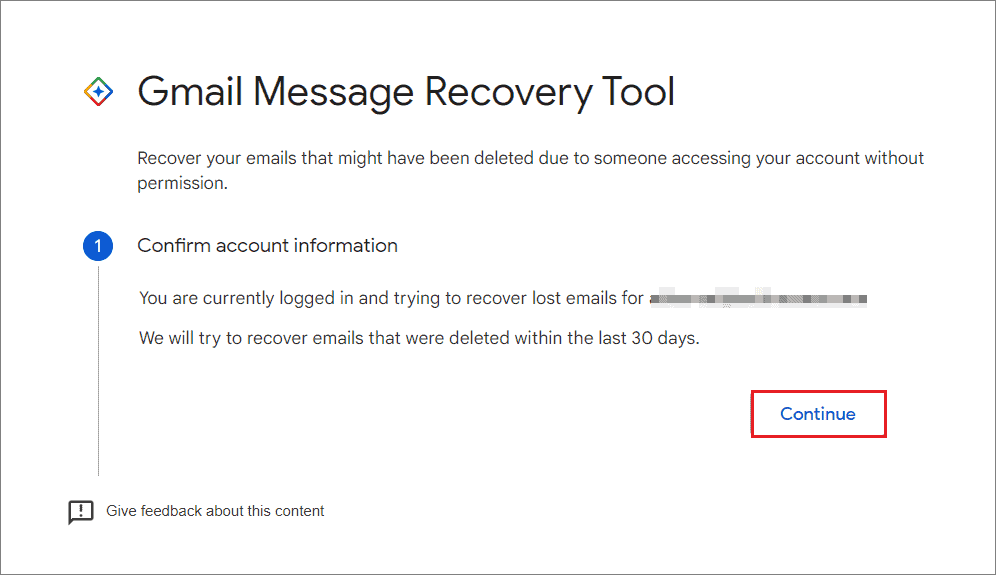
Following this step, adhere to the on-screen instructions to recover the deleted emails. This procedure will help you recover permanently deleted emails.
If you are a G Suite user, this tool won’t work for you. Contact your G Suite administrator to restore the emails in this case.
10. Check Storage Limit Rules
Google has recently updated its storage limit rules in June 2021. According to the new rules, Google retains the right to delete all your data if you have surpassed the cloud storage quota for two or more years. In addition, however, you will receive email notifications and warnings from Google if your account has exceeded the storage limit.
To avoid this issue, you can either clear the unnecessary data or buy additional storage space. The Gmail missing emails issue might occur if you have exceeded the storage limit. To avoid getting your emails deleted, make sure you have ample cloud storage space available.
Conclusion
If you are missing out on emails unexpectedly, it’s essential to resolve this issue as soon as possible. There are certain reasons why there might be disappearing emails in Gmail. You can try a set of multiple solutions on a trial-and-error basis to gauge the root cause of the issue.
We recommend trying out the solutions in the given order to fix the Gmail missing emails issue. These solutions will ensure you can achieve a seamless flow of incoming emails into your inbox. Furthermore, if your emails are missing or not showing up, these solutions will help you resolve the problem at warp speed.
FAQs
Why do my Gmail emails keep disappearing?
There are multiple reasons why your emails might go missing. They may start disappearing if you have added email filters or turned on email forwarding. Exceeding cloud storage or accumulation of cache and cookies can also lead to this issue.
How do I recover deleted emails in Gmail?
If your emails are permanently deleted, you can use Google’s Gmail Recover Tool to get back the deleted or lost emails.
Does Gmail delete your old emails automatically?
Gmail only deletes emails in the deleted items folder automatically after 30 days. Google might also delete your emails automatically if you have exceeded your cloud storage limit for two years or longer.
