Key Takeaways:
- You can use Paint or Paint 3D app to add text to photos in Windows 10
- Microsoft Photos app can be used to add text to videos, but not to photos
- The simplest way to add caption or any other text to photo is to use the traditional Paint application
Adding text to photos is sometimes necessary. It can be as simple as a date in your memory or a caption that needs to be added to a picture. Unfortunately, the Windows 10 Photos app does not allow the insertion of normal text into images. So, in that case, you add text to photo in Windows 10 via the Paint and Paint 3D app.
You can add text to video via the Video Editor available in the Photos app. Well, there are also some famous video editors for Windows 10, but you can try the free inbuilt one before. Let’s see how to add text to photo and videos in Windows 10 in all possible ways.
How To Add Text To Photo In Windows 10 Using Ms Paint App
The simplest way to add text to a photo is to use our traditional Microsoft Paint application. You don’t need to be a graphic designer to use this Windows app. Simply follow the steps below to add the required text to the image of your choice.
Step 1: Press Windows key + E to open “File Explorer” and navigate to the path where the image is present.
Step 2: Right-click on the photo and select Open with ➜ Paint from the contextual menu.
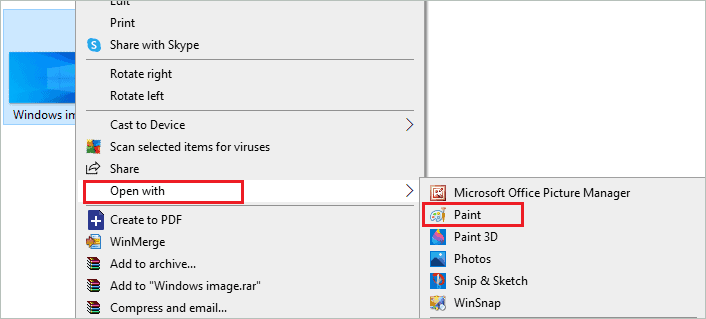
Step 3: In the Paint app window, go to the “Home” tab and click on “A” in the Tools section.
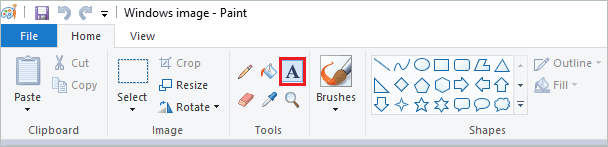
Step 4: You can drag and make a text box on the photo wherever you want to add the text.
Step 5: There is also an option to change the font, color, size, background, and effect of the added text.
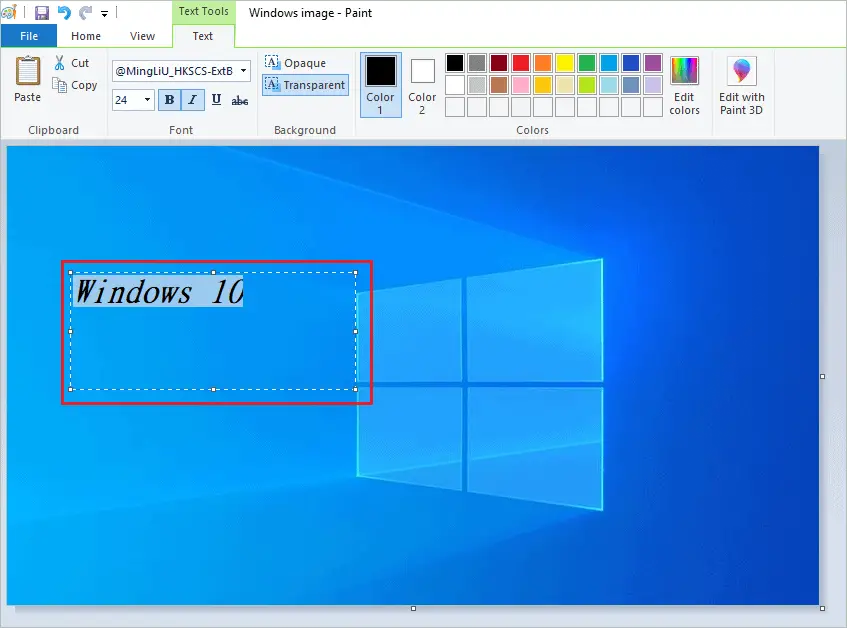
Although Paint is an old app, it allows many customization options when it comes to adding text to photos in Windows 10. You can add captions to photos conveniently using this approach.
How To Add Text To Photo In Windows 10 Using Paint 3D
If you want to add 3D text or don’t want to go with a traditional Paint application, you can use Microsoft Paint 3D.
Step 1: You can right-click on the image and select Open with ➜ Paint 3D.
However, if you have already opened the image via the Photos app, you can click on the “Get creative with this photo” icon and select “Edit with Paint 3D.”
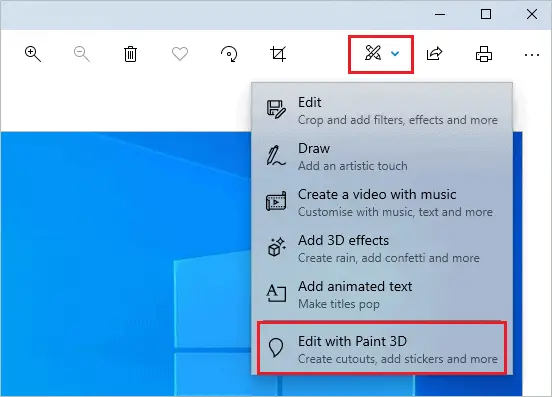
Step 2: Click on “Text” (T icon) in the Paint 3D application.

Step 3: By default, 2D text can be entered. It is similar to adding text in the Paint app; you need to drag and make a box on the image.
You can then select font style, color, size, and background fill color as you wish.
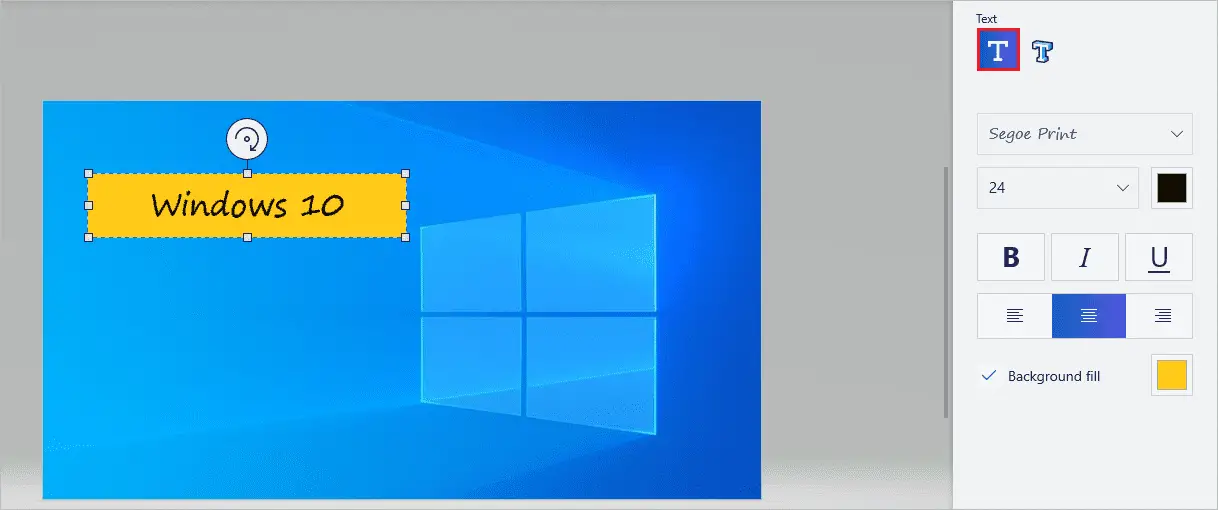
Step 4: For the 3D text option, click on the 3D T seen on the right side of the Paint 3D window.
Step 5: Drag and make a box on the image to add the 3D text. Again you can add the font, color, and other details as per your choice.
Once the text is added, press the escape key and select the 3D text to see the 3D selection frame on your right.
Step 6: You can move the 3D text to whatever degree you want. There is also an option to change color, rotate and smooth the text.
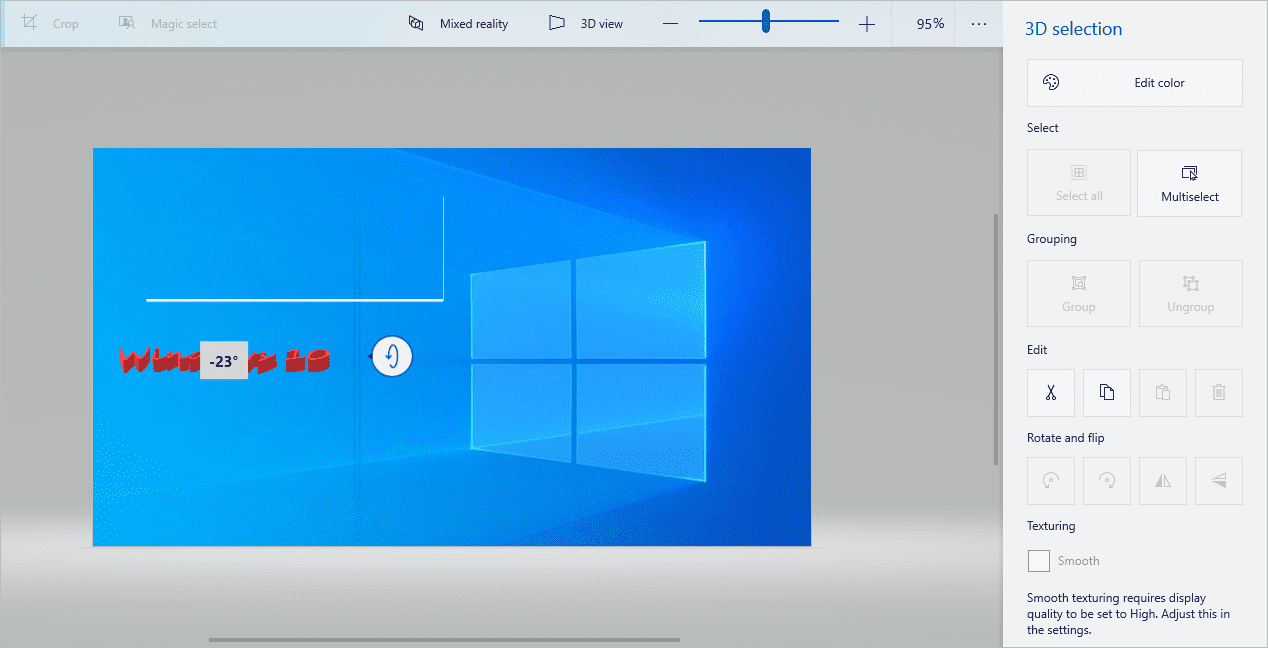
Lastly, to view the image in 3D, click on the “3D view” option.
Paint 3D has a bit of a learning curve, but once you get the hang of the app, you can play around with images and editing options as much as you want.
How To Add Text To Video In Windows 10 Using Microsoft Photos App
We sometimes need to add text or some image slide to our videos. You can do so with Windows free Video Editor that comes along with the Photos app.
The tool is a bit advanced for users who don’t have any graphics understanding. However, the below steps can guide you through adding text to video in Windows 10.
Step 1: Search for “Photos” in the search bar present on the taskbar and open the same from the search results.
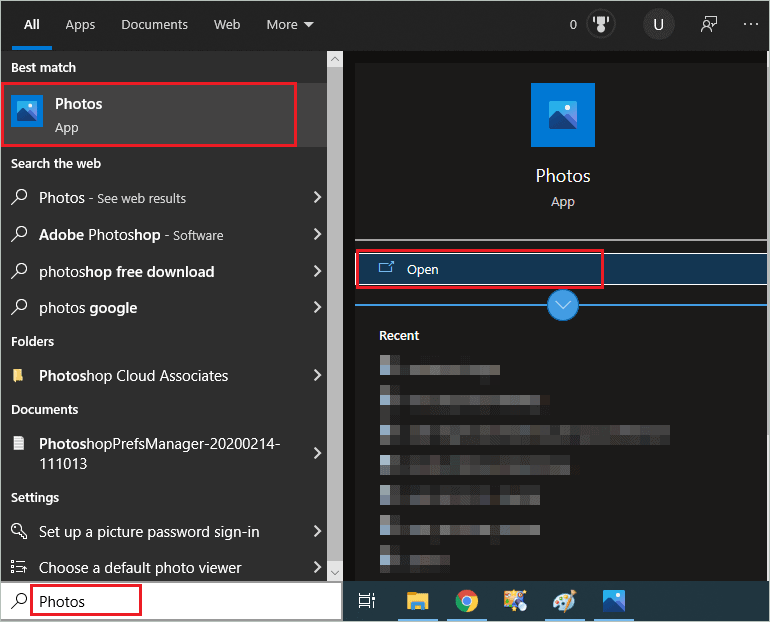
Step 2: In the Photos app, click on the “Video Editor” option.
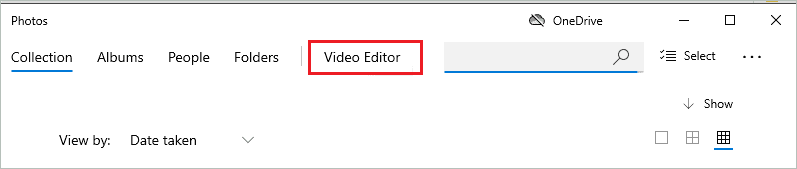
Step 3: Click on 3 dots next to the New video project and then click on the “Make a video for me” option.
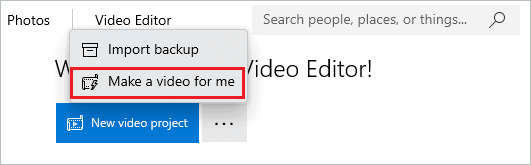
Step 4: By default, you will see all the images and videos from the Picture folder of your computer. If the image/video you are looking for is not in the Picture folder, you can copy it manually or import it from the other folder.
To perform the import via the Photos app, click on “Import” and select “From a folder.”
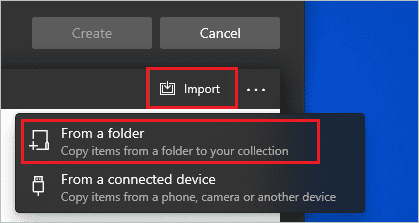
Step 5: It may take some time to search for all images and videos in the selected folder.
Once it is done, select the media file you want and click on the “Import” button below.
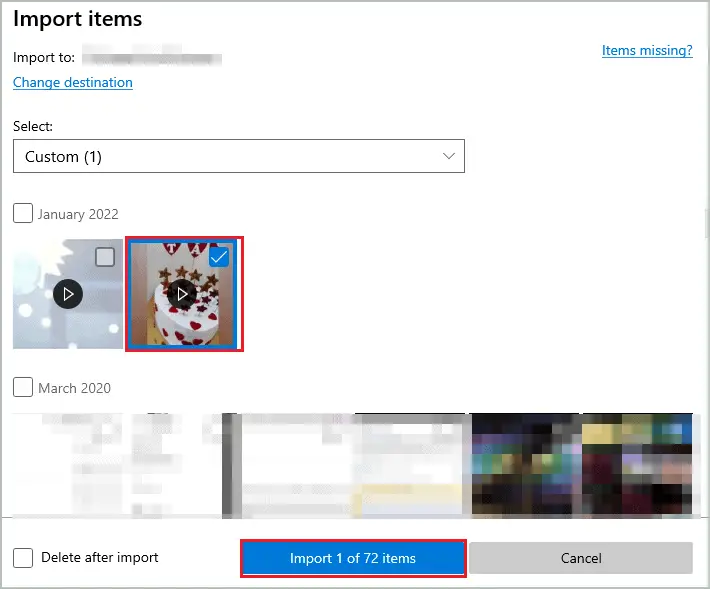
Step 6: Now, select the images and video you want to merge to create one video on the next window.
Step 7: Click on “Create” to start with video editing.
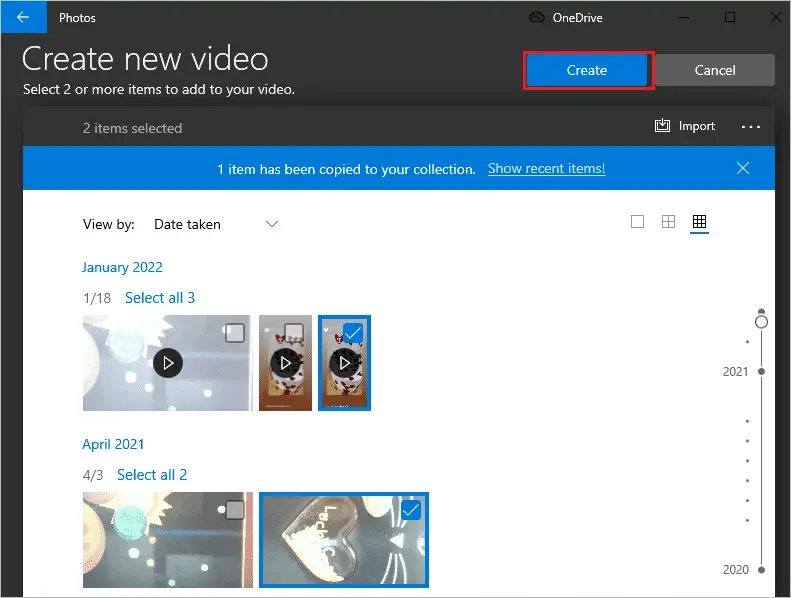
Step 8: Give a name to the video.
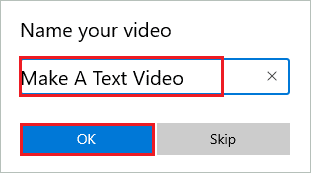
Step 9: Click on “Edit Video.”
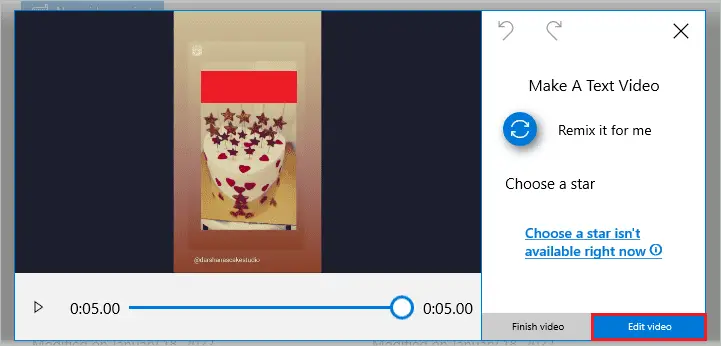
Step 10: On the next screen, select the frame where you wish to add the text and then click on “Text.”
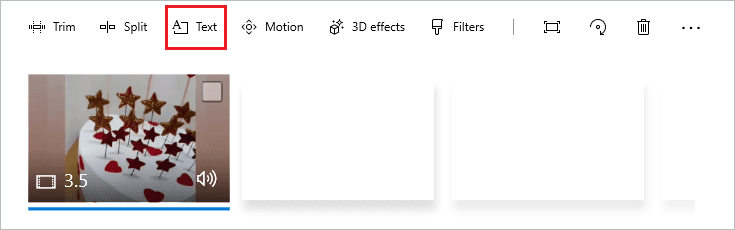
Step 11: You can style the text as per your requirements. Once you are done with text on video, click on “Done” at the bottom of the Photos window.
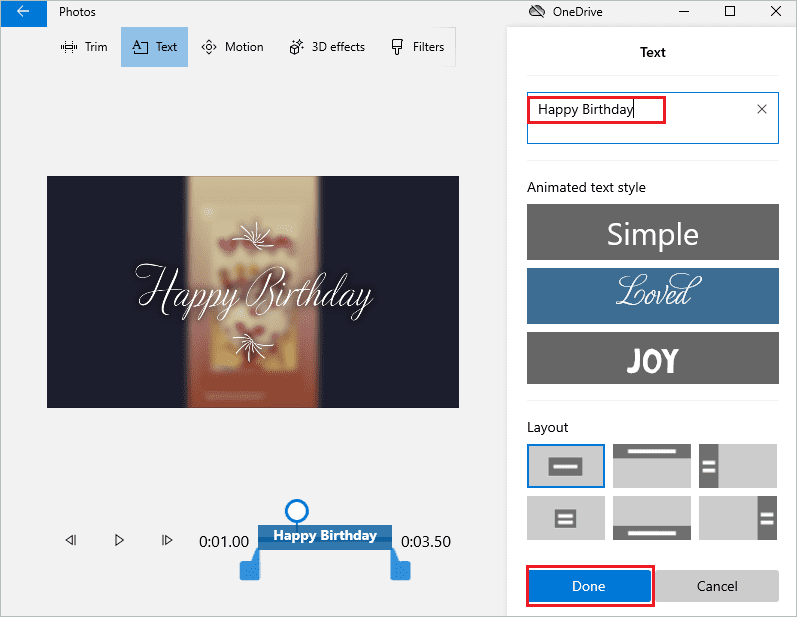
Step 12: You can now click on “Finish video” in the top-right corner of the Photos app.

Step 13: Select the Video quality from the drop-down menu and then click on “Export.”
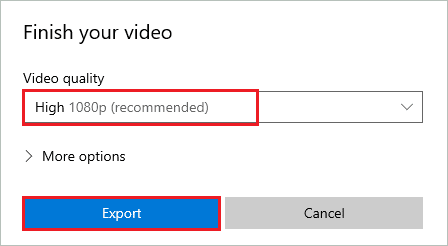
You can then save the video wherever you want.
Conclusion
There are many scenarios where we want to add text to photos and videos. Well, Windows 10 provides you with different options to do so. For example, you can use Paint and Paint 3D to add text to photo in Windows 10. And to add text to the video, you can use a Windows free video editor that comes built-in in the Photos app.
There is a bit of a learning curve when it comes to Photos and Paint 3D apps. However, when you add text to images and videos once, you will get the hang of it. The above guide can help you with all the instructions to add text to photo and videos on your Windows 10 PC.
FAQs
How do I add text to a picture in Microsoft Photos?
For now, the feature to add text is not available in Microsoft Photos. You can use Paint or Paint 3D to add text to a picture.
How do I add text to an existing picture?
Open the picture in Paint and click on Text. Next, drag and make a box on the picture where text needs to be added. You can then type anything you want in that box to add text to an existing picture.







