With Windows 11, the Settings app has a new look and feel. It’s easier to find the settings. The navigation between the sections in Windows 11 Settings app is also smooth because of its sleek and uncomplicated design.
We are here to help you take a look at different sections and subsections of the all-new Windows 11 Settings app.
Windows 11 Settings App Sections
Microsoft has separated the Windows 11 settings into appropriate sections, making it easy to find something particular. The new sidebar can show you all the subsections in one click. When you open the Windows 11 Settings app, you will see the System section opened by default.
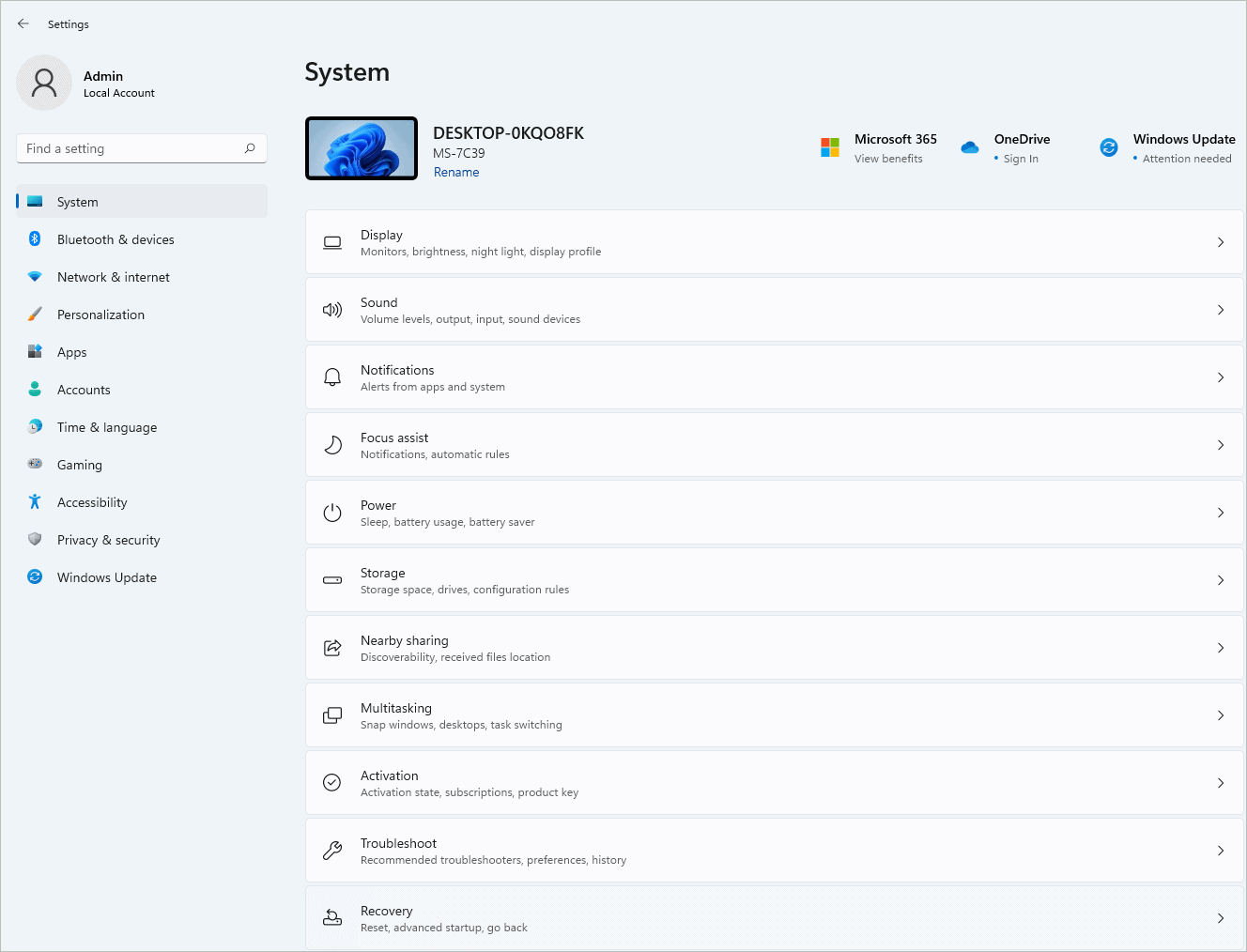
The main section of the Windows 11 Settings are:
- System
- Bluetooth & devices
- Network & internet
- Personalization
- Apps
- Accounts
- Time & language
- Gaming
- Accessibility
- Privacy & security
- Windows Update
Now, let’s explore sections and subsections to know which configurations are available.
Windows 11 System Settings
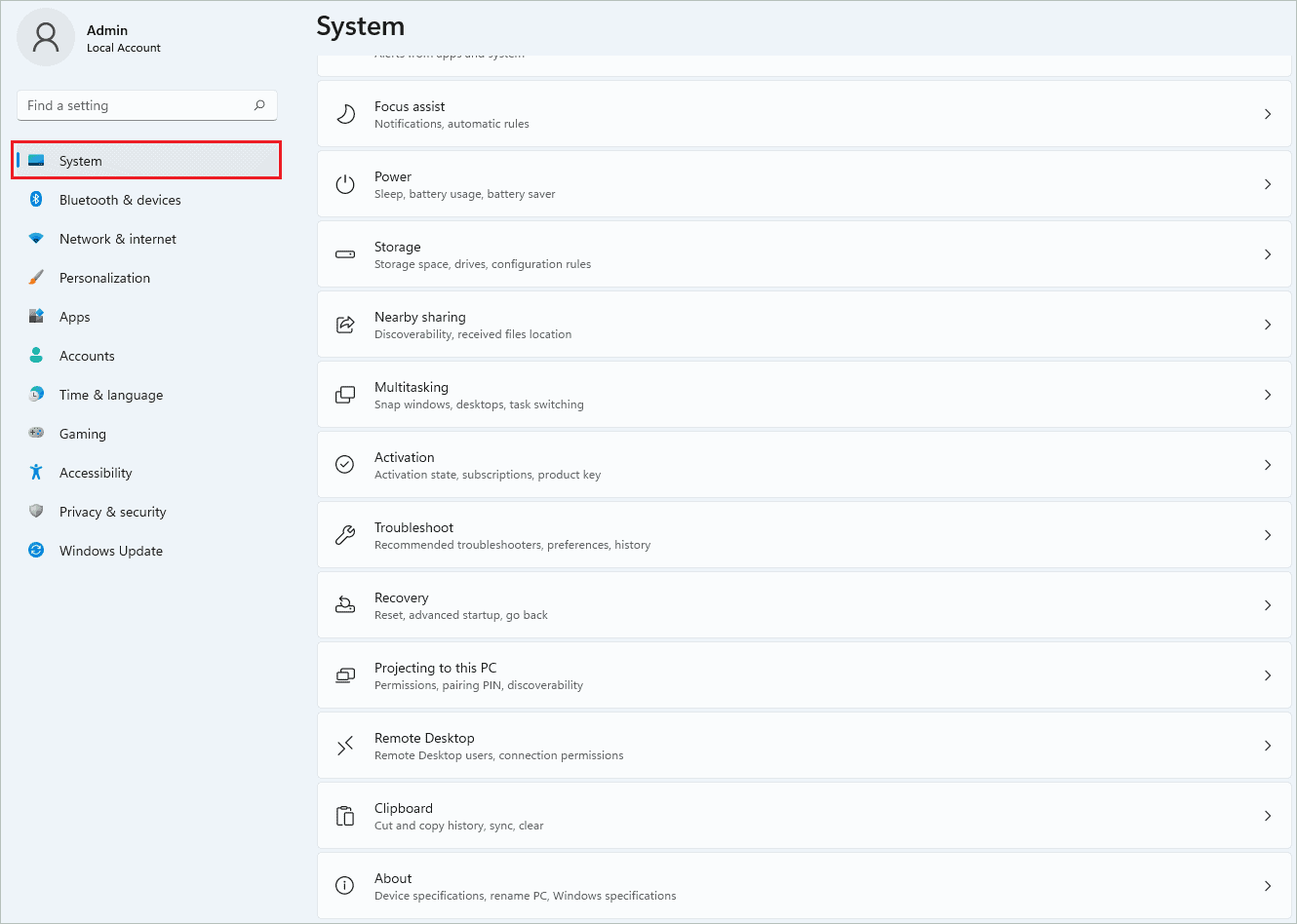
When you click on the System section from the left sidebar of the Settings app, you will find all the configurations related to your system. The display, sound, troubleshooting, power, projecting, and many other settings can be managed from this section.
Display
You can adjust the screen resolution, display orientation, and scale here. In addition, the night light and HDR-related configurations are also available in this subsection. All the display settings can be managed here.
Sound
The sound settings can be managed from this section.
Notifications
You can enable and disable notifications for specific apps using the System Settings section.
Focus assist
Enable and disable focus assist on your computer in this section. Also, you can set the time and actions when the focus assist should be enabled.
Power
Put your screen and device to sleep with this section of System settings.
Storage
As the name suggests, you can manage your system storage here. For example, you can delete temporary files and see how much your hard drive is occupied.
Nearby sharing
Share files, links, and photos with your nearby Windows devices using this setting section.
Multitasking
Snap windows, add desktops, manage multiple windows, and split your screen with a Multitasking section.
Activation
You can activate your Windows 11 OS in this section. If the need to change the product key arises, you can do that here.
Troubleshoot
All troubleshooters are available in this section. In addition, you can run Windows Update troubleshooter, Bluetooth troubleshooter, program compatibility troubleshooter, Internet connection troubleshooter, and many more via this System settings subsection.
Recovery
Another essential part available in System settings is Recovery. You can reset your PC, go back to the previous version of Windows 11, and start Advanced startup from the Recovery section.
Projection to this PC
Windows phone or PC can be projected to your current screen by tweaking settings here.
Remote Desktop
Here, you can manage the remote desktop and its related settings.
Clipboard
Manage your clipboard history and sync it across your devices in the Clipboard subsection. You can also clear clipboard data.
About
In the About subsection, you can get your Device name, Processor details, RAM, System type, and Device and Product ID. You can also access Windows OS details like OS build, Edition, and Version. This section is the one-stop destination for all system-related information.
Windows 11 Bluetooth & devices Section
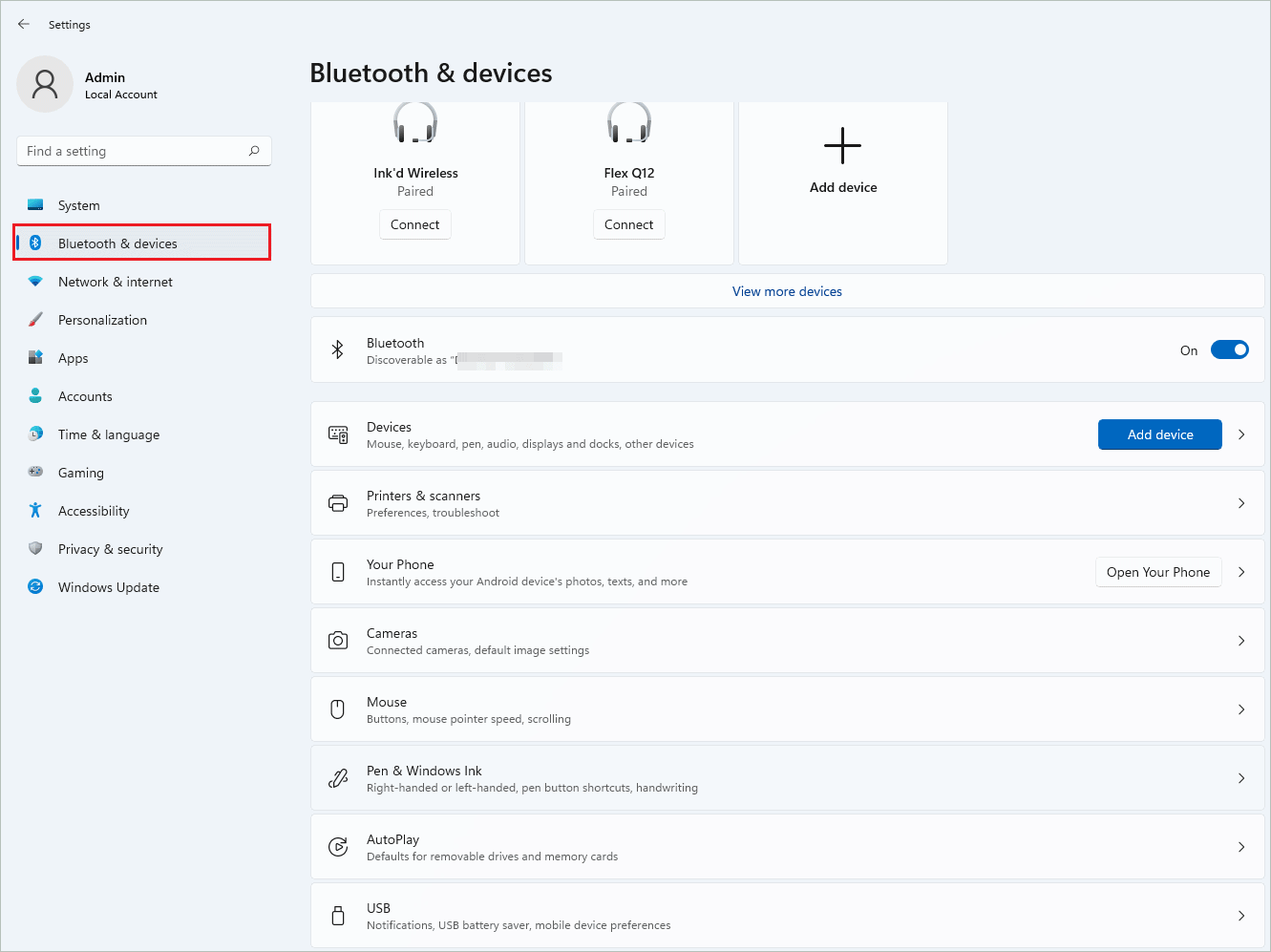
You can manage your Bluetooth connection, visibility, and devices in this Windows 11 Settings app section. The paired devices are visible at the top of this section. You can add more Bluetooth devices directly from the top. Also, Bluetooth can be enabled and disabled from the toggle switch.
Devices
Connect any devices to your Windows 11 computer from this section.
Printers & scanners
Here, you can manage the printers and scanners connected to your computer. The printers and scanners can be added and removed. You can also troubleshoot printer-related issues from this subsection.
Your Phone
The Android phones can be easily accessed, connected, and managed. It can also launch the Your Phone app.
Cameras
Add a network camera to your Windows 11 PC.
Mouse
You can manage mouse settings like changing mouse speed, primary mouse button, scrolling settings, and pointer icons from this Windows 11 Settings subsection.
Pen & Windows Ink
Manage settings related to writing with your fingertip directly in the text field that supports handwriting to enter the text.
AutoPlay
Enable and disable Autoplay for all media and devices
USB
Here, manage the USB device connection notifications.
Windows 11 Network & internet Section
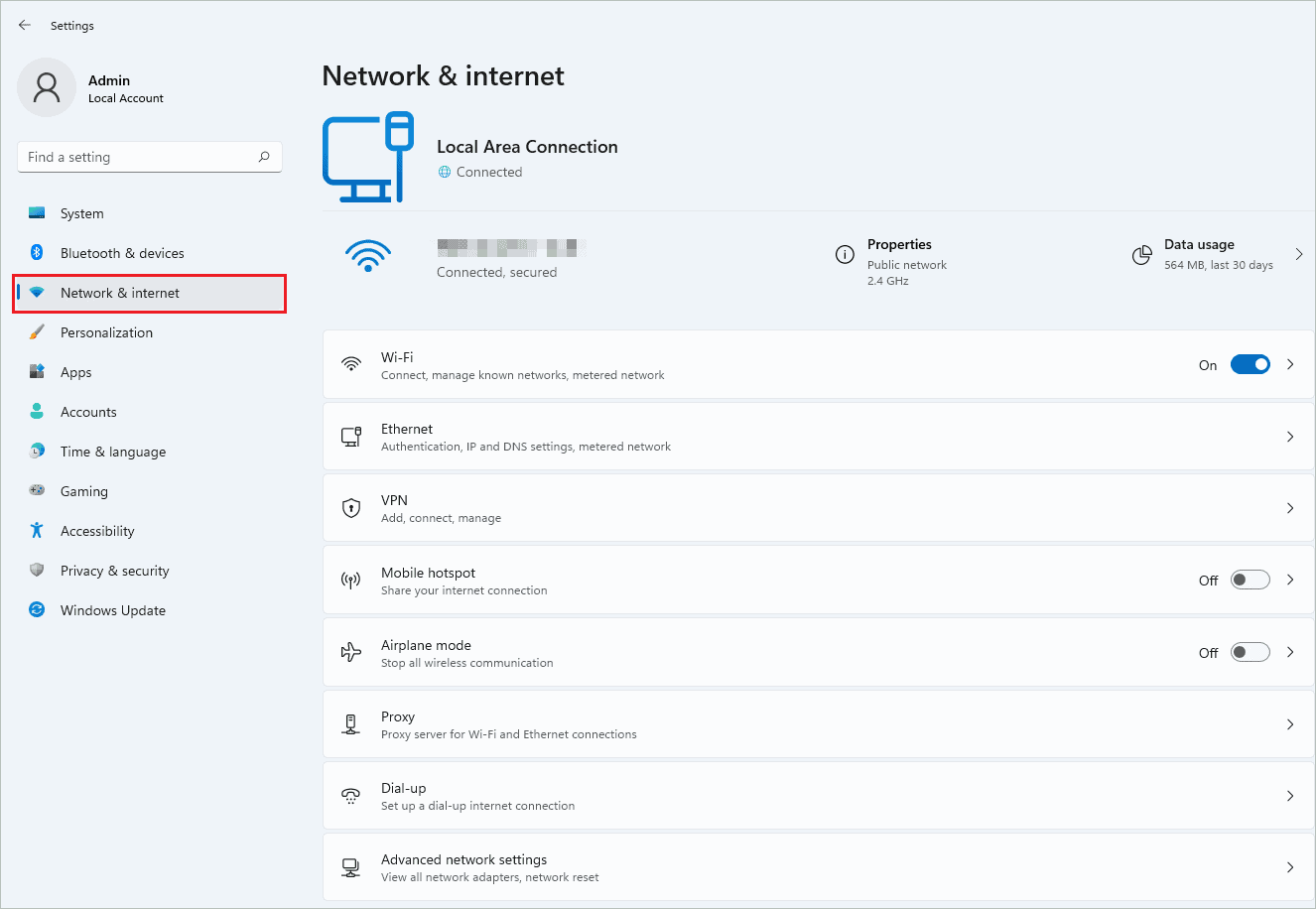
One of the important sections of the Windows 11 Settings app is the Network & Internet section. This section covers the network configuration, Wi-Fi, Ethernet connections, VPN, Proxy, DNS, and other advanced network settings.
Wi-Fi
Turn Wi-Fi on and off with the toggle button next to this sub-menu button.
Ethernet
Here, you can manage your Ethernet connection. The IP and DNS server assignment settings can also be handled from this subsection.
VPN
Configure VPN connections and also manage when the VPN connection is allowed.
Mobile hotspot
You can turn your Windows 11 PC into a mobile hotspot. The Internet connection can be shared over the Internet or Bluetooth.
Airplane mode
Enable and disable airplane mode on your Windows 11 computer.
Proxy
As the name suggests, you can manage automatic and manual proxy settings in this section.
Dial-up
This section allows you to set up a dial-up Internet connection.
Advanced network settings
You can enable and disable network adapters and also reset network settings in this Windows 11 Settings app subsection. The Windows Firewall can also be opened from here.
Windows 11 Personalization Settings
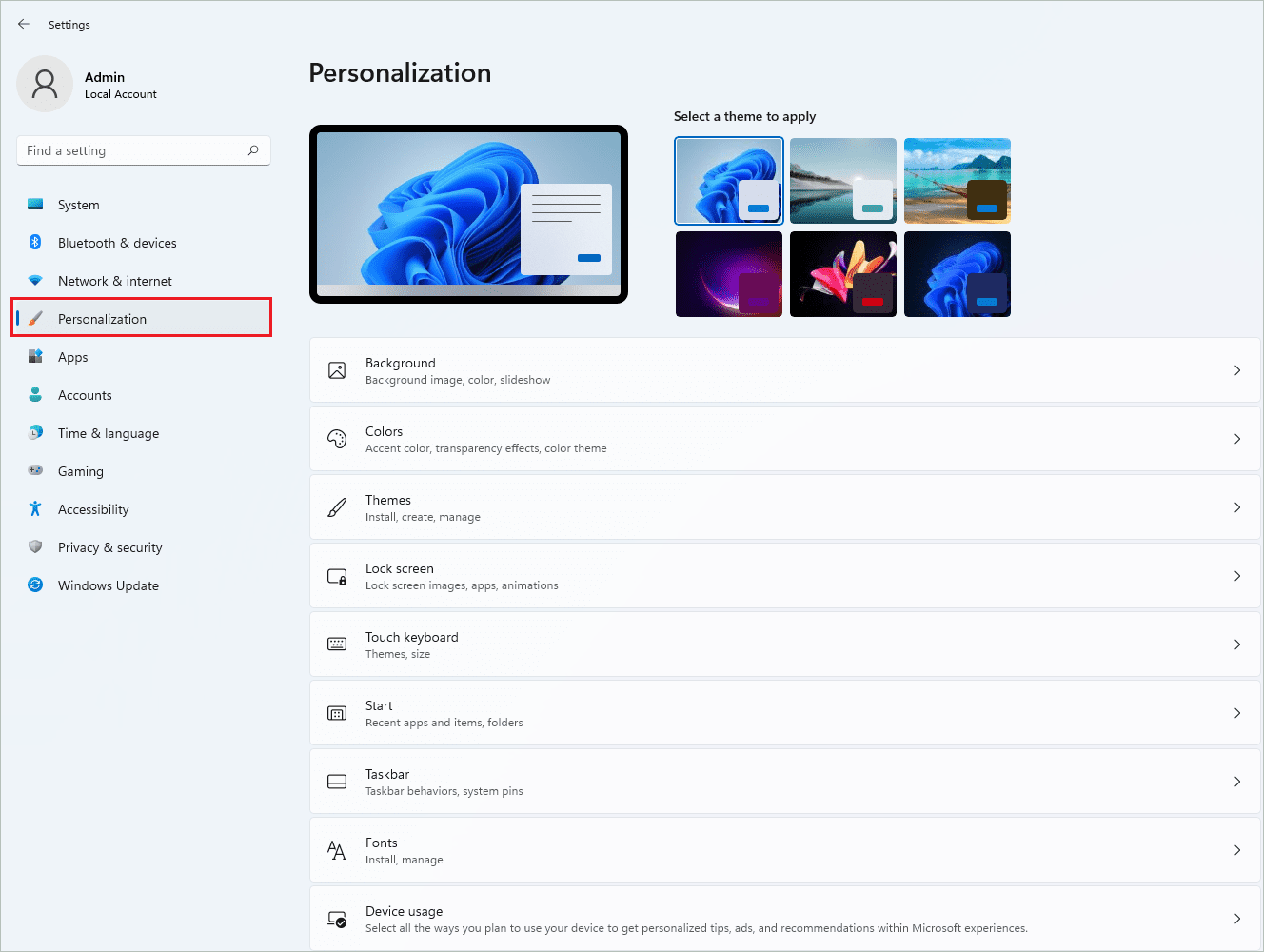
The color, themes, and wallpaper can be managed through Windows 11 Personalization settings section. In addition, you can customize Windows 11 the way you want using this Windows 11 Settings app section.
Background
You can select the background image of your choice from this section. It can be a Windows-provided image or your picture. You can also choose the fit of the selected image on your desktop.
Colors
The color mode, transparency effects, and accent color settings can be found here.
Themes
Change your themes with your mood from this subsection of Personalization settings.
Lock screen
Here, you can manage your lock screen picture, status, and background images.
Touch keyboard
The keyboard on your screen can be customized here. You can select the size, change the layout, and key text size.
Start
You can manage your Windows 11 Start menu in this subsection. Whether you want to see recently added apps, most used apps, recently opened items, and folders, you can configure it here.
Taskbar
The most controversial section of Windows 11, the taskbar, can be managed from here. You can enable and disable taskbar items and corner icons. Also, taskbar alignment, badging, and automatic hiding can be changed.
Fonts
Select the font of your choice.
Device usage
If you need tips, recommendations, and ads, you can select how you want to use your device. It can be for gaming, family, school, creativity, and anything else.
Windows 11 Apps Settings
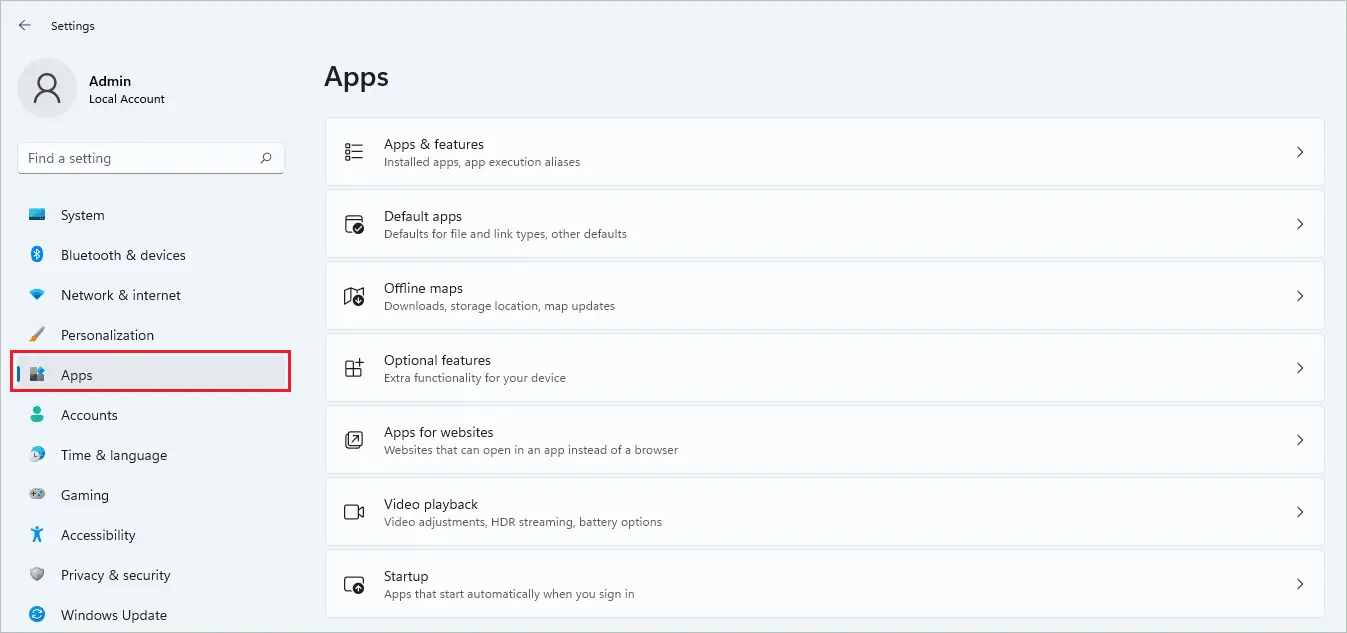
The configuration related to apps installed on your device can be handled in the App section. You can also uninstall apps in this section of Windows 11 settings.
Apps & features
Uninstall, reset, repair apps installed on your Windows 11 PC.
Default apps
As the name says, you can set default apps for specific file and link types.
Offline maps
You can download maps for offline use. The storage location can also be set along with enabling/disabling download over a metered connection.
Optional features
Download extra functionalities for your device.
Apps for websites
Manage the links to websites that can open in particular apps instead of web browsers.
Video playback
This Windows 11 Settings subsection allows you to manage video adjustments, battery-related configurations, and HDR streaming settings.
Startup
Enable and disable apps from starting when you log in to your system.
Windows 11 Accounts Settings
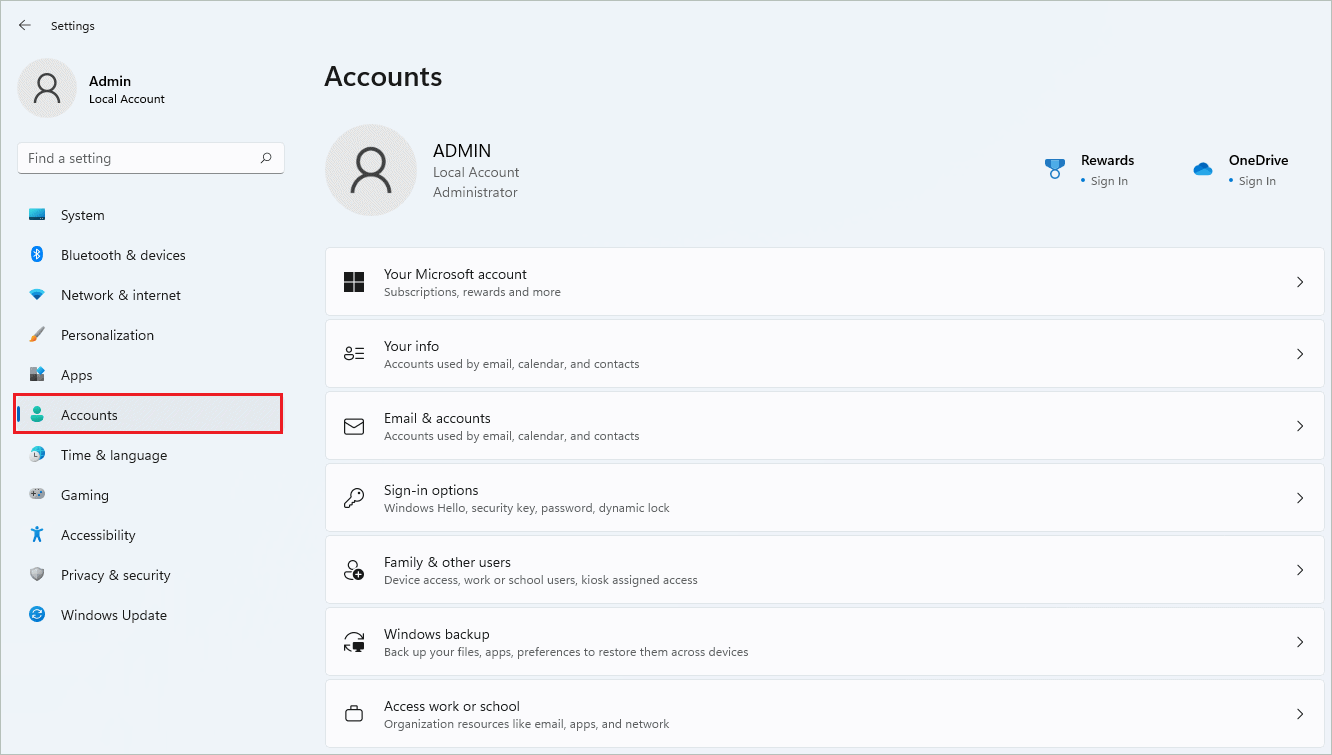
The Accounts section may look slightly different for regular users and administrator accounts. This is because of admin privileges. You can add and remove user accounts from your Windows 11 computer. The access rights can also be changed along with a sign-in way.
Your Microsoft account
In this subsection, you can manage the subscriptions and services from Microsoft.
Your info
Get details of the currently logged-in user and add a photo to the profile.
Emails & accounts
Here, you can add a new account for Outlook, Office 365, Google, Yahoo, iCloud, and many more. You can also add Microsoft or work/school accounts to your PC.
Sign-in options
Manage your way to sign in to your computer. It can be facial recognition, fingerprint recognition, PIN, security key, password, and picture password. You can also configure dynamic lock when you start your apps after your sign-in and when to lock your screen.
Family & other users
You can add a local account or Microsoft account to your computer from this Windows 11 Settings subsection.
Windows backup
The apps, files, and settings can be backed up and restored on other Windows 11 devices.
Access work or school
Add your work or school account whenever required.
Windows 11 Time & language Settings
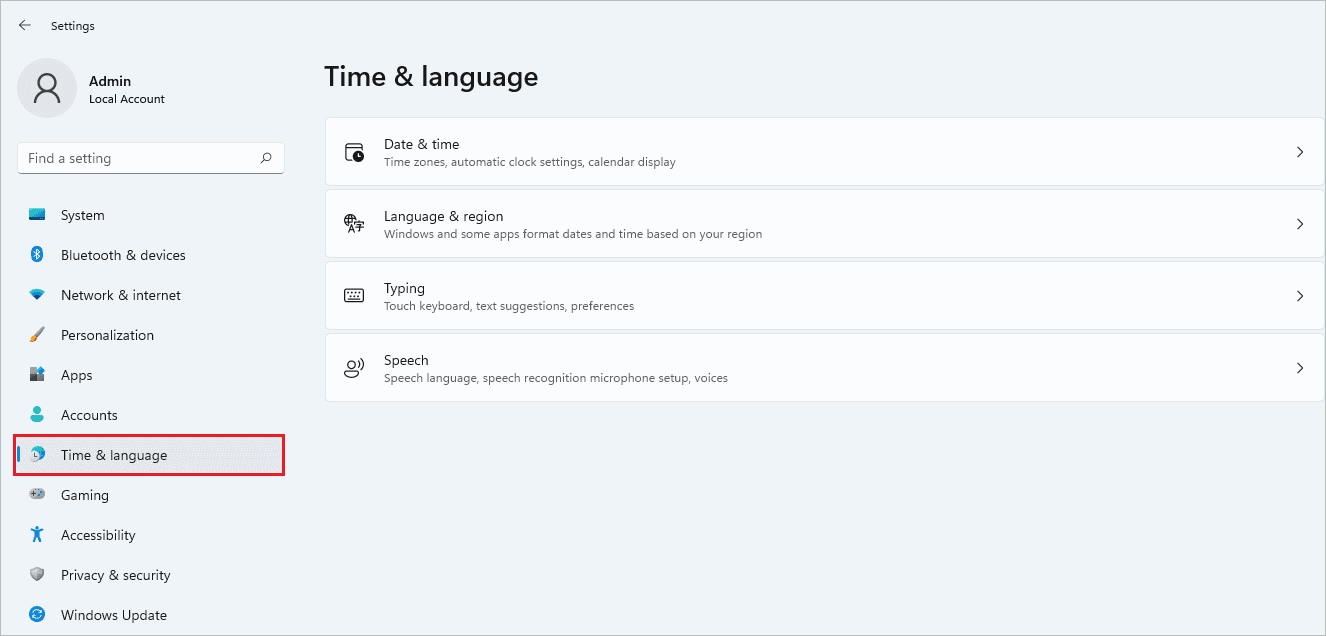
You can add a language pack, change date & time settings, and manage typing and speech from this Windows 11 Settings app section. So let’s deep dive into this section to know more.
Date & time
Change your time zone as per your current location. You can also adjust daylight saving time automatically and set the date and time manually on your computer. Also, add additional calendars to the taskbar.
Language & region
Here, you can add a display language pack of your choice and change the display language. Set the region and regional format as and when needed.
Typing
Enable the text suggestions and auto-correcting misspelled words. Also, configure advanced keyboard settings.
Speech
Manage all the speech-related settings in the Windows 11 Settings app subsection.
Windows 11 Gaming Settings
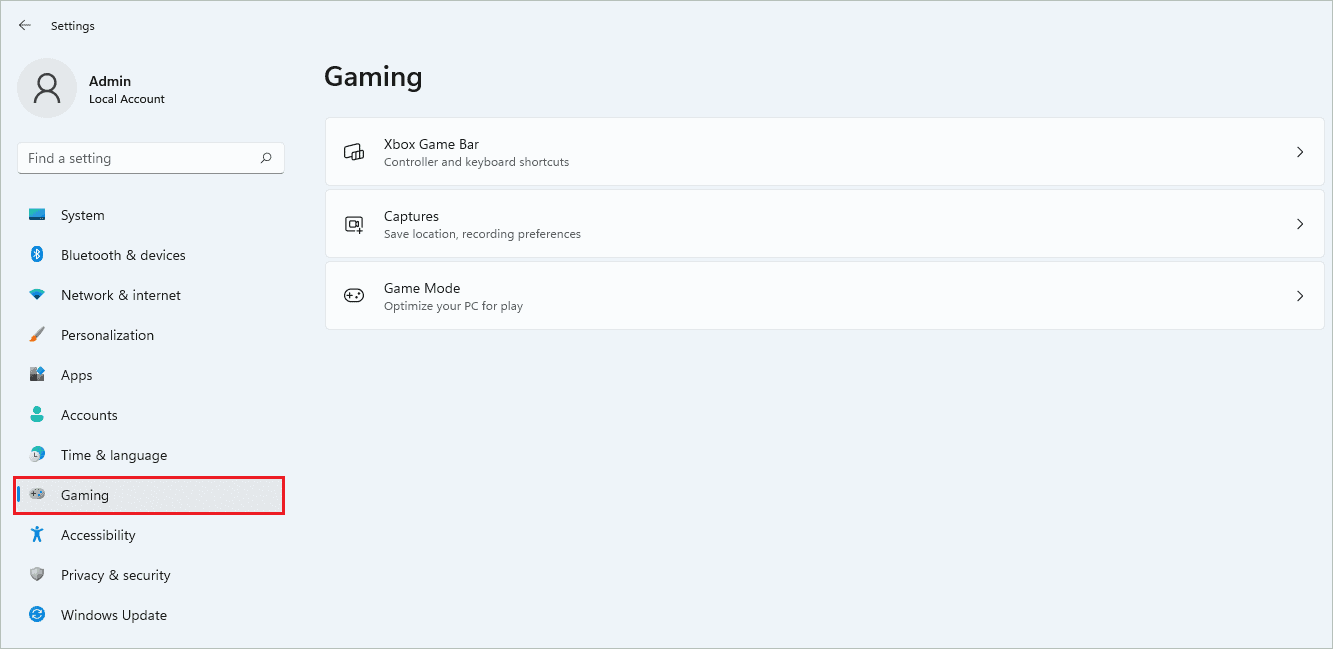
The gaming settings in Windows 11 are something people are looking forward to. Microsoft announced Windows 11 with an amazing gaming experience. You can make changes in this section of Windows 11 Settings to experience gaming on another level.
Xbox Game Bar
Enable and disable Xbox Game Bar from here.
Captures
You can change the folder where screenshots and game clips will be saved. In addition, you can turn on and off the game recording from this subsection.
Game Mode
Enable and disable Game Mode from here.
Windows 11 Accessibility Settings
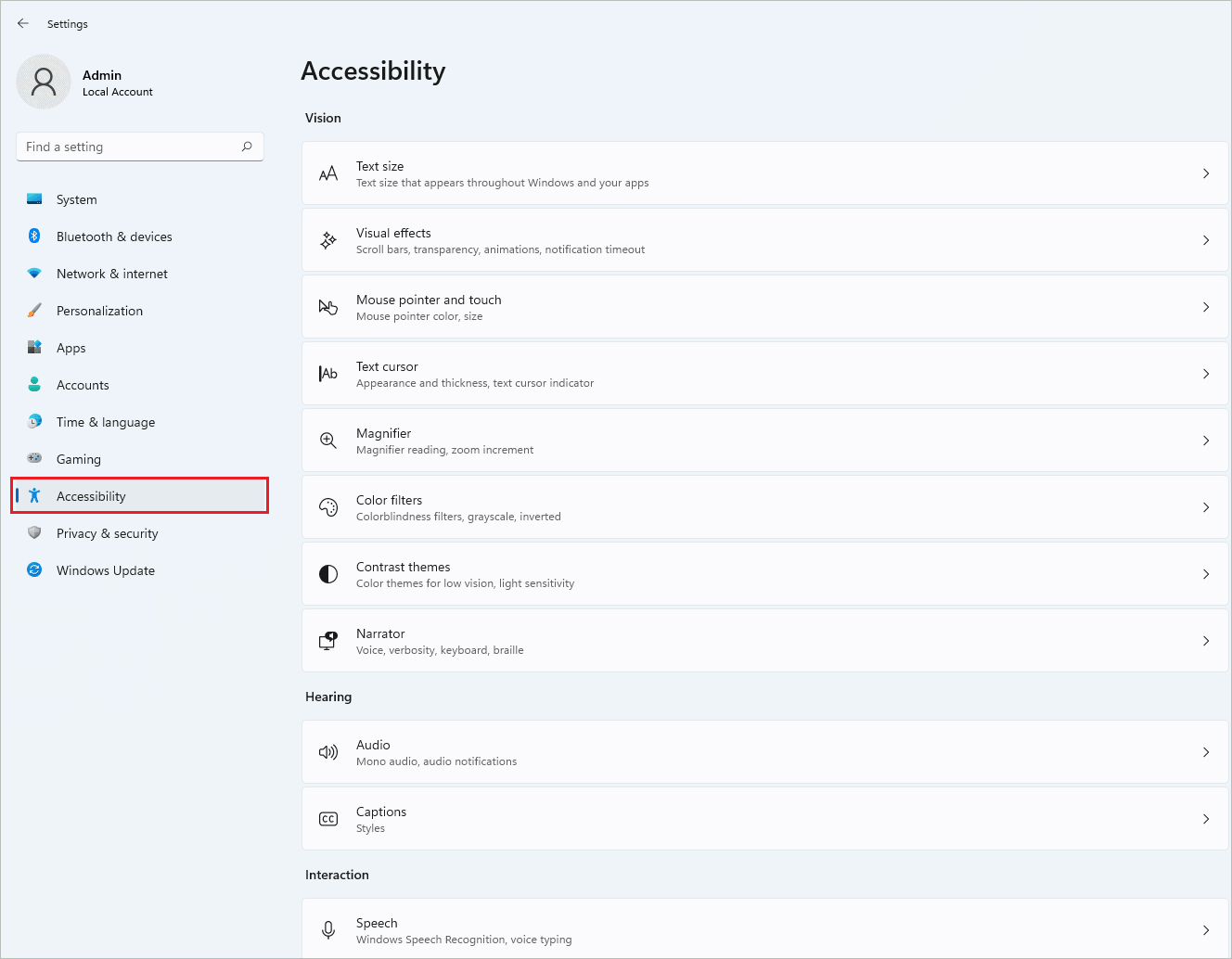
You can manage vision, hearing, and interaction from the Accessibility section. The Accessibility section is divided into three subsections. This section can manage audio, speech, text, mouse cursor, and colors.
Vision
Here, manage the text size, visual effects, mouse pointers and touch, text cursor, magnifier, color filters, contrast themes, and narrator settings.
Hearing
Configure the mono audio and audio notifications on your Windows 11 PC. You can also enable captions for audio.
Interaction
Control and manage your speech, keyboard, mouse, and eye control settings.
Windows 11 Privacy & Security Settings
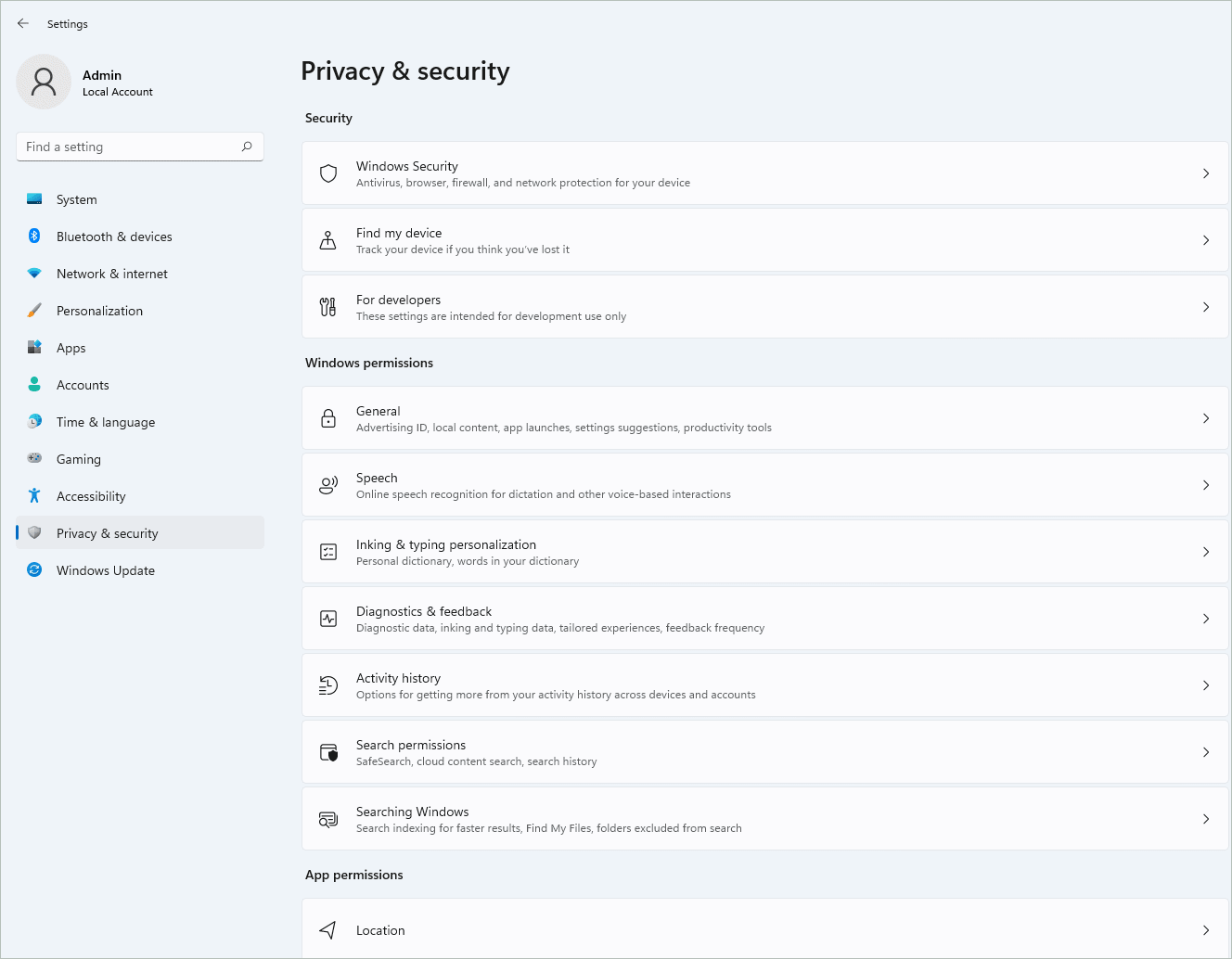
The Privacy & security section contains Windows Security and permissions-related settings. You can manage different permissions for apps and your Windows 11 PC here.
Security
You can manage your antivirus, firewall, and network protection. If you have lost your Windows 11 device, you can track it by tweaking the Find my device subsection. There is also an option to enable and disable developer mode, device portal, and device discovery.
Windows Permission
You can find different subsections here. Subsections include General, Speech, Inking & typing personalization, Diagnostics & feedback, Activity history, Search permissions, and Searching Windows. In addition, you can allow and deny saving and sending the activity history to Microsoft, manage advertisements on your device, enable online speech recognition, and control your diagnostic data.
App permissions
Here, you can enable and disable specific services for apps installed on your Windows 11 device. For example, you can give apps access to location, camera, microphone, notifications, contacts, emails, and other things on your Windows 11 computer.
Windows Update Settings in Windows 11
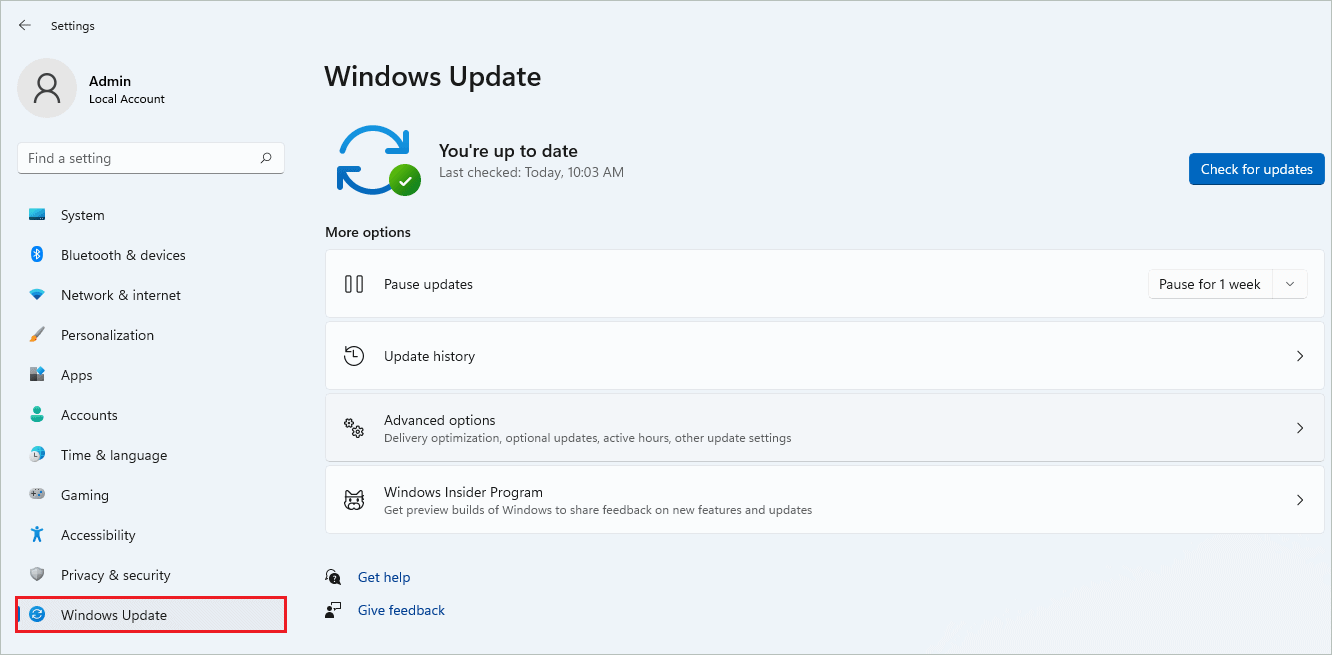
The last and most important section of the Windows 11 Settings is Windows Update. You can install all the recent updates from this section of Windows 11.
The updates can be paused for some time. You can also check update history and manage advanced update settings here.
That’s all about the Windows 11 settings. If you don’t find any particular settings, you can search for them in the search box in the app window.
Control Panel Still Exists in Windows 11
With Windows 11 release, users thought the Control Panel would no longer be seen. However, Microsoft didn’t push the Control Panel aside yet.
Many Settings like network adapter, battery settings, and storage settings are now available in the Settings app, but you can still access them from the Control Panel as well.
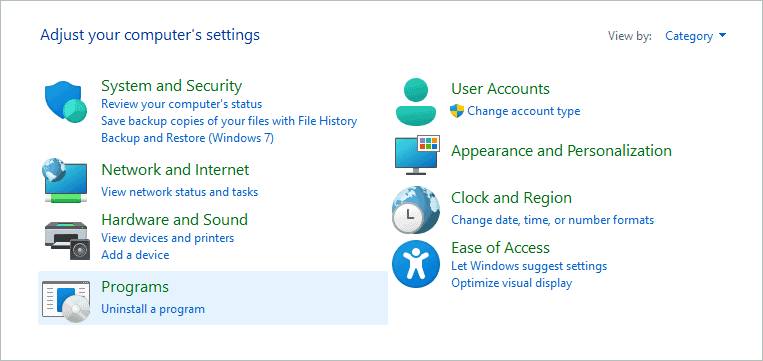
The Control Panel has the same old look and feel. However, if you are more comfortable with the Control Panel, you can still use it to manage network settings, uninstall a program, and manage hardware and devices.
However, Windows users should start getting familiar with the Settings app, as you never know when the Control Panel will vanish. The Settings app is easy to use and has a better user interface than a traditional Control Panel app.
Final Thoughts
Windows 11 Settings app has more settings compared to Windows 10 and Windows 8. The network, storage, the battery can all be managed from the Settings app instead of the Control Panel. The easy navigation and sleek design make the Settings app even more user-friendly. You can find related settings in subsections, making it easier to find the relevant settings.
The above informational guide can help you understand the sections and subsections of the Windows 11 Settings app. You can find the proper settings and make correct changes to use Windows 11 PC better. If you were still using the Control Panel, the time to ditch it has come.
FAQs
Where is the Windows 11 Settings menu?
You can find Windows 11 Settings menu in the left sidebar of the Settings app.
Does Windows 11 have the Control Panel?
Yes, Windows 11 has a Control Panel, but you can manage primarily all settings from the Windows 11 Settings app.
Where are device Settings in Windows 11?
The device settings are available in the Bluetooth & device section of the Settings app.
Excerpt







