Key Takeaways:
- Settings App in Microsoft Windows 11 is the one-stop hub for all the configurations on your computer.
- You need the Settings app to run different troubleshooters in case of any issues/errors on your computer
- The keyboard shortcut (Windows key + I) is the most convenient way to launch the Settings app in Windows 11.
Microsoft changed the look of the Settings app with Windows 11. As a result, the settings are easy to access with a changed and improved layout. In addition, there is more than one way for those looking for how to open the Settings app on Windows 11 on your PC.
Of course, we all are familiar with one or two ways of opening Settings, but it can be helpful to know how to open the Settings app on Windows 11 computer in 17 different ways. When one or two methods fail to launch the Settings app, you can try with others. Let’s see what possible ways are to launch the Windows Settings app.
How to Open The Settings App on Windows 11?
There are not only one, two, or three ways but 17 different ways for how to open the Settings app on Windows 11. Therefore, you can check out all the available options and rely on one based on your convenience.
1. How to Open Settings using Keyboard Shortcut
The easiest and fastest way to open the Settings app is to use the keyboard shortcut.
You can press “Windows key + I” keys from your keyboard simultaneously to launch the Settings app.
2. How to Open Settings from the Start Menu
You can open the Settings app from the Start menu pinned app section. By default, the Settings app is pinned to the Start menu.
Launch the Start menu either by pressing the Windows key or by clicking on the Start button on the taskbar. In the Start menu, search for the Settings icon in the Pinned section and click on it to open the Settings app.
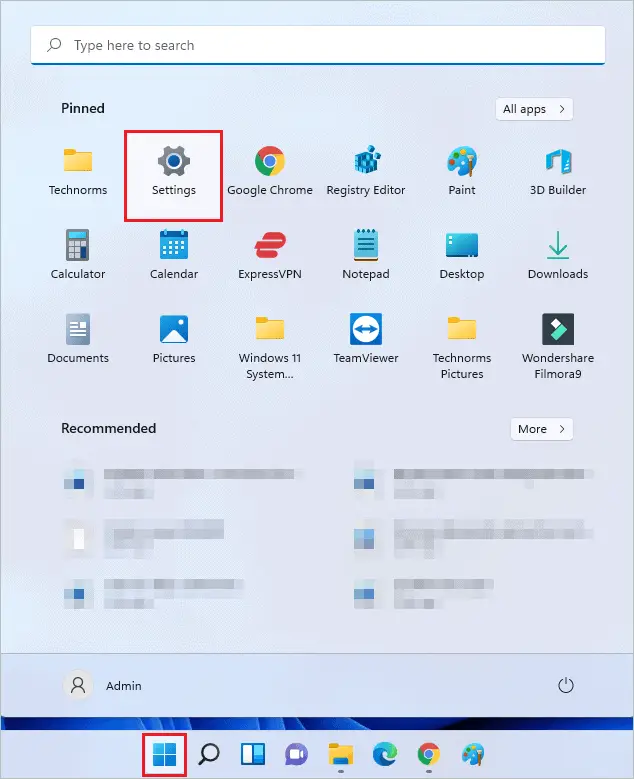
If you don’t have the Settings app pinned, you can check out other ways from below.
3. How to Open Settings using WinX Menu
You can use the WinX menu to open the Windows Settings app on your computer.
Press Windows key + X to launch the WinX menu and click on the “Settings” to open it.
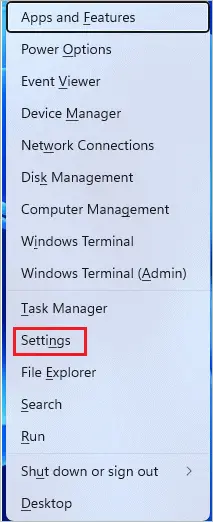
The WinX menu is the same as Windows 10 WinX menu.
4. How to Open the Settings App on Windows 11 from Taskbar
Right-click on the empty space on the taskbar and then click on “Taskbar settings.”
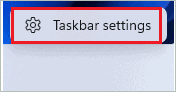
This will launch the Settings app with the Taskbar section; you can navigate to any other required settings from the left pane.
5. How to Open Settings from Quick Settings
Click on the volume/WiFi icon to open the “Quick settings” window and then click on the “gear icon” in the bottom-right corner of it.
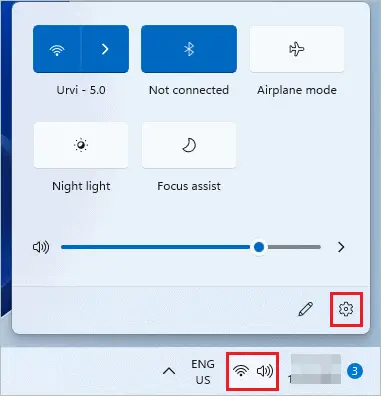
The Settings app will be launched on your Windows 11 PC as soon as you click on the icon.
6. Open Settings App using Contextual Menu
The context menu can also open the Settings app on Windows 11.
Right-click on the empty space on the Desktop and click on the “Display settings” or “Personalize” option from the contextual menu.
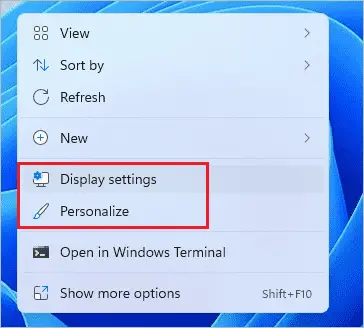
Both the options will launch the Settings app but will lead to different sections. You can then navigate to the settings you want using the navigation pane of the Settings app.
7. Launch Windows 11 Settings from All Apps List
Press the Windows key to launch the Start menu and click on the “All apps” button there.
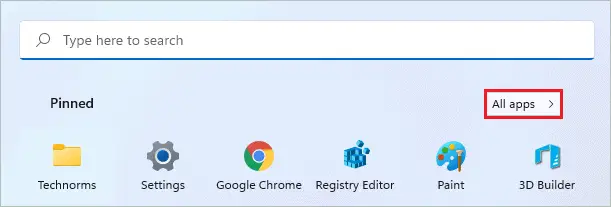
Now, scroll down to “S” and click on “Settings” to launch the Settings app on your device.
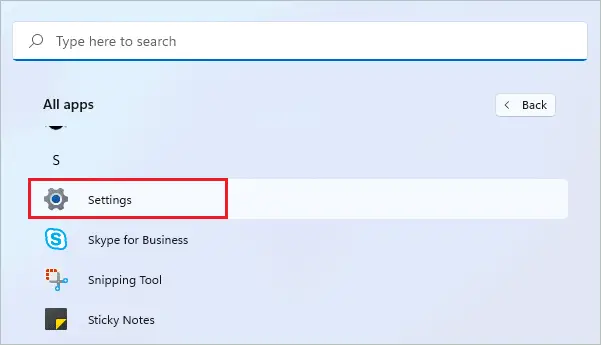
If the Windows 11 Start menu is not working, you can opt for any other way to open the Settings app.
8. Use Run to Open the Settings App
You can use a command in the Run window to open the Settings app.
Press Windows key + R to open the Run window and type “ms-settings:” there. Then, click “OK” or press the “Enter” key to open the Settings window.
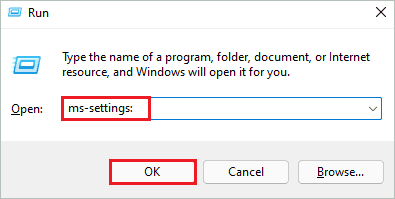
You can now configure the settings you want.
9. Search for Settings App in the Windows Search Bar
The search bar allows you to search for apps, files, and folders. You can also open it directly from the search result. Similarly, the Settings app can be searched and opened from the search bar available on the taskbar.
Press Windows key + S and search for Settings in the search bar. Alternatively, you can click on the search icon on the taskbar and perform the search.
Next, click on Settings and click on “Open” to launch the Settings app.
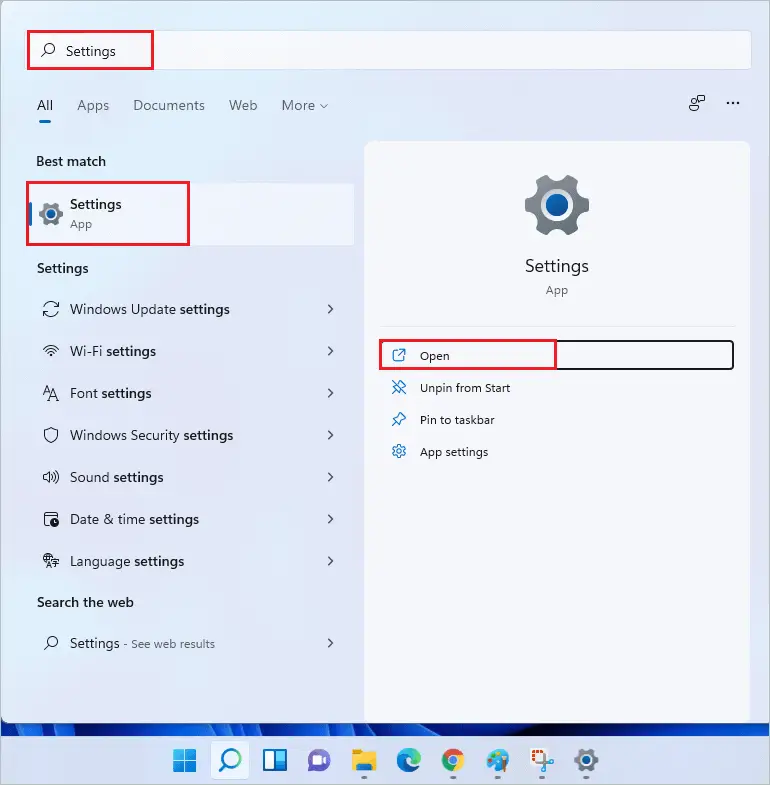
Alternatively, you can click on “Settings” directly from the search results. If Windows 11 search is not working, you can opt for any other way.
10. How to open Settings with Command
You can use a command to open the Settings app. The same command can be used in PowerShell, Windows Terminal, and Command Prompt.
You can open any terminal prompt and execute the command mentioned below.
start ms-settings: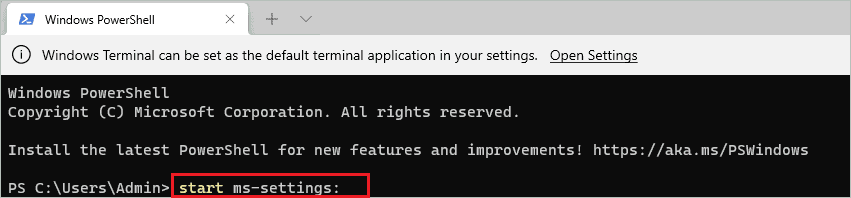
If you spend most of your time on terminal prompts, it can be helpful to know how to open the Settings app on Windows 11.
11. Open Settings App from Notification Settings
The Notification settings can be used to open the Settings app.
Right-click on the date and time area and click on “Notification settings.”
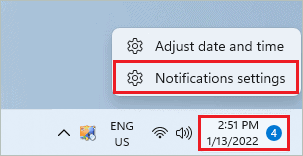
This will open Notifications settings on your Windows 11 screen.
12. Open Settings App from Settings Folder Added to Start Menu
If you added the Settings folder to the Start menu, you could open the Settings app directly from the Start menu.
Click on the “Start button” on the taskbar and click on the “Settings icon” next to the power button.
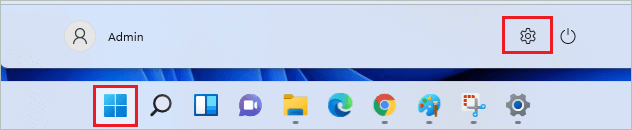
This will launch the Settings app on your Windows 11 PC.
13. How to Open Settings App from Task Manager
The Task Manager can also be used to open apps on Windows 11 PC.
Press Ctrl + Shift + Esc keys simultaneously to open the Task Manager. Next, click on “File” on the menu bar and select “Run new task.”
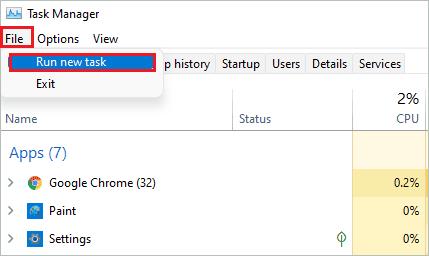
In the Create new task dialog box, type “ms-settings:” and click “OK” to open the Settings app.
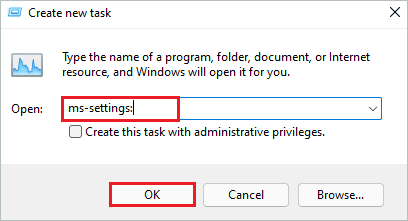
This can be helpful when other means of opening the Settings app fail.
14. Open Windows Settings via File Explorer
Press Windows key + E to open “File Explorer” and type “ms-settings:” in the address bar. Press the “Enter” key to open the Windows 11 Settings app.
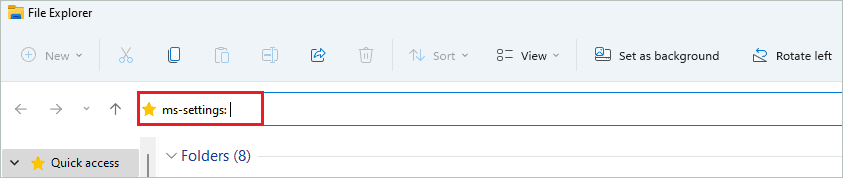
If you are working on File Explorer, this is an easy way to open the Settings app.
15. Open Settings App with Cortana’s Help
Cortana can open the Settings app for you.
You can either type or speak on the microphone to Cortana and tell her to “open Settings.” If the command is received properly, Cortana will respond with “I’ll open Settings.”
16. Use Control Panel to Open the Settings App
You can take the indirect way to open the Settings app. The Control Panel can lead you to the Settings app. Check out how to open the Settings app on Windows 11 using the Control Panel.
Search for the Control Panel and open the same from the search results.
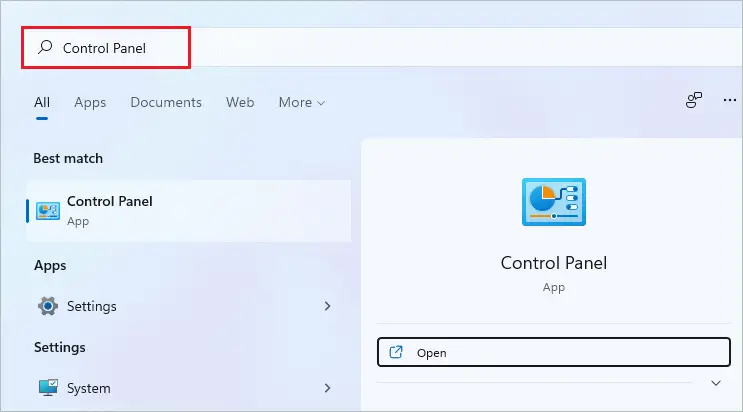
Open the “System and Security” section in the Control Panel window.
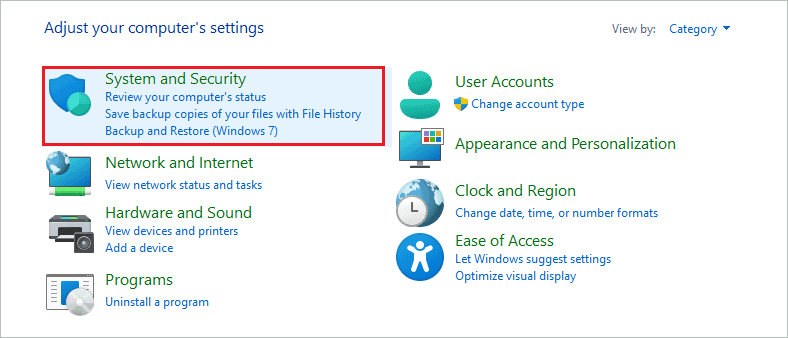
Lastly, click on “System,” and it will open the Settings app window.
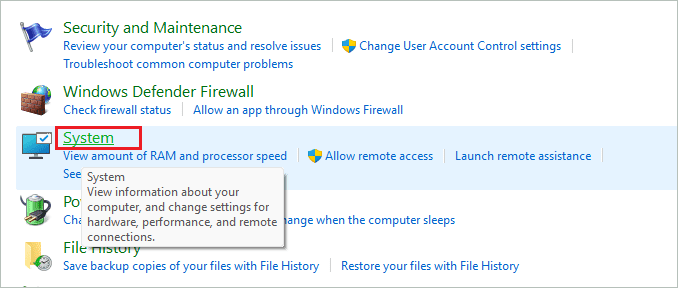
An indirect way can be helpful when other ways of opening the Settings window do not work.
17. Create Shortcut for Settings App on Desktop and Open It from There
If you access the Settings app more frequently, you can create a shortcut on the Desktop for quick and easy access.
Right-click on the Desktop and select New ➜ Shortcut from the contextual menu.
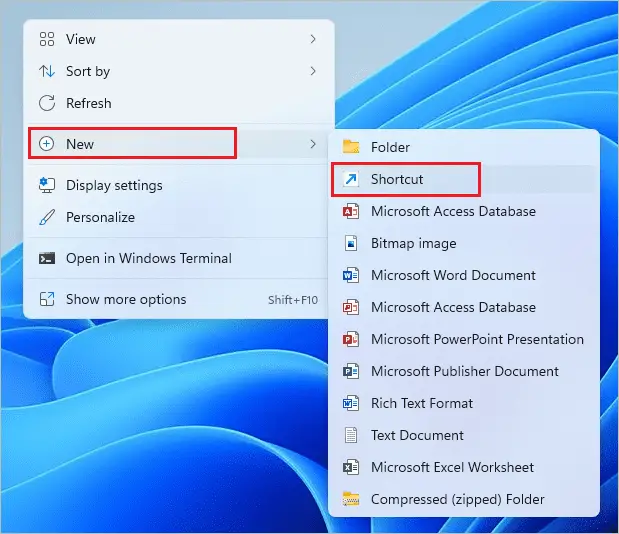
Type “ms-settings:” and click on the “Next” button in the Create Shortcut window.
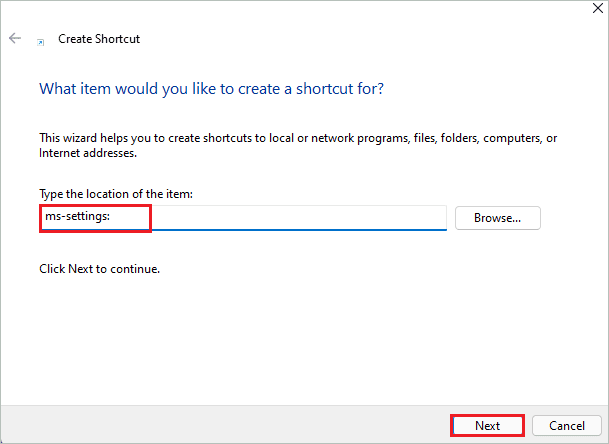
Next, give a name to the created shortcut and click on “Finish” to create a shortcut for Settings App.
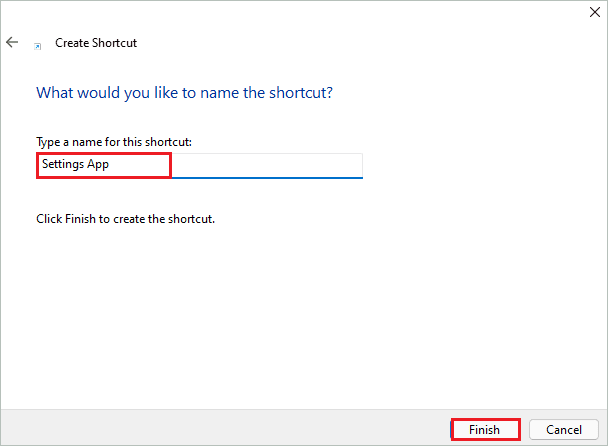
Double-click on the created shortcut to open the Settings app.
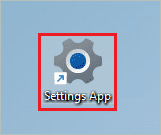
This way may take time for the first time, but it will become easy to open the Settings app whenever you want in the future.
Conclusion
Who would have thought there would be so many different ways to open the Settings app? A regular Windows user may only know a few ways to open Settings. However, it can be beneficial to keep the ways to open the Settings app handy.
Windows is prone to major and minor issues. If you cannot launch the Settings in one way for some reason, you can opt for any different way. The above guide lists how to open the Settings app on Windows 11 using every possible way. Our personal favorite is the keyboard shortcut, as it is fast and easily accessible. You can go through all the ways and decide on your favorite way to open the Settings app.







