Key Takeaways
- User profiles are different from user accounts in Windows operating systems.
- The user can log in to their account even after their user profile has been deleted.
- Deleting the user profile can remove desktop settings, app preferences, history, connection, saved network, and data that belonged to the user.
User profile stores all the settings, data, history, and connection of the associated account on your Windows computer. Sometimes, the Windows user profile can get corrupted for various reasons, and in such scenarios, you can delete user profile in Windows 10 without deleting the connected user account.
Once the user profile is deleted correctly, all the settings will be restored to default. When the user logs in next time, a new user profile will be created for them. Compared to previous operating system versions, it is easy to manage user accounts in Windows 10.
Before starting with removing the user profile, let’s see the difference between the user account and user profile in Windows 10 to avoid any confusion later.
Difference Between User Profiles and User Accounts
You use a user account to log in to your Windows PC. The user account has some settings associated with it, like background image, desktop settings, language, and app settings. Whenever the user logs in, the user profile is accessed by Windows to set up the computer as per their preference.
So, when you delete a user profile, only the data, settings, file history, and app preferences will be removed from your computer. The user can still log in to the computer. However, when you delete a user account, the user can no longer log in to the computer.
You can scroll down to the last section of the guide to delete the user account in Windows 10.
How To Delete User Profile in Windows 10
There are two ways to delete user profile in Windows 10. You can either use System Properties or do it manually. However, before proceeding, some prerequisites need to be followed; you can check them below.
Prerequisites to Remove User Profile in Windows 10
- You need an administrator user account or a user account with administrator rights.
- The account whose user profile is deleted should be signed out and not in use.
- You cannot delete the user profile of the account you are currently logged in into
Once the above requirements are met, you can move on to deleting the user profile.
1. Use Advanced System Properties
Using Advanced System Properties is a direct way to delete user profile in Windows 10. You can follow the steps given below to do it correctly.
Step 1: Press Windows key + R to open the “Run” window and type “SystemPropertiesAdvanced” there. Click “OK” or press the “Enter key” to open the Advanced tab in System Properties.
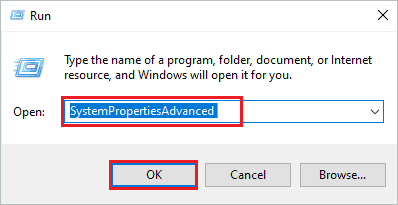
Step 2: Make sure you are in the “Advanced” tab and then click on “Settings” in “User Profiles.”
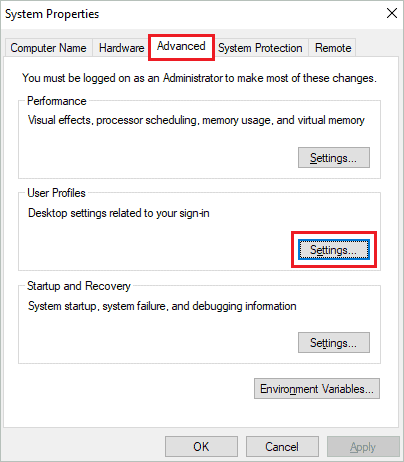
Step 3: In the User Profiles window, select the profile you want to delete and click on the “Delete” button.
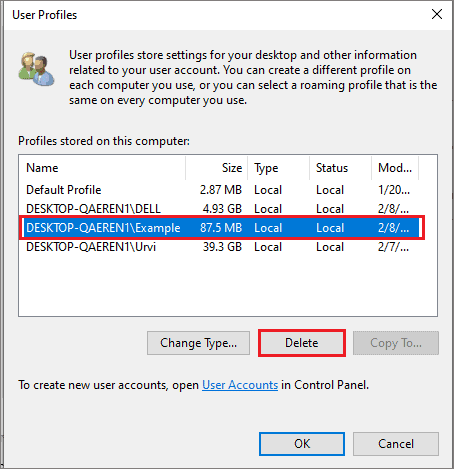
Step 4: When the Confirm Delete dialog box pops up, click on the “Yes” on the pop-up window to confirm the deletion.
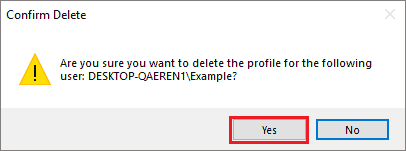
The data, settings, and preferences related to the user will be deleted. However, once the user logs in again to the Windows 10 computer, the user profile will be recreated.
2. Manually Remove User Profile
You can manually delete all the entries of the user from File Explorer and Registry Editor. This can also be helpful when you cannot wipe off all data using the Advanced System Properties window.
Step 1: Press Windows key + E to open “File Explorer” on your computer. Alternatively, you can launch File Explorer from the taskbar as well.
Step 2: Navigate to “This PC” from the left panel and go to the “C:\Users” folder. You can also copy the folder path in the address bar of File Explorer.
Step 3: Right-click on the user folder that is to be deleted and select “Delete” from the context menu.
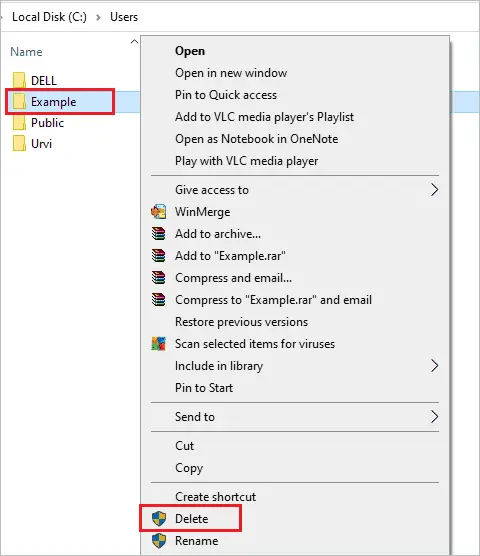
Once the folder is deleted, you can also remove the entries from the Registry Editor.
Step 4: Press Windows key + R to open the Run window and type “regedit” there. Click “OK” to open the Registry Editor.
Step 5: In the Registry Editor, navigate to the below path from the address bar.
HKEY_LOCAL_MACHINE\SOFTWARE\Microsoft\Windows NT\CurrentVersion\ProfileListStep 6: You need to search for an associated folder to delete. To do so, expand all the folders under the ProfileList registry key one by one and check “Data” of “ProfileImagePath” in the right-hand registry pane.
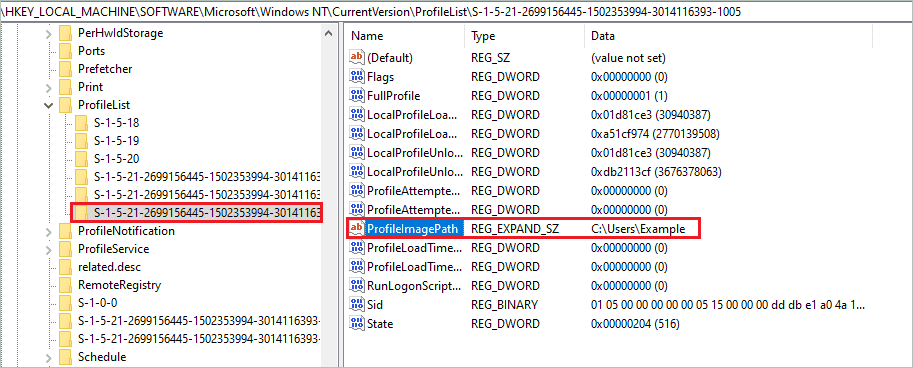
If it displays the user account’s name whose profile you wish to delete, you can right-click on the key and select “Delete.”
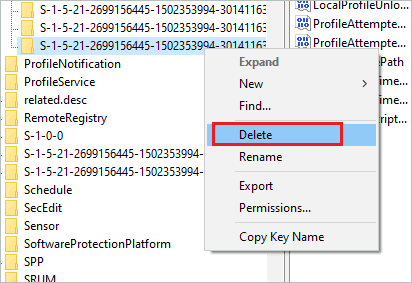
The user profile is now completely deleted from your computer.
How to Delete Windows User Account from Windows 10
If deleting the user profile didn’t resolve the issue you were facing, you can also delete user account. It is easy to get rid of any account in Windows 10. However, you can only delete the account from the administrator account.
Step 1: Press Windows key + I to open the “Settings app” and go to the “Accounts.”
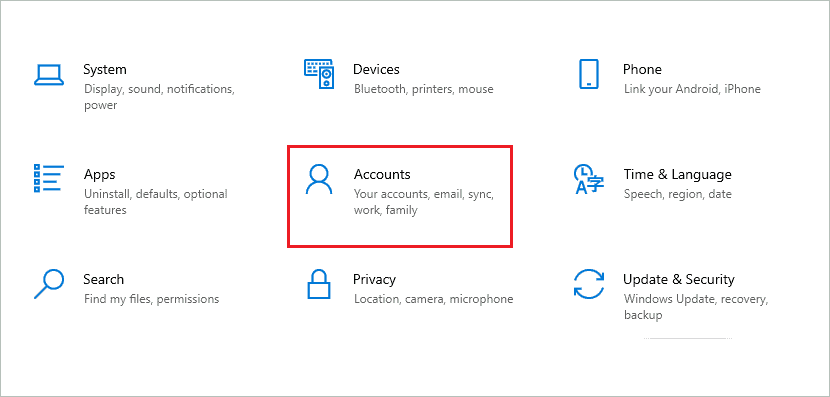
Step 2: Go to “Family & other users” from the left panel.
Step 3: Click on the account you want to delete and click on the “Remove” button.
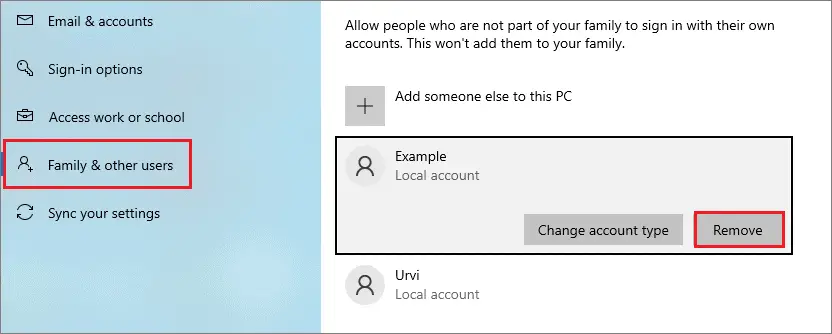
Step 4: On the Delete account and data dialog box, confirm the deletion by clicking on “Delete account and data.”
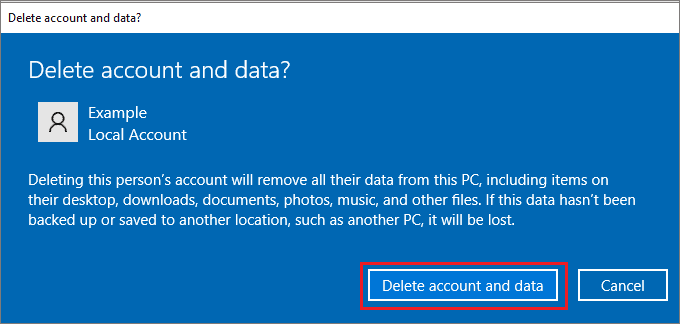
This will delete the account as well as all the data linked to it. You can no longer log in using the deleted user account. The unwanted user can be removed from your Windows 10 PC by deleting the account.
Conclusion
Sometimes, the PC can start acting up because of a corrupt user profile. And the only way to resolve this is to delete user profile in Windows 10. You can backup your Windows 10 PC before deleting any user profile, so you can access the data later when required.
You can delete the user profile directly via Advanced System Properties or manually via File Explorer and Registry Editor. Once the profile is deleted and the user logins to PC, a new fresh profile is created.
In this way, all the settings, applications preferences, and data are restored to default settings. If the issue is major, you may need to delete the user account as well. The above guide can help you with the process in a simple and straightforward way.
FAQs
How do I delete a user profile in Windows 10?
Open System Properties, go to the Advanced tab and click on Settings under User Profiles. Select the user profile you want to remove and click on the Delete option. Lastly, click on Yes to confirm. This way, you can delete a user profile in Windows 10.
What happens when you delete a user profile in Windows 10?
When you delete a user profile in Windows 10, all the data, settings, app preferences related to that user account are removed. You can no longer access music, video, files, and other data used by that user on your computer. However, the account still exists, and the user can log in whenever he wants.
How do I delete user accounts on my computer?
To delete user accounts on your Windows computer, go to Settings app ➜ Accounts ➜ Family & other users and then click on the account name you want to delete. Next, click on the Remove button and confirm your deletion.







