Key Takeaways:
- For visually challenged and blind people, text-to-speech is the best alternative for recording their thoughts and information.
- You may convert your document text to speech in Google Docs using a variety of extensions and add-ons.
A different perspective can sometimes make a huge difference, especially for the differently abled. Hearing aloud what you have written can make you detect your mistakes quickly and help you refine your text. In that case, one can convert text to speech in Google Docs with the help of some extensions and add-ons.
There are some websites that help in text-to-speech conversion along with a few software that is available in the market too. But, Google has come up with some great Chrome extensions and add-ons that aid in conversion.
How To Convert Text To Speech (TTS) In Google Docs
This article is about how to convert text to speech in Google Docs using some excellent Chrome extensions and add-ons.
Google Chrome Extensions For Converting Text To Speech In Google Docs
If you are using Google Docs, you probably use the Google Chrome browser too. Google Chrome has some excellent extensions for converting text to speech in Google Docs. The extensions or additional software are great to use and easy to install.
1. Screen Reader
Screen Reader is a Google Chrome extension that helps you read the content aloud on the Chrome browser. Let us see how we can install it and use it efficiently.
Step 1: Click on Screen Reader and it directs you to a new tab in your browser.
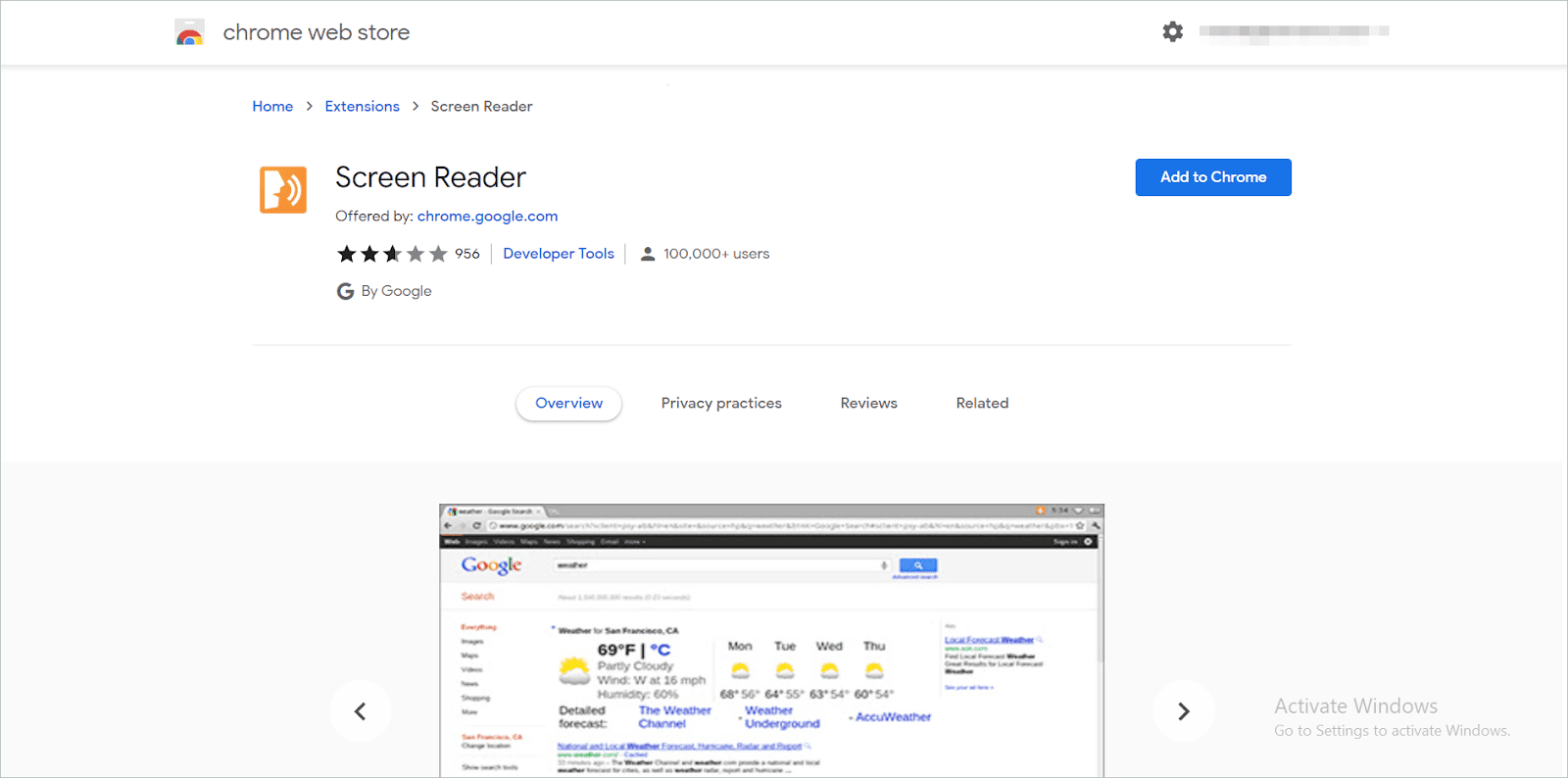
Step 2: Click on the Add to Chrome button.
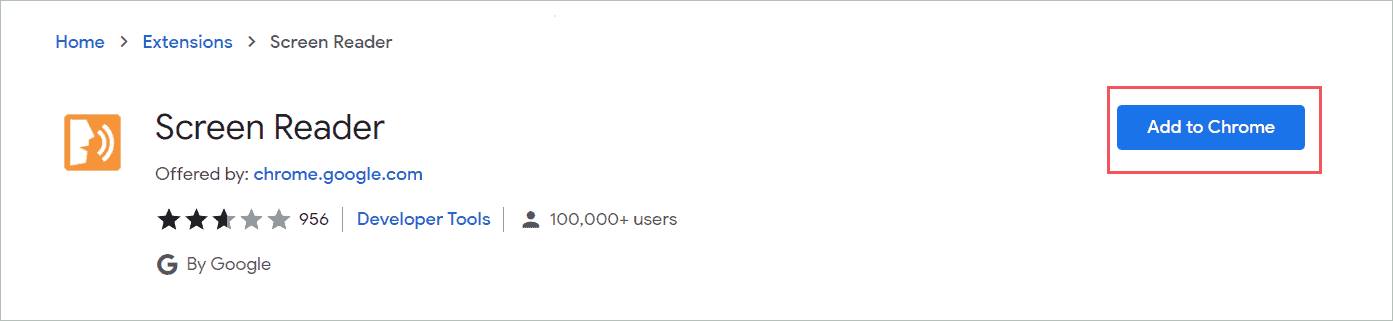
Step 3: A prompt will appear asking permission to add the extension. Click on Add extension button. The downloading will start.
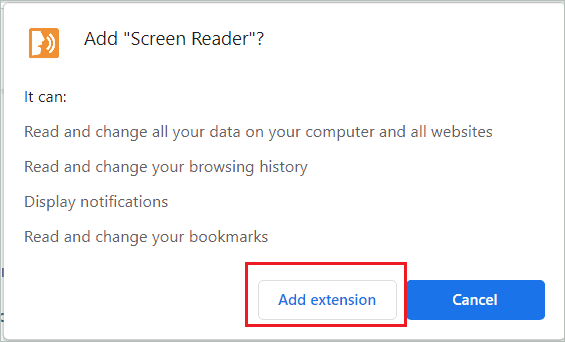
Step 4: Once downloaded, a prompt will appear. It will display a message that the extension has been added to your chrome browser.
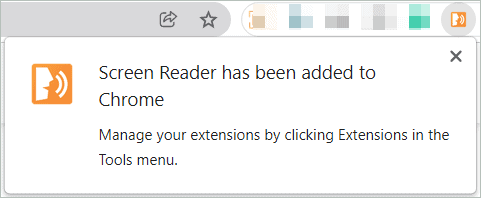
Now, let’s check how to use this extension to use text to speech in Google Docs.
1. Click on the Tools menu from the menu toolbar.

2. Click on the Accessibility settings.
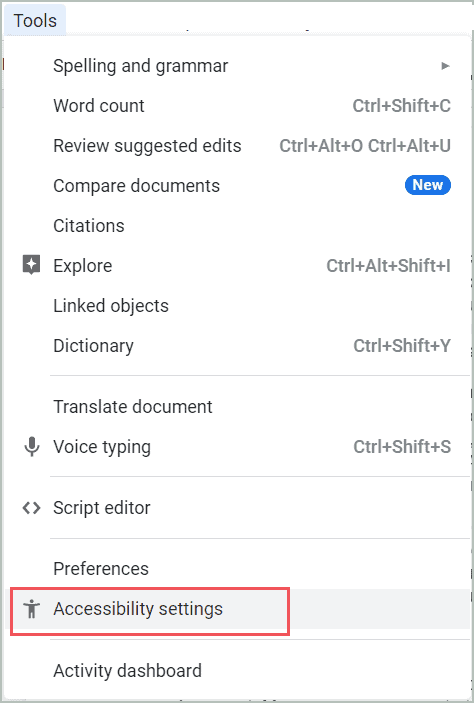
3. A window will appear. Click on the checkbox that says Turn on screen reader support. Then click the OK button.
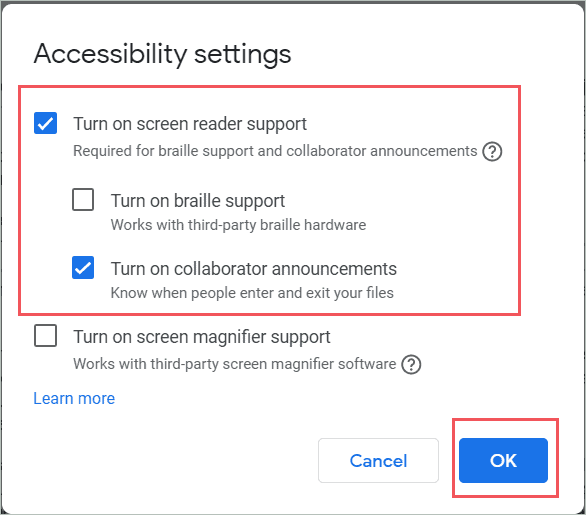
4. A new Accessibility menu will be added to your toolbar.

There are many options in the Accessibility menu from which you can use for text to speech in Google Docs. You can have a list of common keyboard shortcuts which are editable and can see be changed as you need. The default language is set to English.
2. Read Aloud: A Text to Speech Voice Reader
Read Aloud is a fantastic extension as well as an add-on to use for text to speech in Google Docs. With the Play and Pause option, accessibility gets easy. It has different voice gender options. You need to install the Read Aloud TTS add-on in Google Docs.
Step 1: Click on Read Aloud: A Text to Speech Voice Reader, to direct you to a new tab in your browser.
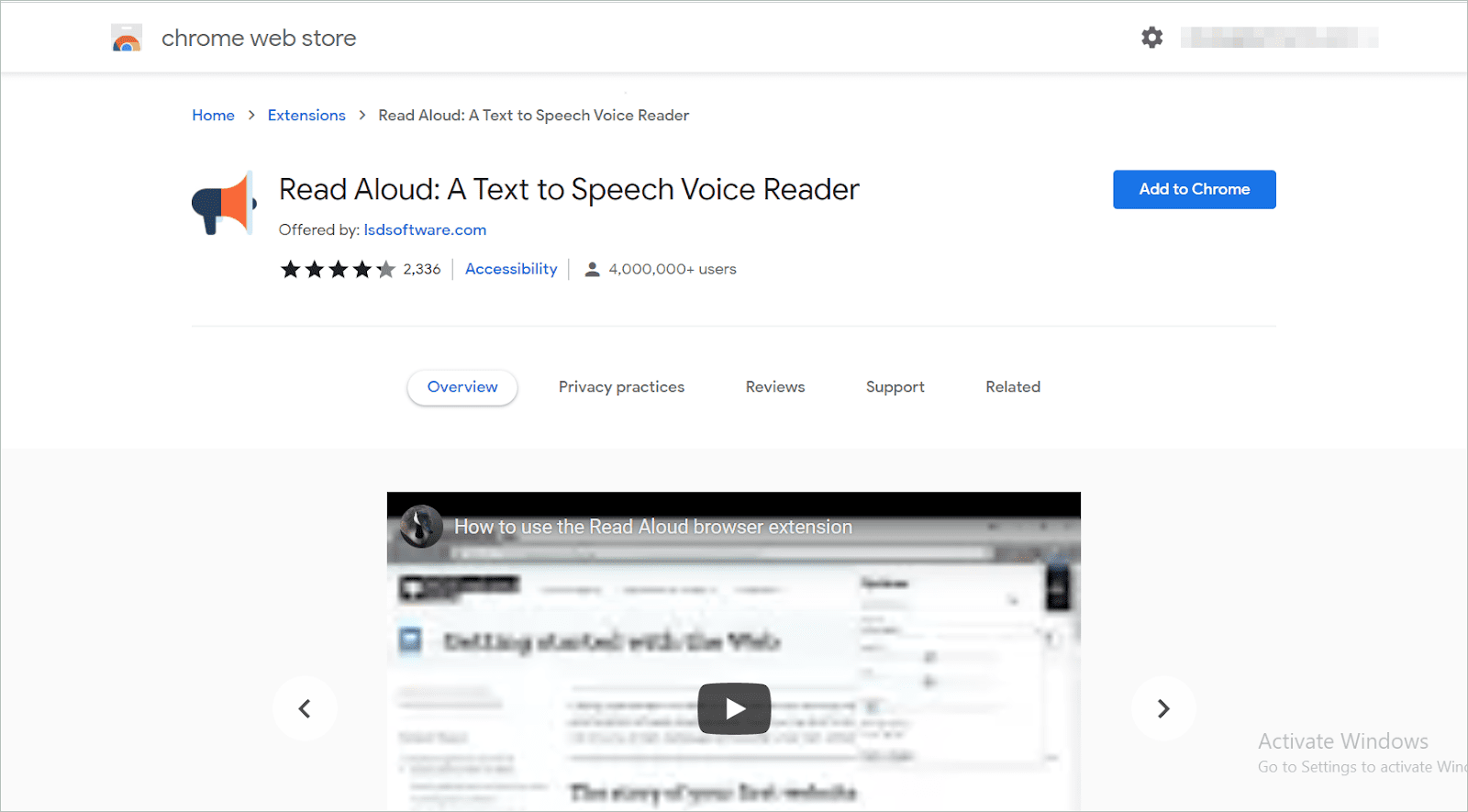
Step 2: Click on the Add to Chrome button.
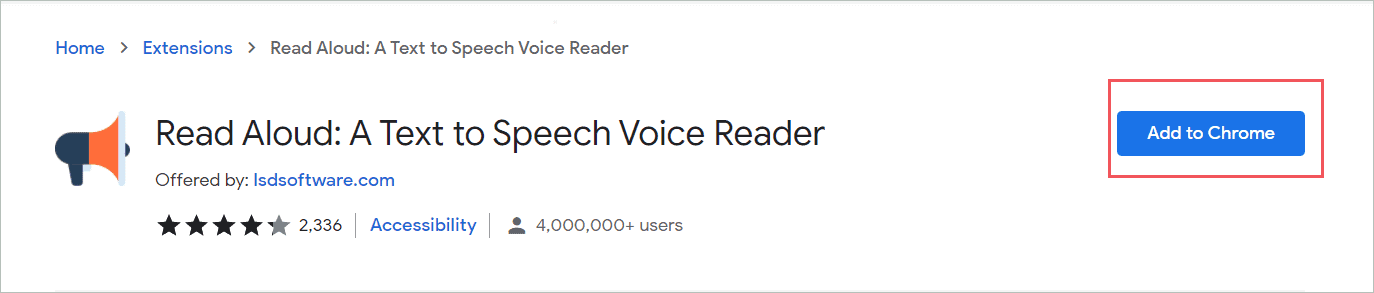
Step 3: A prompt will appear asking permission to add the extension. Click on Add extension button. The downloading will start.
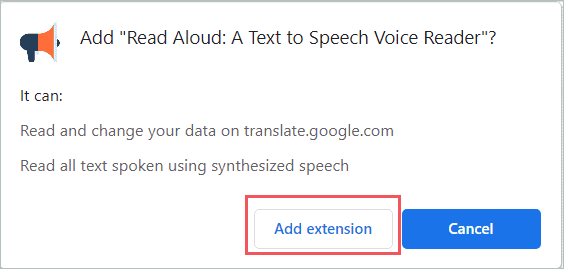
Step 4: Once downloaded a prompt will appear. It will display a message that the extension had been added to your chrome browser.
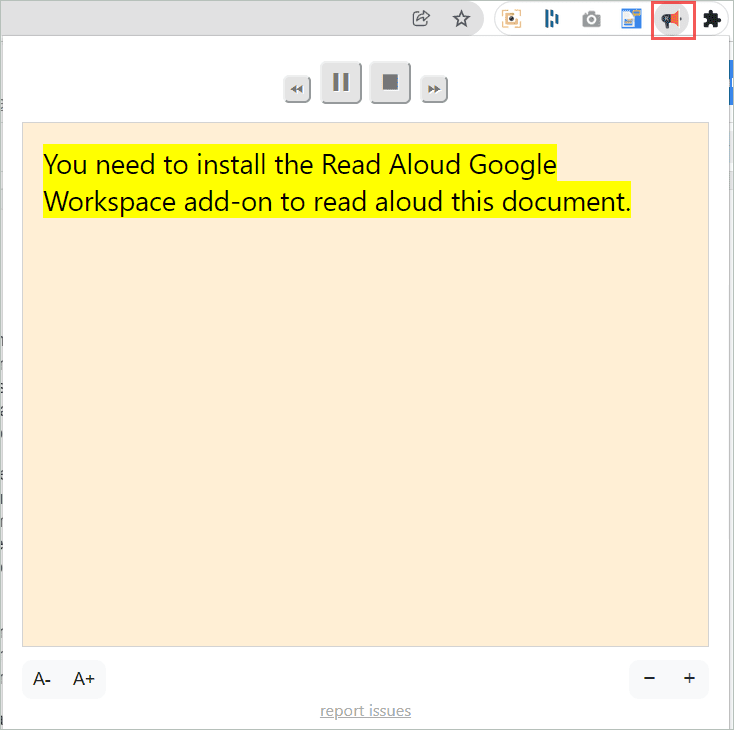
To use the extension for text to speech in Google Docs, you also need to add the external add-on. The steps used to install the Read Aloud TTS Add-on are as follows –
Step 1: Open the Google Docs document. Click on the Add-ons menu from the toolbar. Then click on the Get add-ons option.
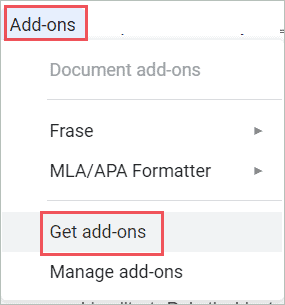
Step 2: A new window will appear. In the search bar type – ‘Read Aloud TTS’. Click on the add-on.
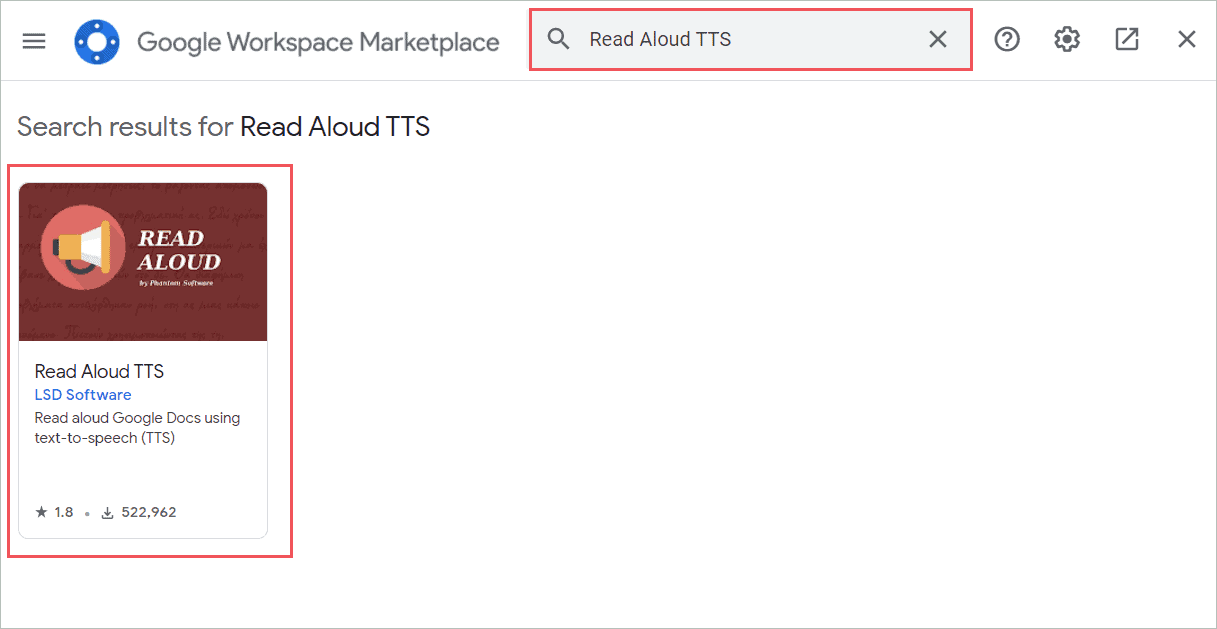
Step 3: Click on the Install button.
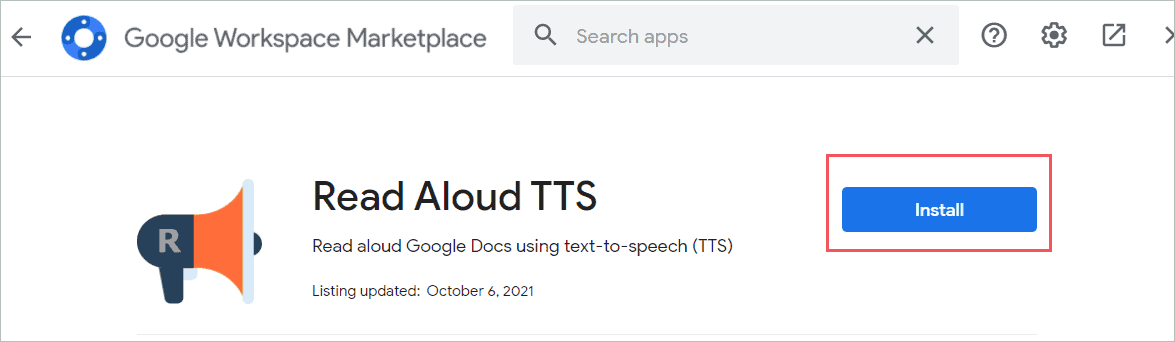
Step 4: A prompt will appear asking for permission to continue. Click continue.
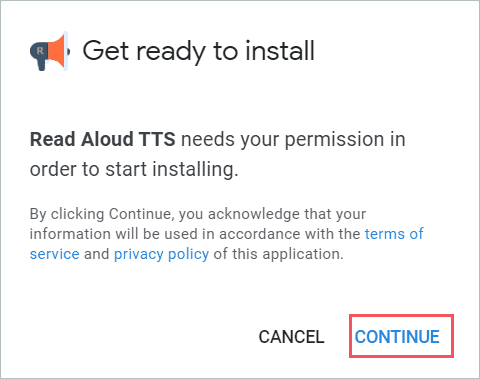
Step 5: Select the Google Account.
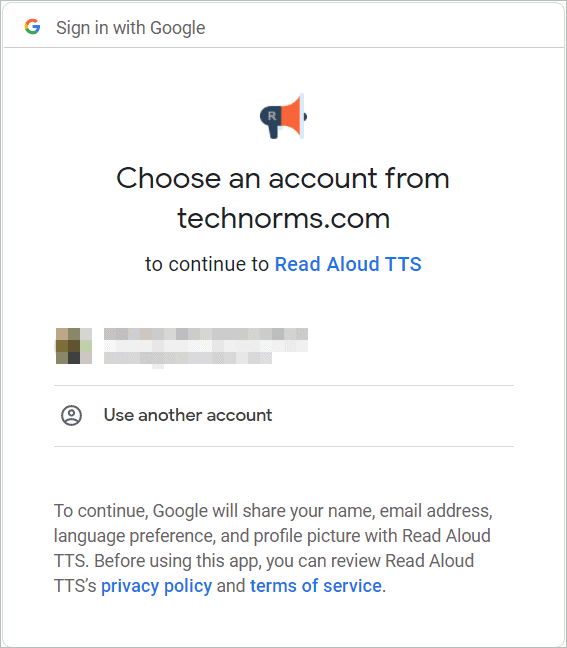
Step 6: Click Allow to give the permissions for installation. The installation is now complete.
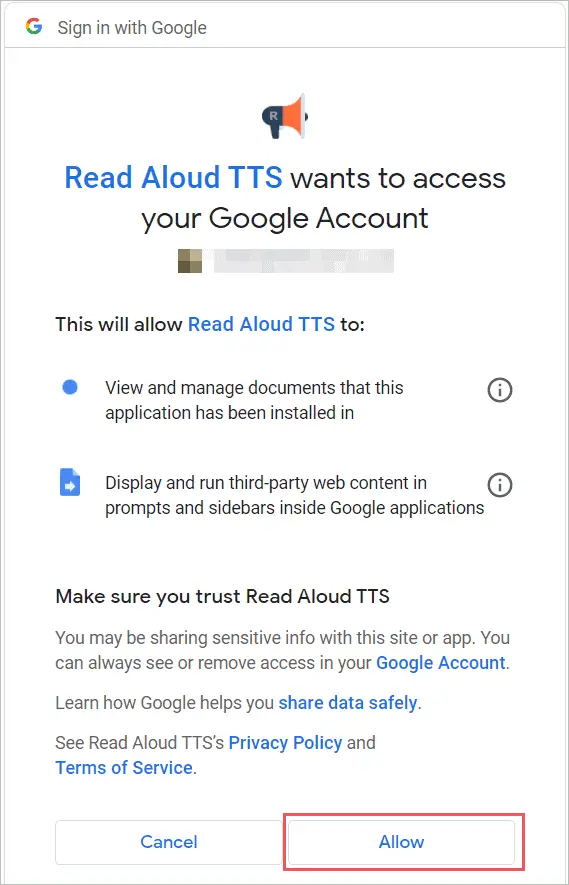
Step 7: To use the add-on. Click on the Add-ons menu from the toolbar. Select Read Aloud TTS.
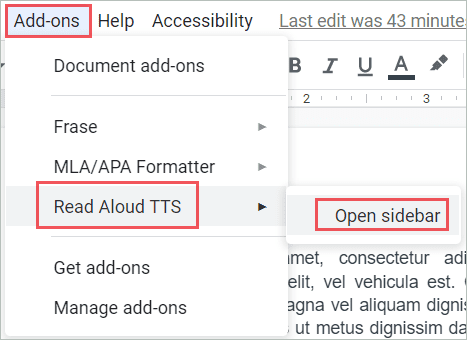
Step 8: The sidebar will open. It has various options to control the speech and choice of voice. You can select your document language and it will adjust the speech accordingly.
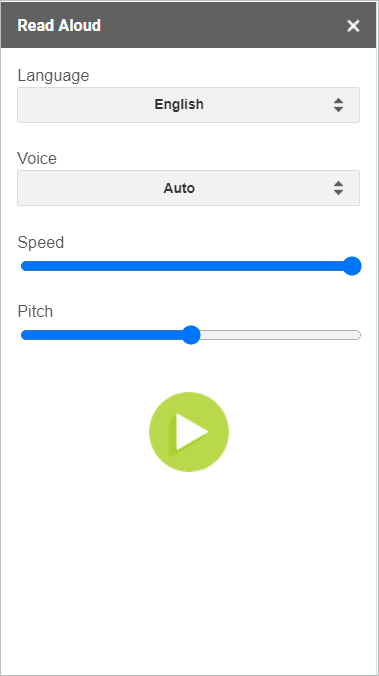
You can select the language and different voice options. You can even control the speed and pitch of the voice. Once you click on the play button you can see the pause and stop button.
Add-Ons For Text To Speech In Google Docs
We have some add-ons that help us with text to speech in Google Docs. These Google Workspace marketplace add-ons are very easy to install and use. These add-ons recognize common punctuation marks. Let us see the add-ons that are useful for reading the text aloud in Google Docs.
1. Rhetoro – text to speech in high quality (TTS)
Rhetoro is an add-on that works on Google Docs and Google Sheets. They have over 30 types of high-quality human voices in different voice gender in English to help in the text to speech in Google Docs.
Step 1: Open the Google Docs document. Click on the Add-ons menu from the toolbar. Then click on the Get add-ons option.
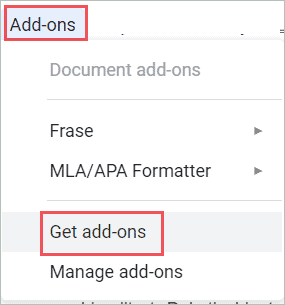
Step 2: A new browser window will appear. In the search bar type – ‘Rhetoro text-to-speech in high quality (TTS)’. Click on the add-on.
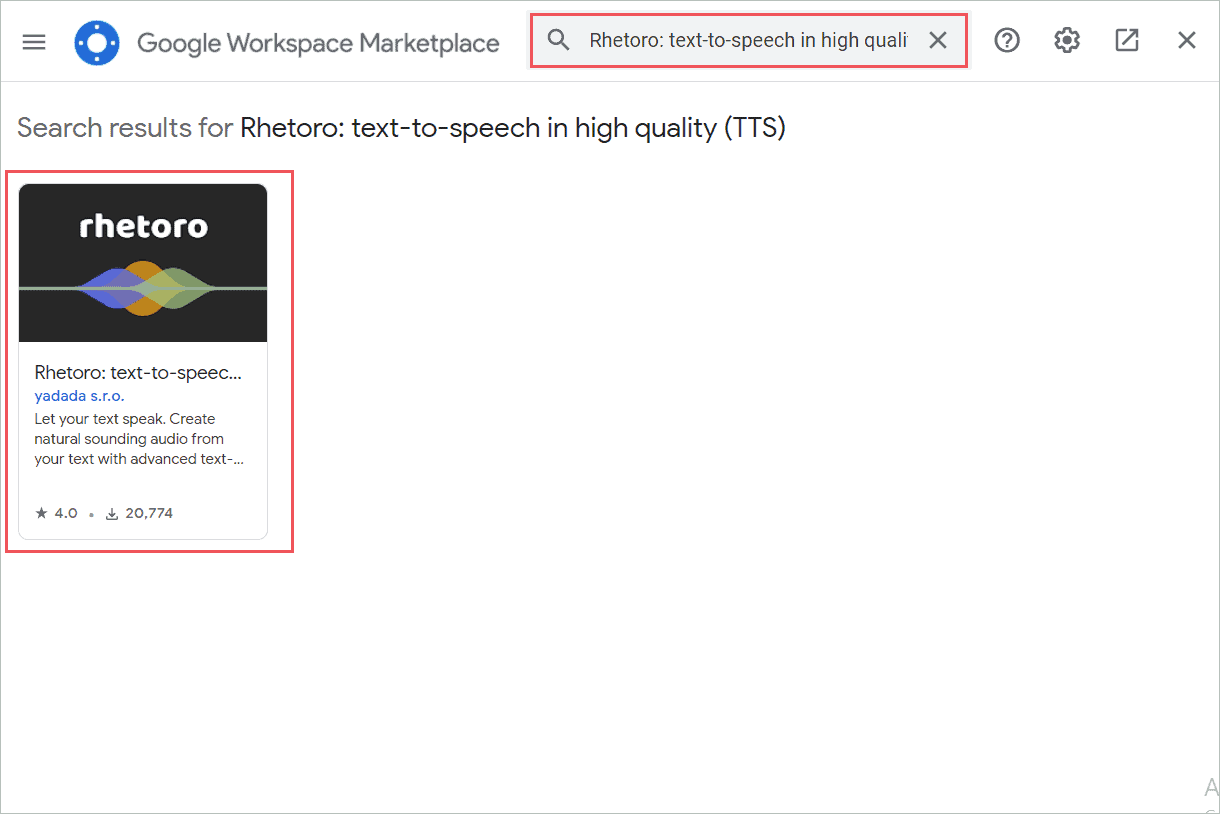
Step 3: Click on the Install button.
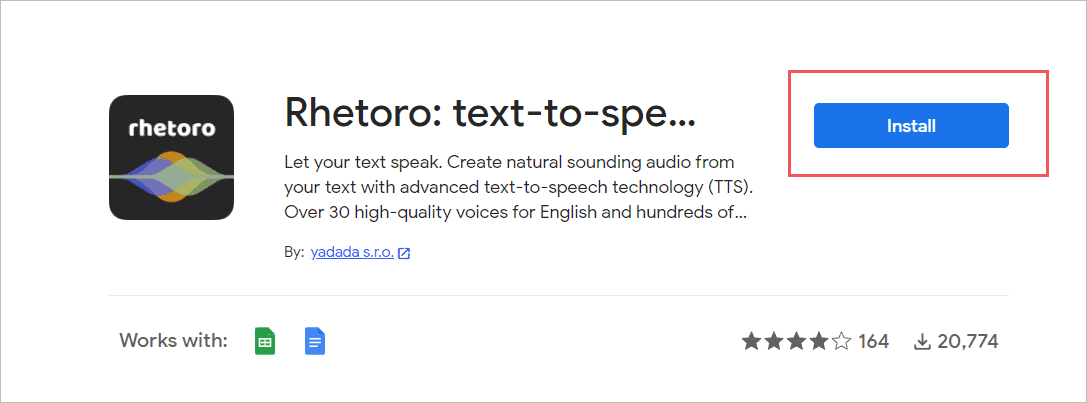
Step 4: A prompt will appear asking for permission to continue. Click continue.
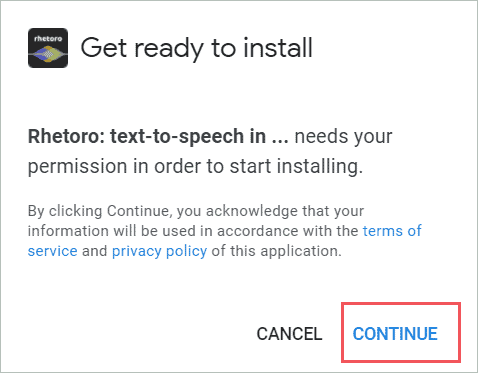
Step 5: Select the Google Account.
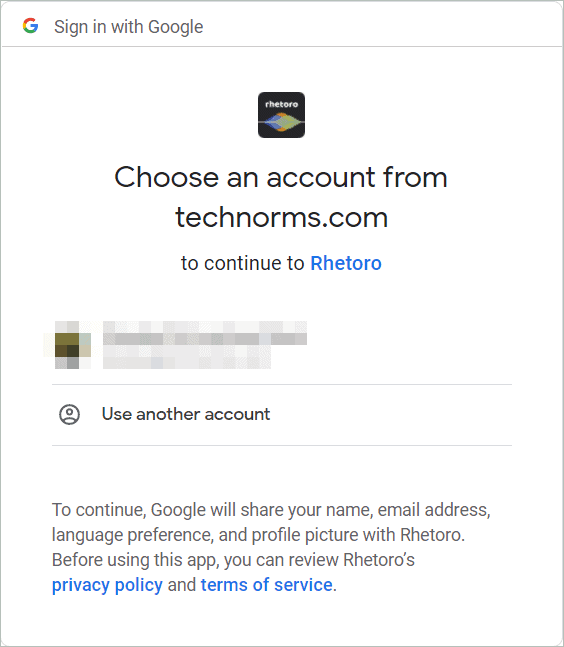
Step 6: Click Allow to give the permissions for installation. The installation is now complete.
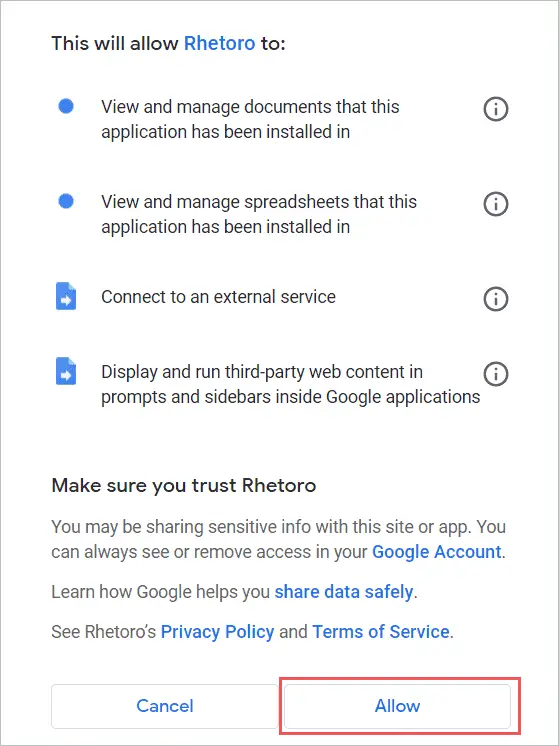
Step 7: To use the add-on. Click on the Add-ons menu from the toolbar. Select Rhetoro.
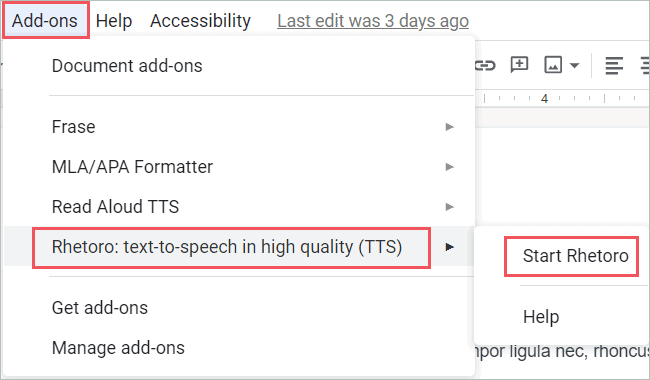
Once you start Rhetoro, you can easily use it for text to speech in Google Docs.
2. Helperbird
Helperbird is a great add-on by Google Workspace Marketplace. It aids in the text to speech in Google Docs, Google Slides, and Google forms. It helps in the text to speech as well as speech to text conversion. There are different voice gender tones available. Decrease or increase the sound level as you need.
Note: The steps to add Helperbird are the same as the above-mentioned steps for the Rhetoro add-on.
How To Use Google Docs Text To Speech In Smartphones
For the mobile version, we can use the device’s built feature for text to speech in Google Docs. You can hear the speech in normal volume, or high volume as per your choice.
For your android device you need to follow these steps:
Step 1: Go to your mobile device settings.
Step 2: Click on the Accessibility feature.
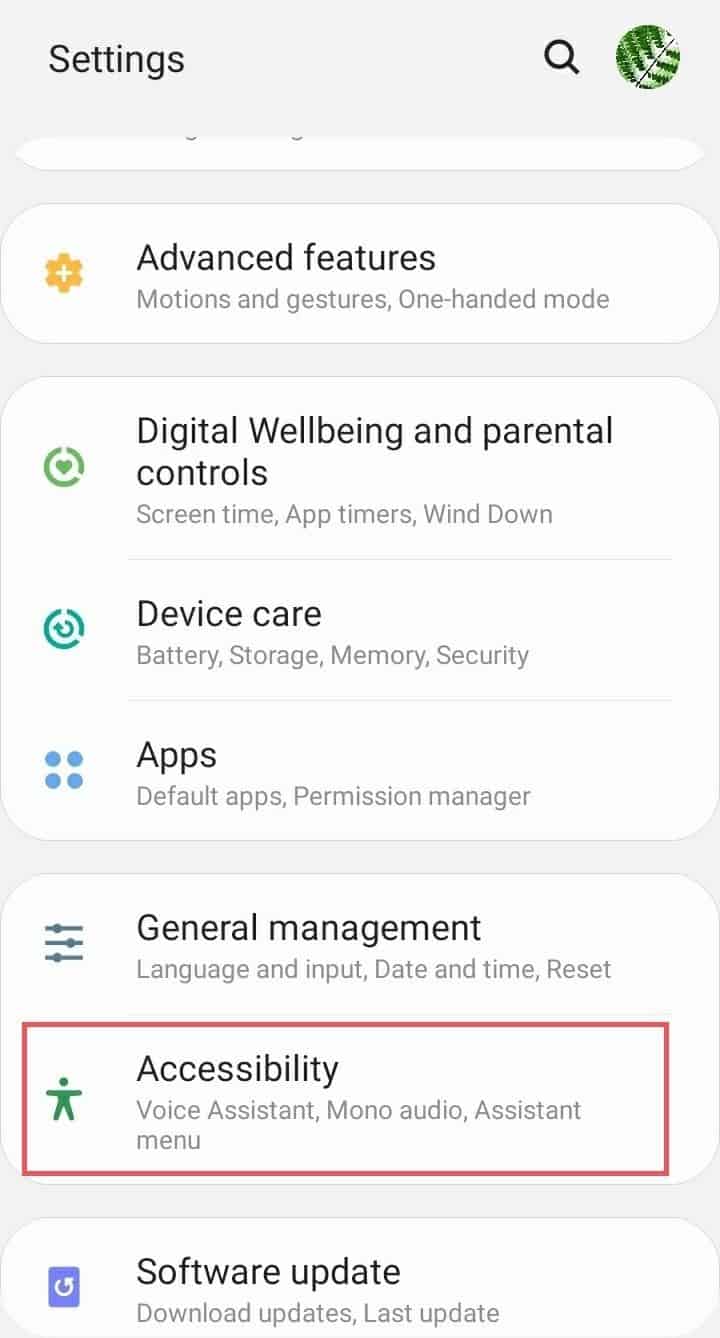
Step 3: Select the Screen Reader option.
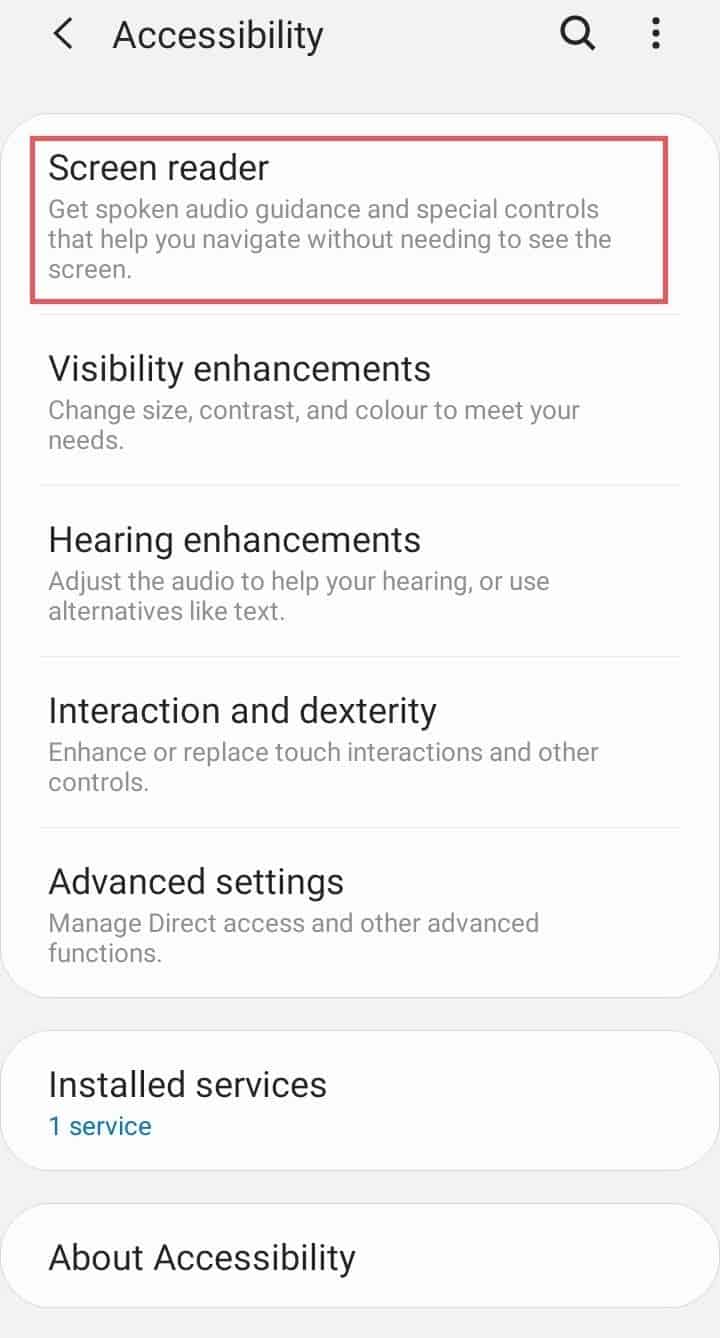
Step 4: Turn the Voice Assistant on.
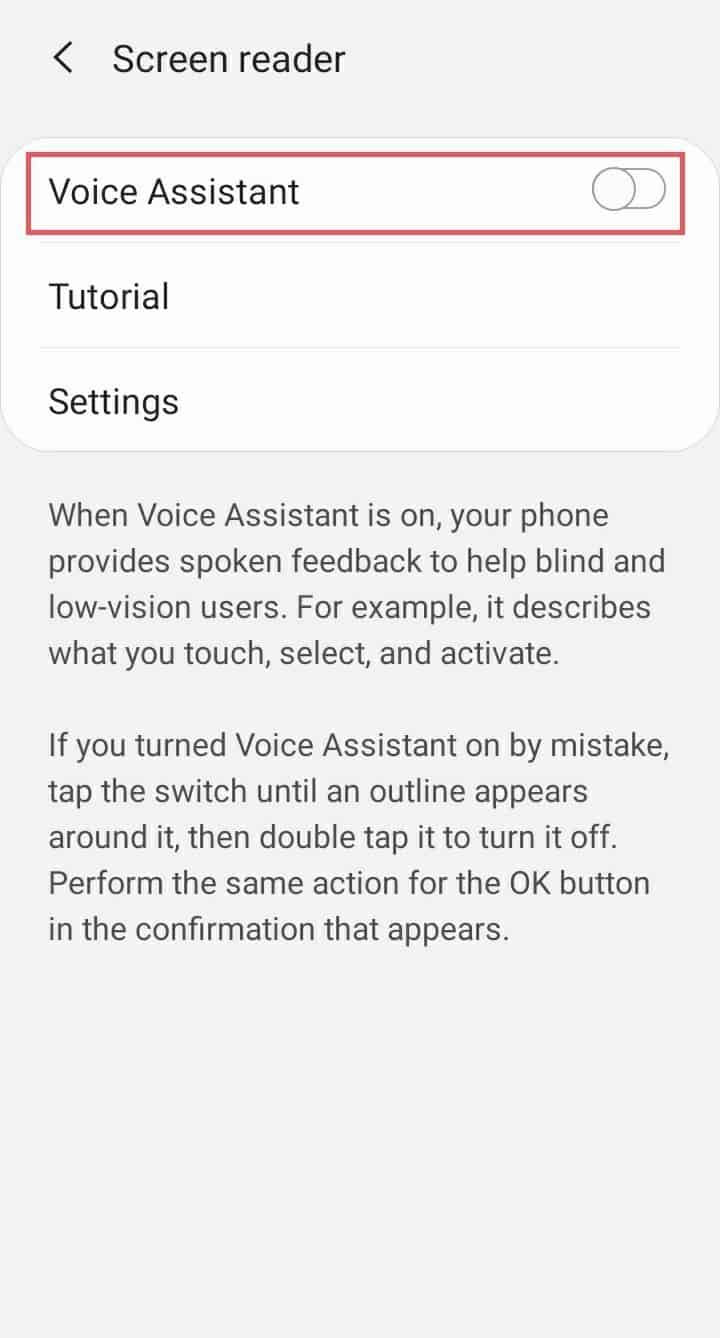
Now you can open your Google Doc and the screen reader will read the text for you.
Conclusion
If you just want to quickly read aloud your Google Docs document, then using a text to speech extension is much better. Consider reading aloud what you’ve written, it can help you rectify faults early and also improve your content. With the help of extensions and add-ons, you can easily use text to speech in Google Docs.
These extensions and add-ons are a great help to people with disabilities. The voice typing facility also helps people suffering from Carpal Tunnel Syndrome. In addition, there are some softwares for full system screen readers like ChromeVox on Chrome OS, VoiceOver on Mac, and different software like JAWS, WindowEyes, NVDA, or Narrator on Windows. All of these are very accurate software.








