Key Takeaways
- Google Drive and Google Photos are cloud services – the former to store all your files and the latter to store your photos and videos.
- You get free cloud storage that is shared among Google Drive, Google Photos, and Gmail if you have a Google account.
- You can move your photos from Google Drive to Google Photos to get extra benefits.
Your photos are valuable possessions that will keep mounting as the years’ pass. And there is no better place than a cloud storage service to safely store your photos for eternity. You can save your photos in either Google Drive, Google Photos, or both. If needed, you can easily move photos from Google Drive to Google Photos or the other way around.
As Drive and Photos no longer sync, they act as separate cloud backup services. So, any change you make in one will not reflect in the other. The storage quota you get for your Google account is shared among Google Drive, Google Photos, and Gmail. So, if you want to save space, you can delete the copied files from Google Drive.
Before looking at the methods to move pictures from Google Drive to Google Photos, let us tell you what these platforms are.
What is Google Drive?
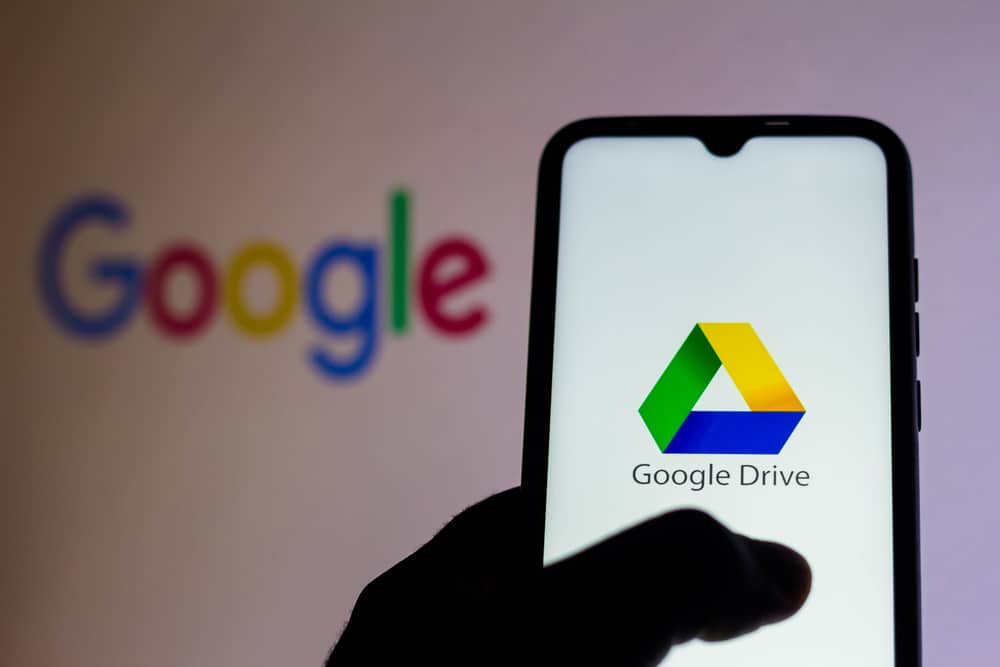
Google Drive is a cloud storage service with many features to let users store and share their files. A triangle icon denotes the drive, which is not restricted to pictures but also permits the storage of video, documents, and many other file types. These are stored in a hierarchical format in folders for easy access and collaboration. In addition, you can sign in to your Google account from any device and get access to your drive storage.
What is Google Photos?
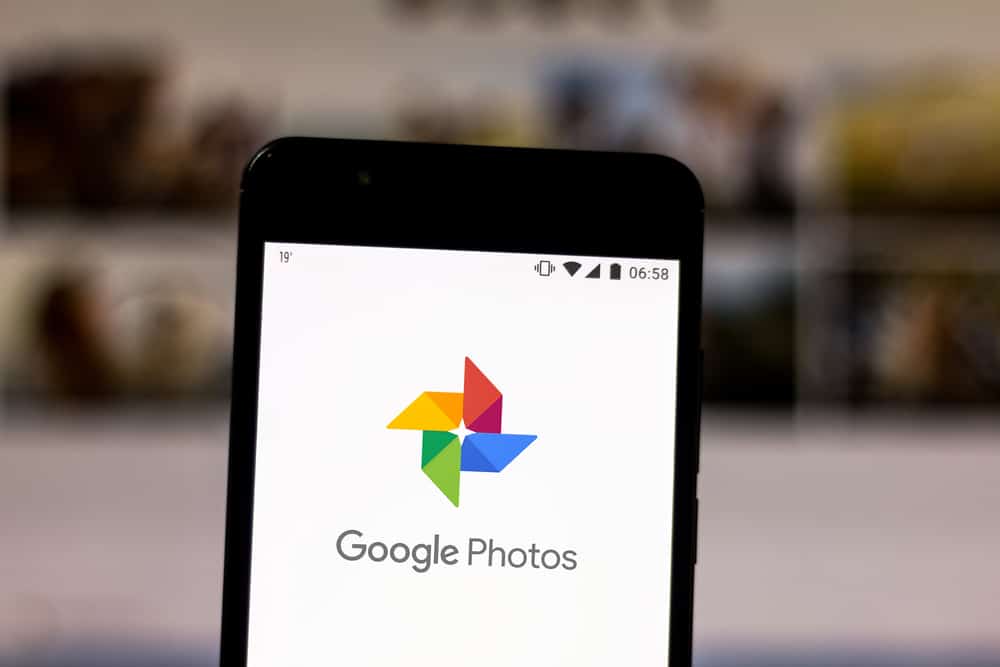
Google Photos is a dedicated cloud application to store and manage your photos and videos. Many features distinguish it from Google Drive, like the basic photo editing functions. For example, the photo album service gives an option of a video editor besides being the photo viewer it is. The graphical user interface of Google Photos is similar to gallery apps, and the AI-based search function retrieves the right photo you searched for. In effect, though Google Photos support only pictures and videos, it is worth giving a try, given the extra benefits.
How To Move Photos From Google Drive To Google Photos
We have four methods to help you move photos from Google Drive to Google Photos. However, remember that if the pictures are saved using the original full-resolution setting, they will take up twice the space as now. So, weigh the Google Photos pros against the file storage limits and decide how to handle it before moving on to the methods to move photos from Drive to Photos.
1. Manually Download And Upload Photos
The first method to move photos from Google Drive to Google Photos is to download photos from Google Drive to your local storage device and then upload them manually to Google Photos. You cannot call it a direct method as it involves double effort in downloading and uploading. Find the detailed instructions for it below.
Open Google Drive and locate the copies of the photos that you want to upload. Next, select the photos and click on the three dots in the top right of the menu bar. Now, select “Download” from the list of options.
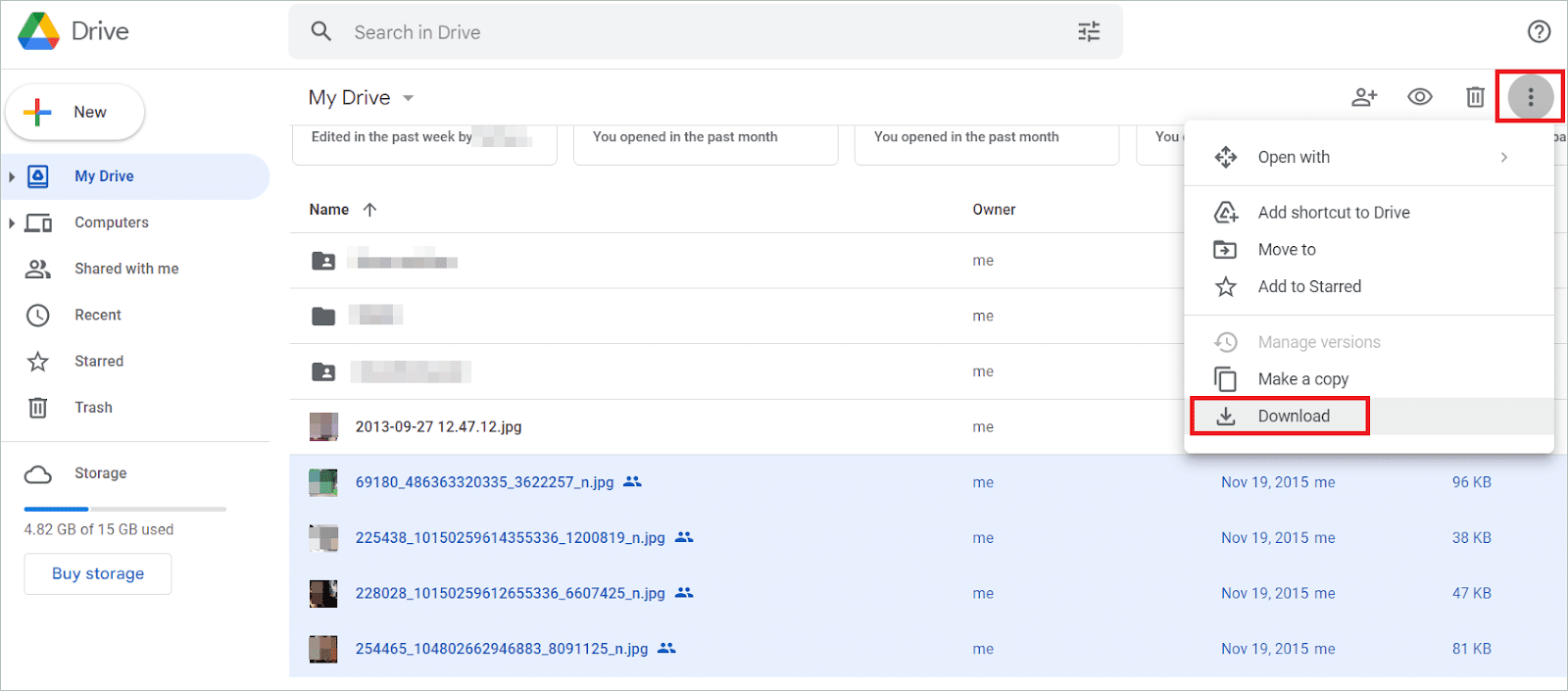
A zip folder containing all the downloaded files as zip files will be created. Unzip the folder to save them on your computer.
Now, go to Google Photos and select the upload option. Next, select “Computer” from the list to upload files from your local storage.
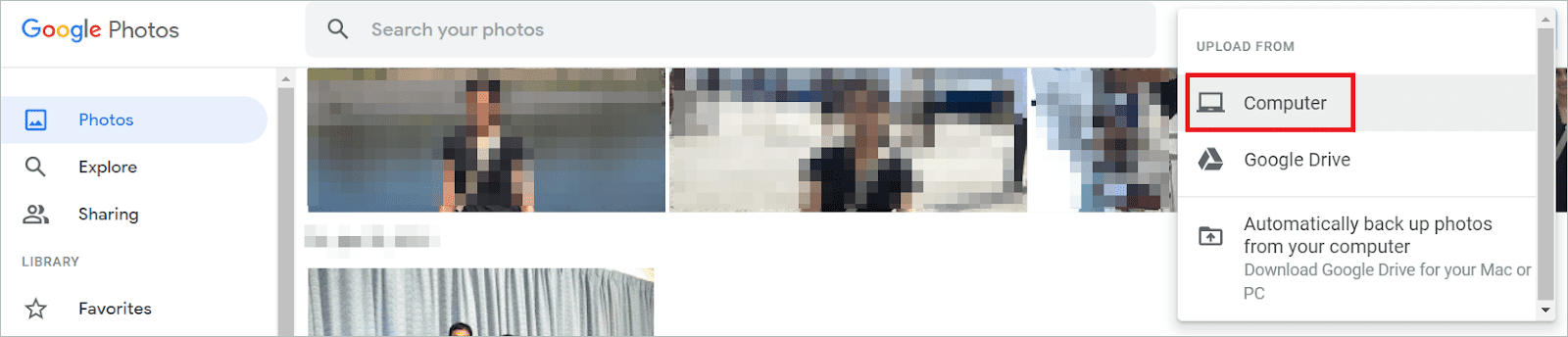
Select the required files from their location and select the original quality option when asked for Upload size. Then, click continue to upload the files to Google Photos successfully.
Pro: You can select the files to upload
Con: The manual method can be time consuming
2. Upload Files Directly to Google Photos
Here is a direct method to move photos from Google Drive to Google Photos. For this, you need not log into the file storage service. Instead, you can directly open Google Photos and upload the files from Google Drive. Photos larger than 256 pixels can be moved in this way. But it only supports the following file types: gif, raw, webP, jpg, and tiff. So let us move on to the steps to do it.
Go to the Google Photos homepage and click the Upload button. From the drop-down window, select Google Drive.
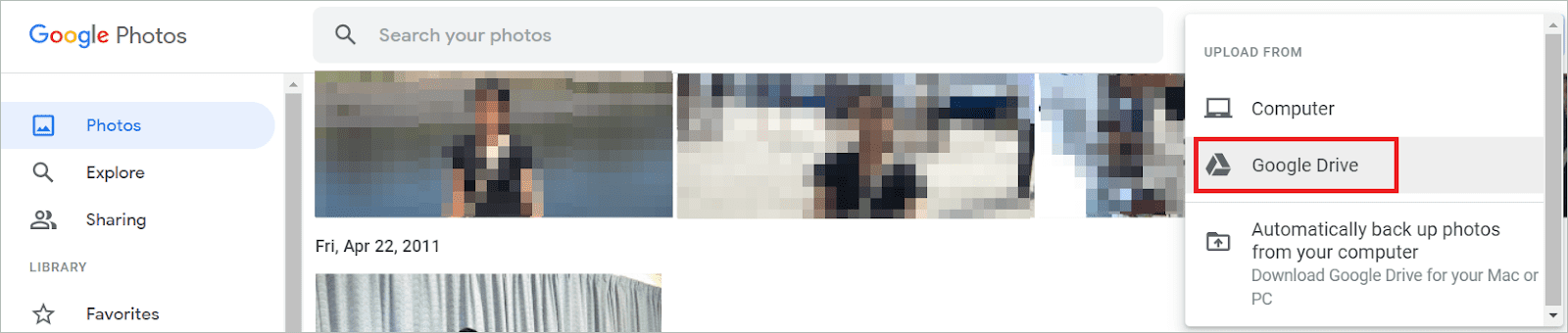
Select the My Drive tab and search for your photos in the search bar. Next, select your files and click “Upload” to upload all the files to Google Photo.
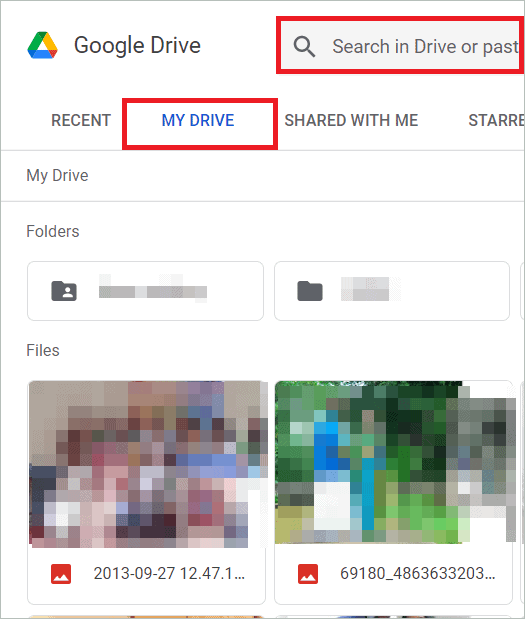
Note: This method is best suited for personal Google accounts. It won’t work if your Google account is through work or school. In such cases, you can stick to the earlier manually downloading and uploading method.
Pro: Uploading the pictures directly takes lesser time
Con: It cannot be used for work and school accounts
3. Upload from Drive for Desktop
Drive for desktop is the desktop version of Google that backs up all your Google Drive data to use across devices and the cloud. If you have downloaded the app already, you might know that your Google Drive data is automatically synced with the app as and when changes occur. So, when you want to move photos from Google Drive to Google Photos, you can instead move them from Drive for desktop.
Open Google Photos and select Upload > Computer.
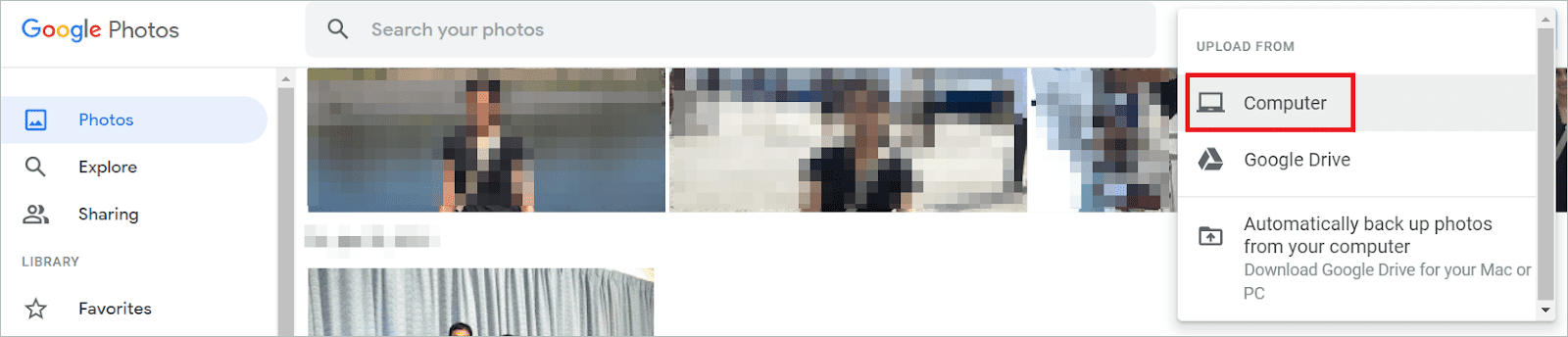
Select the Google Drive folder and select the files to upload from My Drive. Finally, click “Open” to upload the files to Google Photos.
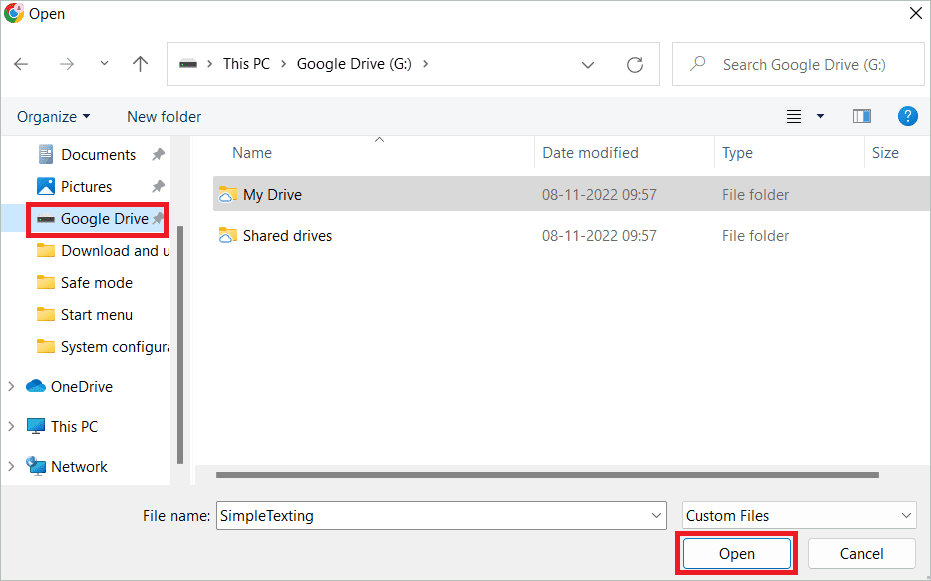
Pro: Easy upload from the Google Drive backup on your computer
Con: It requires Drive for desktop download that takes up device storage
4. Use Third-Party Applications
Using third-party apps is an effective way to move photos from Google Drive to Google Photos easily. For example, MultCloud is a multiple cloud manager tool that is free of cost. Unlike conventional methods, it lets you manage several cloud accounts from a single platform.
You can sign up with the app, add the cloud services you want to use, and sync them. This allows you to backup files between the cloud storage platforms and keeps them updated. Yet another reliable software solution you can try is Tenorshare iCareFiles, which lets you move files between cloud storage services.
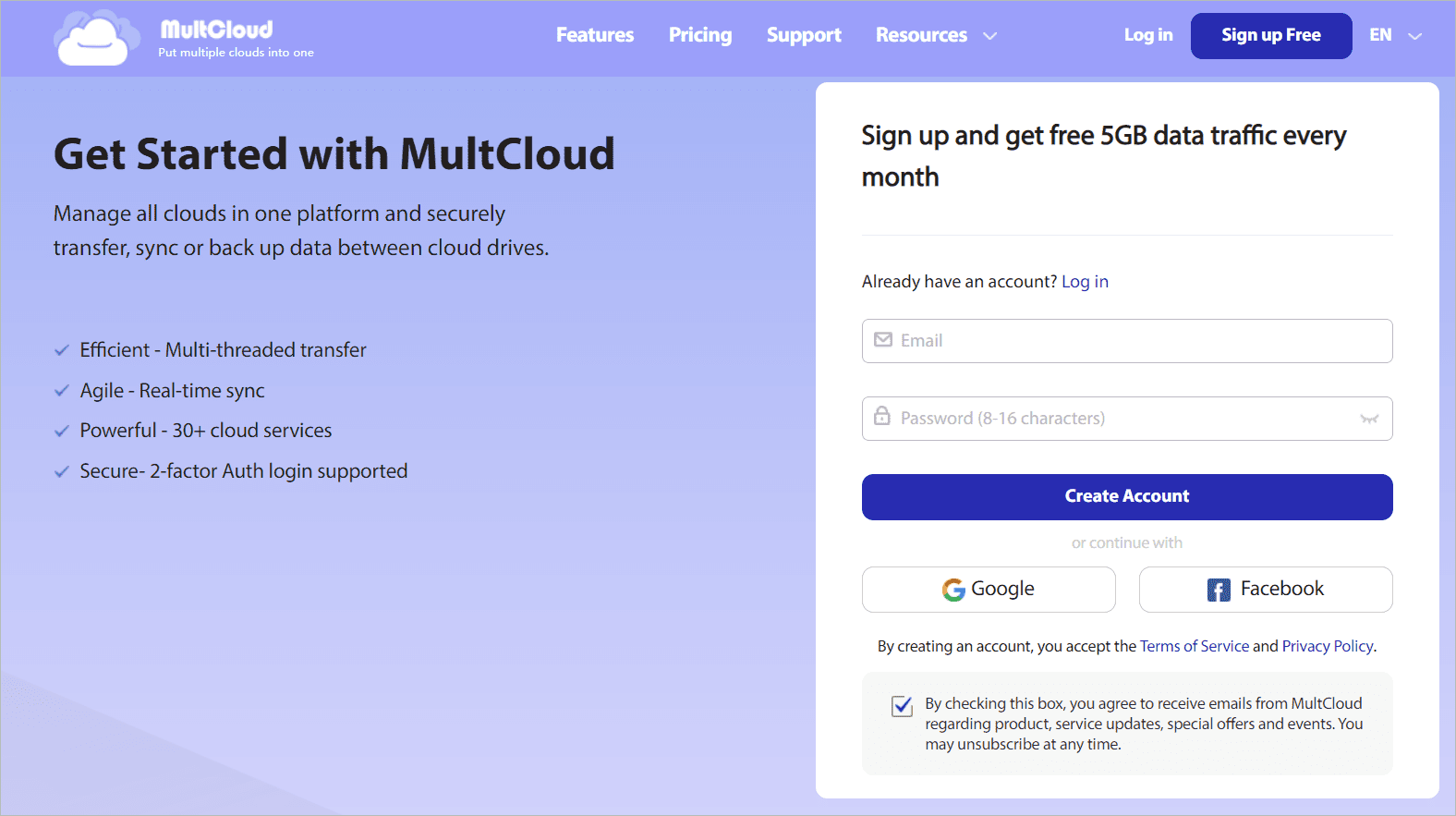
Pro: The app comes for free where you can add multiple cloud storage accounts
Con: You need to download the app that might consume ample storage
Final Thoughts
Cloud storage applications make it convenient for personal and business account holders to save their files in a secure location. Google Photos offers good cloud storage space to easily access photos, along with a list of benefits. If your personal photo collection is saved on Google’s cloud drive, you can move photos from Google Drive to Google Photos to avail of these exclusive benefits.
It doesn’t take much time to transfer your large amounts of photos to the fully functional photo library application. You can use the app’s user interface to move the pictures or opt for a third-party tool that supports most of the common cloud drives. The choice depends on your preferences.







