There can be many scenarios where you need to transfer ownership of Google Drive folder or a particular Drive file. For example, in instances like an employee leaving the organization, it is crucial to transfer the ownership of files and folders to another employee. This holds true when a team member is no longer associated with a particular project. Taking this critical step ensures that the data is preserved when changes occur in the company.
There are two levels at which the folder ownership can be passed on from the original owner to the new owner – at the admin and employee levels. We give you a few ways to change the file ownership, whether you want to do an admin transfer or otherwise. While you are into it, try Google Drive dark mode for a better eye experience.
6 Ways To Transfer Ownership Of Google Drive Folder
You can use multiple ways to transfer ownership of Google Drive folder or file. It is to be noted that you can only transfer the ownership of file types like Google Docs, Google Sheets, Google Drawings, Google My Maps, Google Folders, and Google Slides. For files uploaded to the drive, you can send a Google Drive direct download link for easy download. Take a look at how you can transfer folder or file ownership in Google Drive to pass on control over access permissions.
1. Transfer Ownership of a File or Folder in Google Drive
If you have created files in any of the built-in file types like Google Docs, Sheets, Slides, or others, you can transfer ownership of Google Drive folder that contains these files. The ownership transfer can only be done at the folder level to the people in your organization or school and not to an external user. Even after the transfer, you are the file owner of the child files inside the folder.
Open Google Drive and locate the relevant file or folder that needs to change owner. Right-click on it and select “Share” from the pop-up menu.
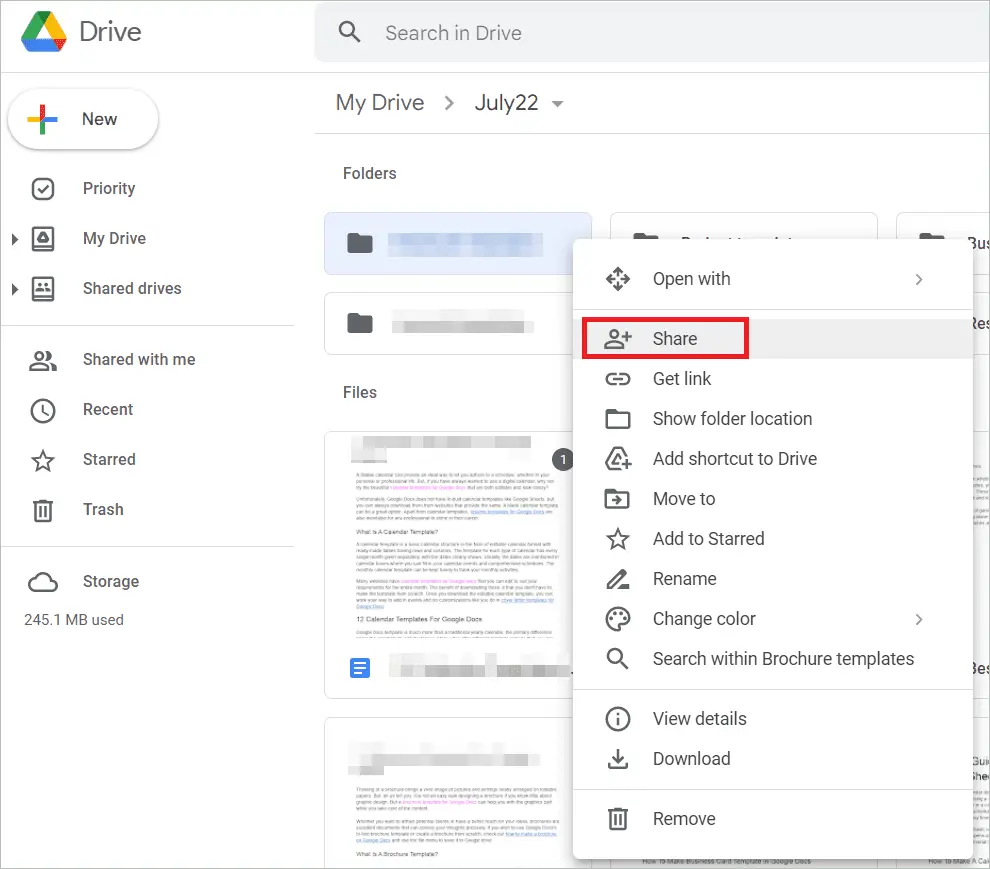
Add the email address of the intended person to whom you want to transfer ownership, and click “Send” to do the initial share. Check twice when you send any file to ensure it does not come under Google Drive spam.
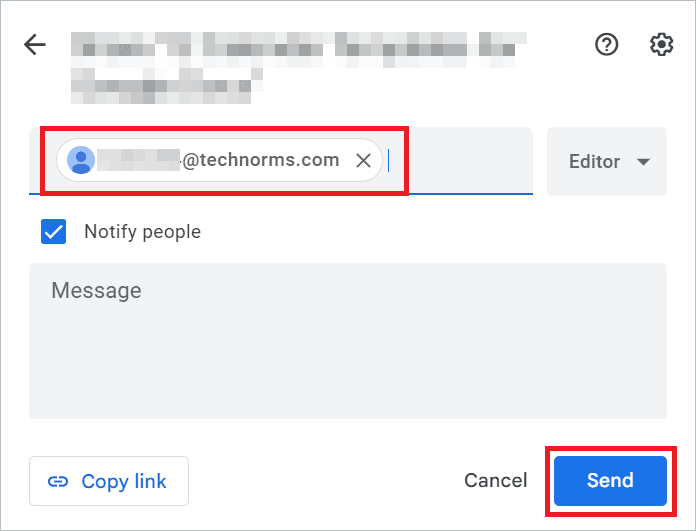
Now, click the Share option again. You will see the names of people with access to the file in the Share window. Locate the person’s name, click the button on the right side, and select “Transfer ownership” from the drop-down menu.
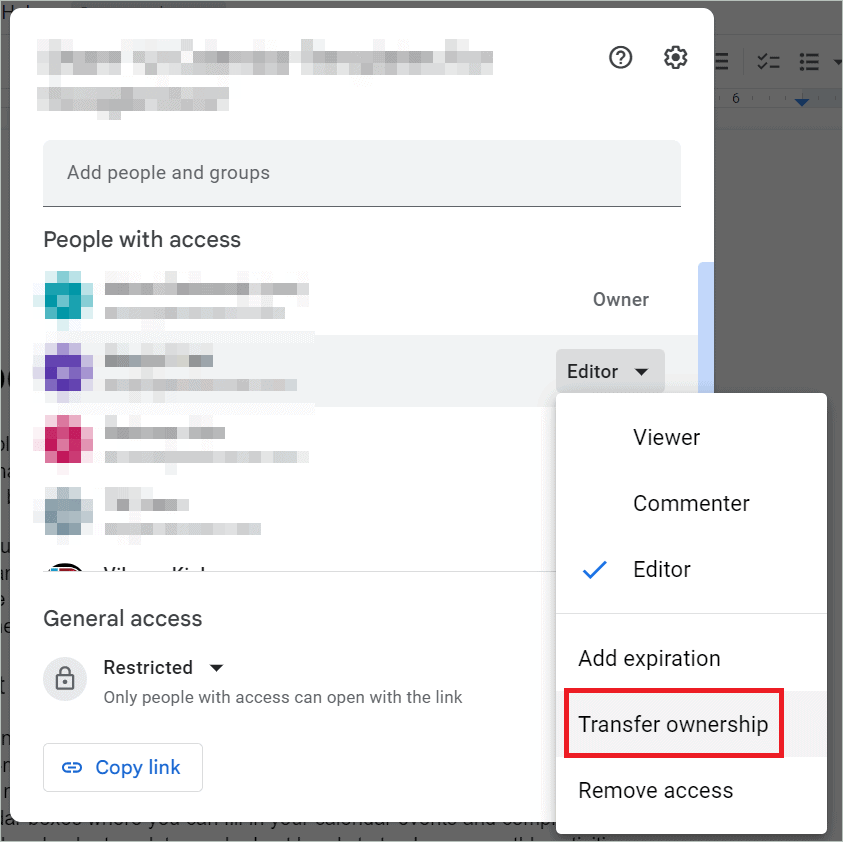
A pop-up window will ask whether you want to make this person the owner. Click “Yes.”
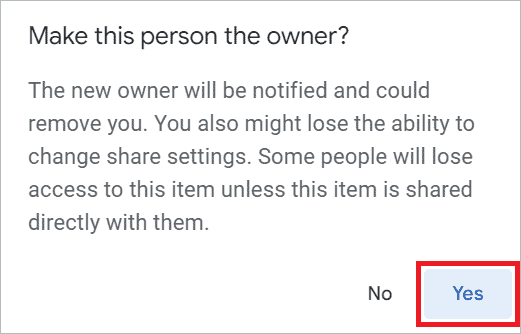
The ownership has been changed, and your role now turns into an owner.
2. Bulk Share and Transfer of Ownership
If you want to transfer ownership of Google Drive folder or files in large quantities, doing it in bulk saves you time. When you share multiple files simultaneously, you need not go to each file and repeat the sharing process. Instead, select all the files, share, and transfer ownership once and for all. Remember that transferring the ownership of many files and folders simultaneously will take time for the changes to apply. Here are the steps for bulk file ownership transfer.
Open Google Drive, and search for your individual documents or folders in the search bar by typing the folder or file names. Next, select the relevant ones for bulk sharing from the file list. Now, click on the Share icon in the menu bar.
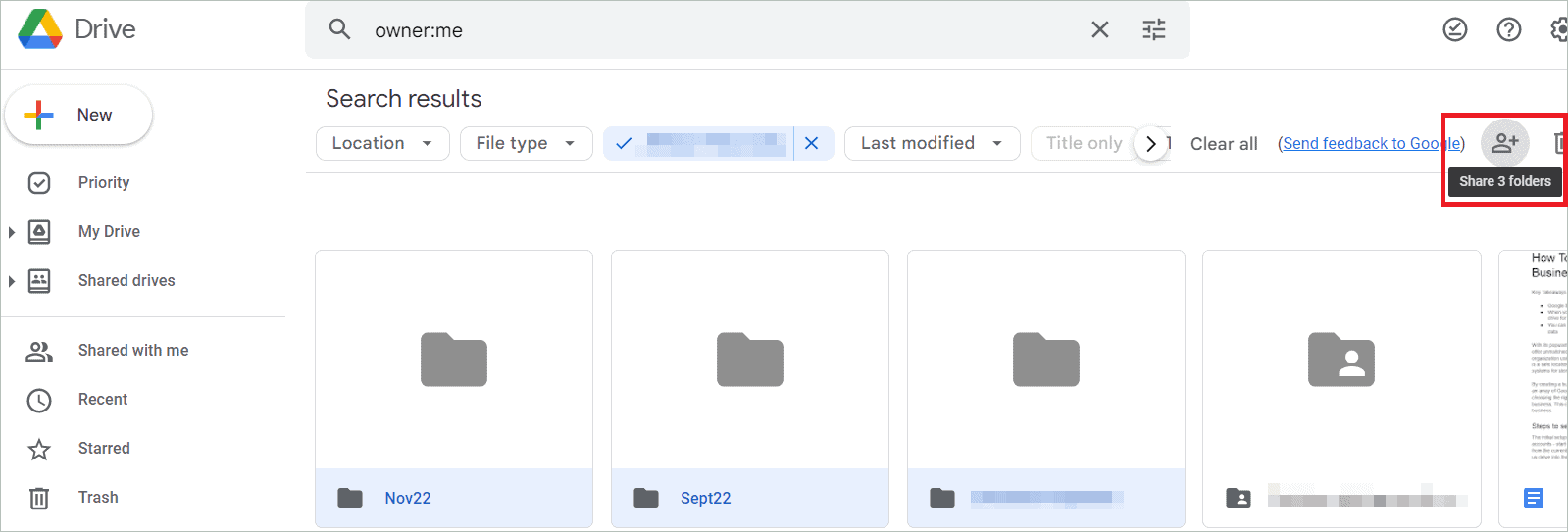
Add the email address of the person with whom you are sharing the item, and click “Send.” Next, select the files or folders again, and click on the Share icon. Finally, select “Transfer ownership” in the dropdown menu beside the person’s name. Now, you are left with only the editing privileges.
3. Transfer Ownership from within a File
Unlike when you transfer ownership of Google Drive folder, making someone an owner of your file can be done from within the file itself. If you have noticed, when you open a file, you will see a Share button on the upper right, which lets you get the work done. But this method is not recommended if you have many files that need an owner change. Read the steps of the simple procedure here.
Open Google Drive and then open the file you want to share and change the owner. Next, click the blue Share button on the file’s upper right corner.
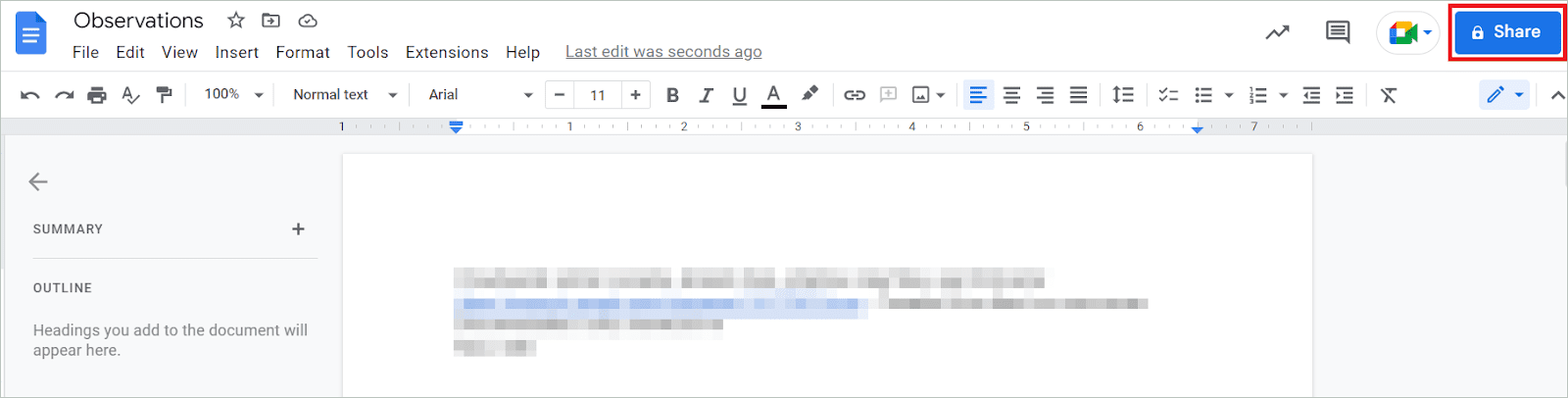
Add the email address of the person to whom you want to transfer ownership. Click “Send” to complete the file sharing process. Click the Share button again to see the names of people with access to the file or folder. Locate the person’s name, click the button on the right side, and select “Transfer ownership” from the dropdown menu. In the pop-up window that appears, click “Yes.” This confirms that you want to transfer the ownership.
4. Transfer Ownership of Folders by the Administrator
Administrators have complete control over what is happening in the Google Workspace account they own. They have the right to transfer ownership of Google Drive folder and files, and can do this in two ways. If the previous owner left the company without transferring their ownership and not deleting their account, an admin can take charge. Let us see how admins can transfer the ownership of files to people in the same organization.
Transfer single file
If the current owner of the file is still in your company, you can ask that person to do the transfer. But if the person’s account is inactive, or you don’t know who it is, then you, as an admin, will have to do the job. You can use Google Drive API or the security investigation tool to give ownership to someone else. Remember that this method can be used to transfer ownership from one account to another in the same organization only and not outside.
Transfer all the files of a user
This method can be used when you want to delete the current folder owner’s account and transfer ownership of all the files. Here are the steps to do it from the Admin console.
Open the Admin console, and go to Apps > Google Workspace > Drive and Docs. Next, click “Transfer ownership”. Type the current user’s email address in the “From user” field, and select the name from the results. Next, type the new user’s email address in the “To user” field, and choose the name from the results. Finally, click “Transfer files”.
When the file transfer is complete, the admin, the previous user, and the new user will get an email notification.
5. Transfer Files to Shared Drive
If you frequently transfer ownership of Google Drive folder to your colleagues and are tired of doing it, you can move the files to the shared drive instead. The file information and version history are retained when you shift the files to the shared drive. Furthermore, the files in this drive are owned by the organization, not any individual user. So, the issue of ownership transfer no longer exists. Given below are the instructions to transfer files to the shared drive.
Go to Google My Drive on the Google Drive homepage, and select all the files you want to move. Right-click and select “Move to” from the context menu.
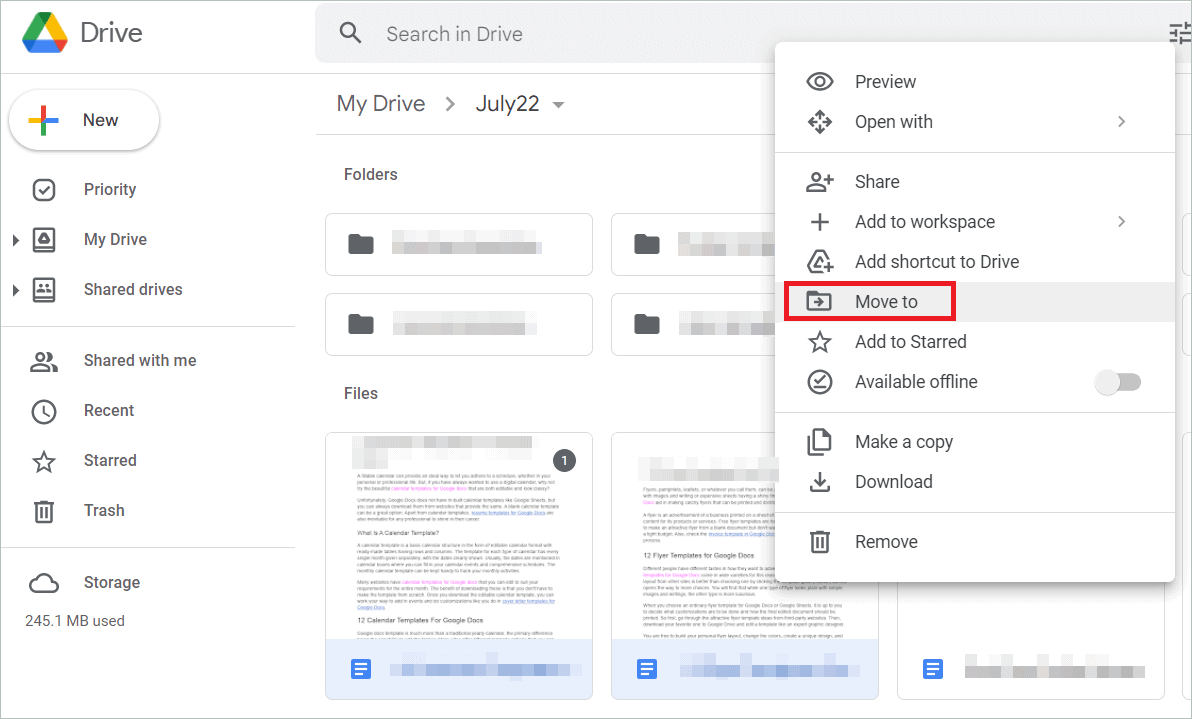
In the pop-up menu, double-click on “Shared drives.”
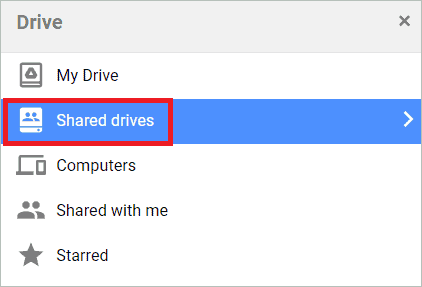
Select the folder in the Shared drive to which you want to move the files, and click “Move.”
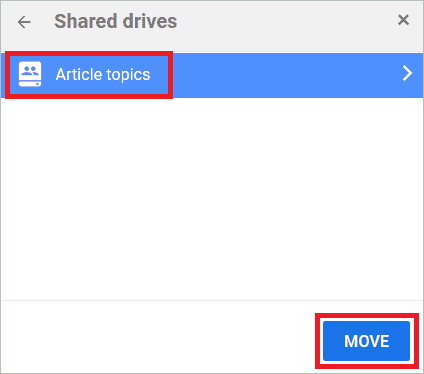
The selected files are moved to the selected shared drive folder now.
6. Transfer Ownership using Third-Party Applications
Many third-party applications offer great features to enable better cloud management. For example, MultCloud lets you transfer ownership of Google Drive folder after you move files from one person’s account to another. It can even move files between different cloud services. You can also try Egnyte Connect, which offers many similar features and has an excellent user management system.
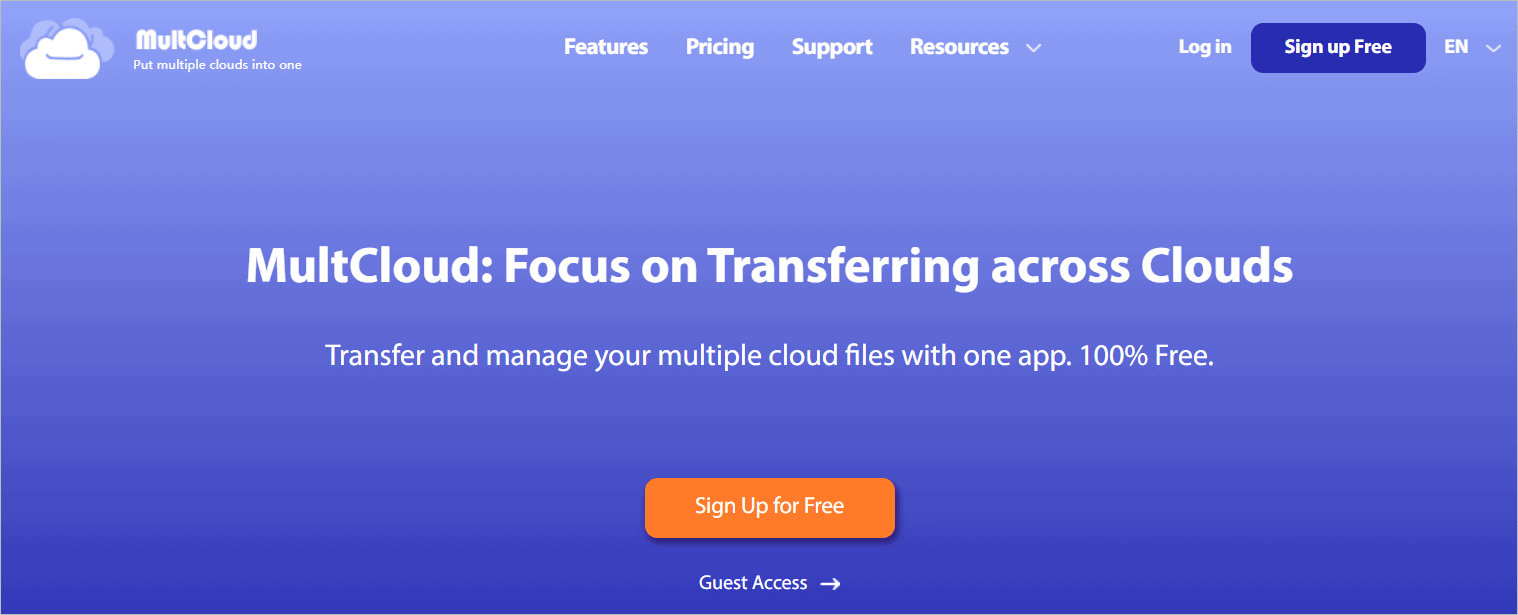
Final Thoughts
One reason business owners prefer storing their bunch of content in Google Drive is its capability to let people collaborate. Employees can create files and folders, share them with colleagues, and even set permission levels to grant access privileges. Sometimes, there arises a situation when you need to transfer ownership of Google Drive folder to another person in the company.
Transferring ownership is not difficult, thanks to the many available options. You can do it as a regular employee or administrator with extra privileges. Plus, if, by any chance, you are unhappy with Google Drive’s options, consider using a third-party tool instead.







