Key Takeaways
- Windows 11 Green Screen of Death is similar to the blue screen error, but it occurs mostly in the Windows Insider build.
- The cause of the green screen can be the failure of the Windows operating system.
- If a hard reset doesn’t work, you must troubleshoot the issue and fix the error.
Similar to the blue screen error, the Windows 11 Green Screen Of Death often pops up, disrupting the regular working of your PC. When this happens, all you have is an error message on the screen with a green background. Faulty or outdated drivers, incomplete updates, and many other reasons could result in the screen of death error.
The infamous error screen is the one that occurs in the Windows Insider build, intended to test future builds of Windows. As the error is much like the blue screen one, the fixes are similar too. It can happen due to a critical failure of the Windows OS. With a little effort, it is possible to troubleshoot the issue and bring your PC back to normal functioning.
How To Fix Windows 11 Green Screen Of Death
You can hard reset your PC as a first step to fixing the Windows 11 Green Screen Of Death error. Press the power button for some time to turn the PC off. Now, turn it on again and try troubleshooting. You can use the recovery tools if you cannot start the computer. Below are some of the common solutions to help you get out of the critical system error.
1. Remove Unwanted Applications
Let us start with an easy guess. The many applications you have installed on your PC can cause Windows 11 Green Screen Of Death. As Windows 11 is comparatively new, there are a bunch of applications that are not compatible with it. So, it is better to uninstall these conflicting applications to get relief from the green screen. Let us see how we can do that.
Type “settings” in the search bar and open the Settings app when it comes up.
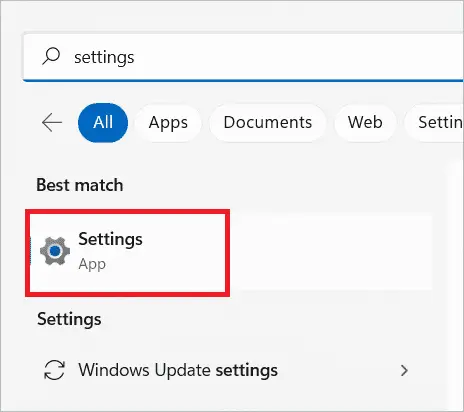
In the left panel, select “Apps,” and on the right, “Apps & features.”
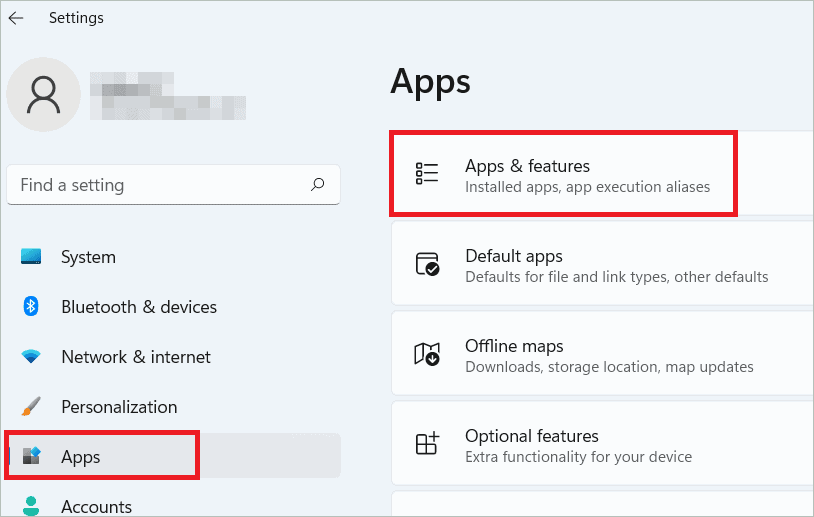
In the Apps & features panel, locate the app on Windows you want to remove. Then, click on the ‘3-dot’ menu icon beside it and select “Uninstall” from the list.
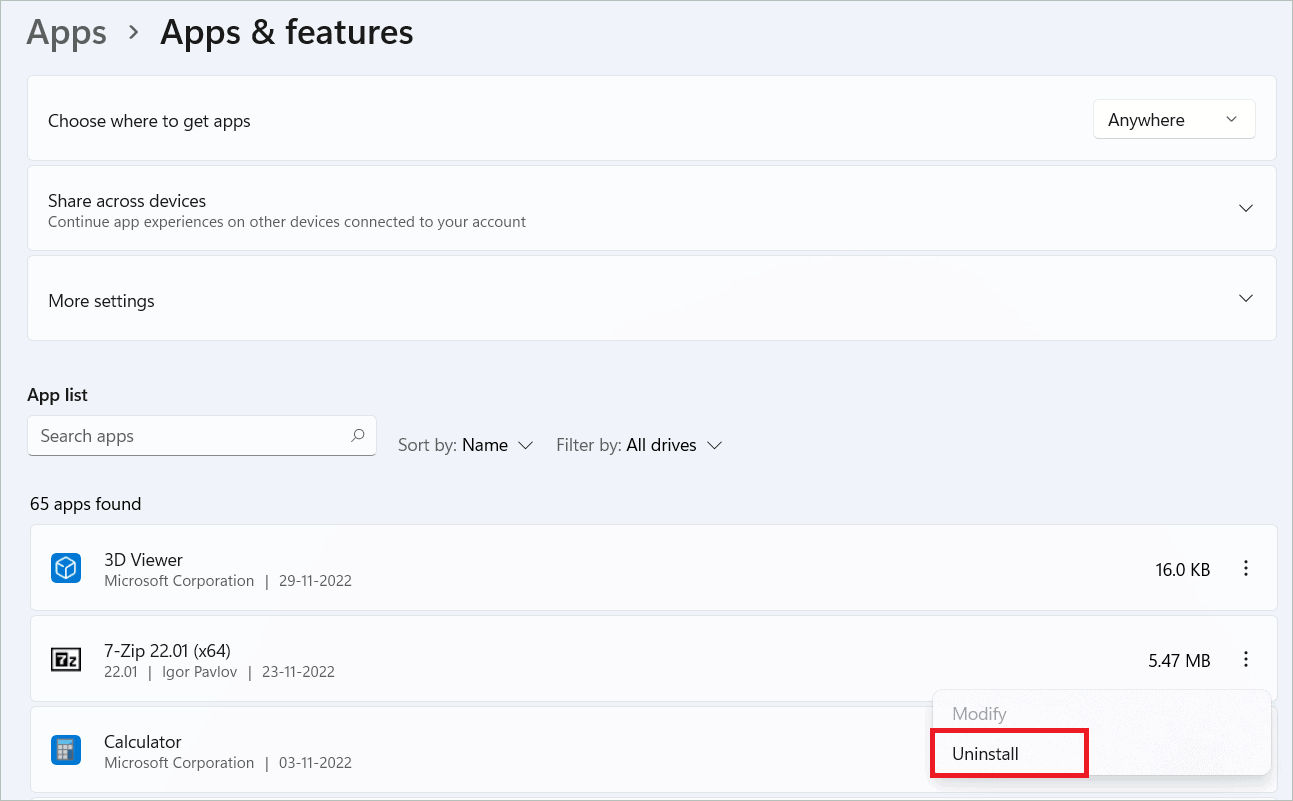
Again, select “Uninstall” when asked for confirmation. After deleting the app, restart your system to apply the changes.
2. Uninstall Third-Party Antivirus Tools
Many times, antivirus tools lead to critical software malfunctions. Even though they are inevitable for your PC’s safety, they can also be troublesome. If you are getting complicated errors like the green screen, uninstalling them is the best thing to do.
Note: The steps to uninstall antivirus tools are the same as the above-mentioned method.
Go to Settings > Apps > Apps & features. Then, click on the ‘3-dot’ menu icon beside the tool and select “Uninstall.”
Now, check whether your issue is resolved.
3. Update Graphics Driver
An outdated graphic card driver can again lead you to the Windows 11 Green Screen Of Death. If it is not up-to-date, your system will show signs of compatibility issues. Therefore, it is best to check for updated driver versions and download them before the system crashes. Here are the steps to update graphics card drivers.
Open the search box and type “Device manager.” Then, click on Device Manager when it is listed.
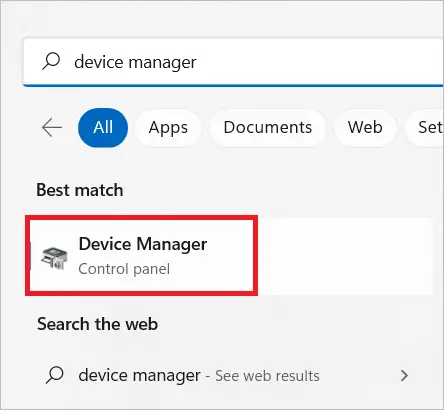
Double-click on “Display adapters” to expand it. You will now see the graphics card. Right-click on it and select “Update driver” in the context menu.
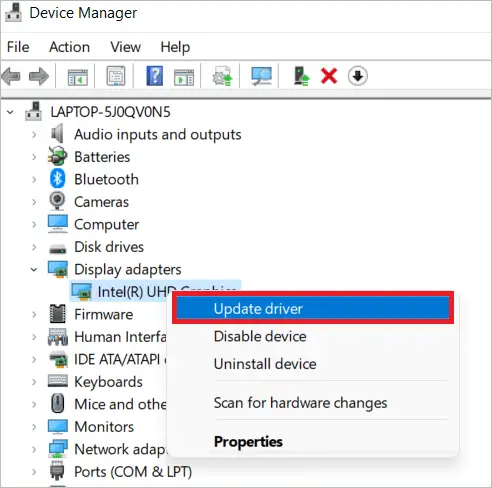
In the next window, click on “Search automatically for drivers.”
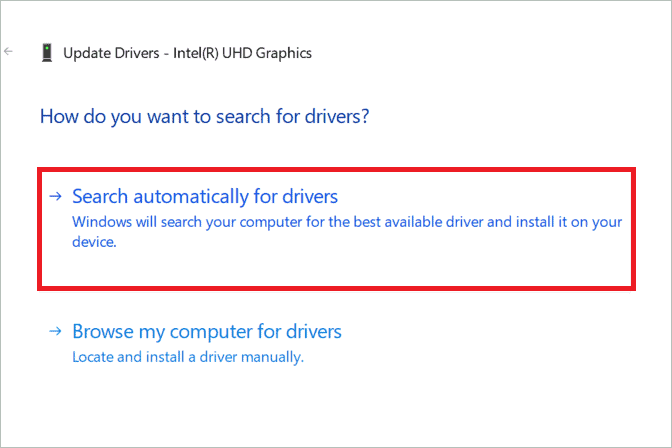
Windows will find the best driver available and install it.
Note: It is recommended to update all the device drivers present in the Device Manager, like that of the keyboard, mouse, and hard drive.
4. Update Windows 11
If you have noticed, Windows 11 often brings forth new updates. If these are not timely installed, all we are left with could be the Windows 11 Green Screen Of Death. You need not worry about the automatic Windows updates but the ones that do not require action from your side. You can manually check for updates in the Settings app and install them to avoid critical errors.
Click on the search icon in the taskbar and search for settings. Then, open the Settings app from the list.
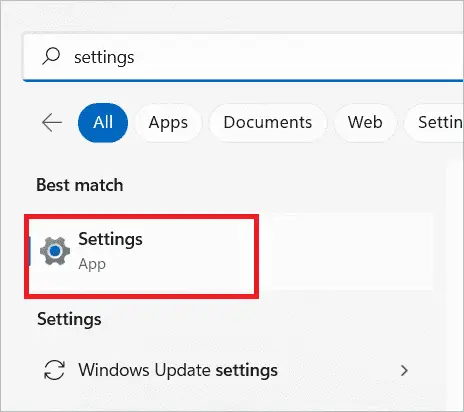
Select “Windows Update” from the menu on the left. Next, click the “Check for updates” button on the right.
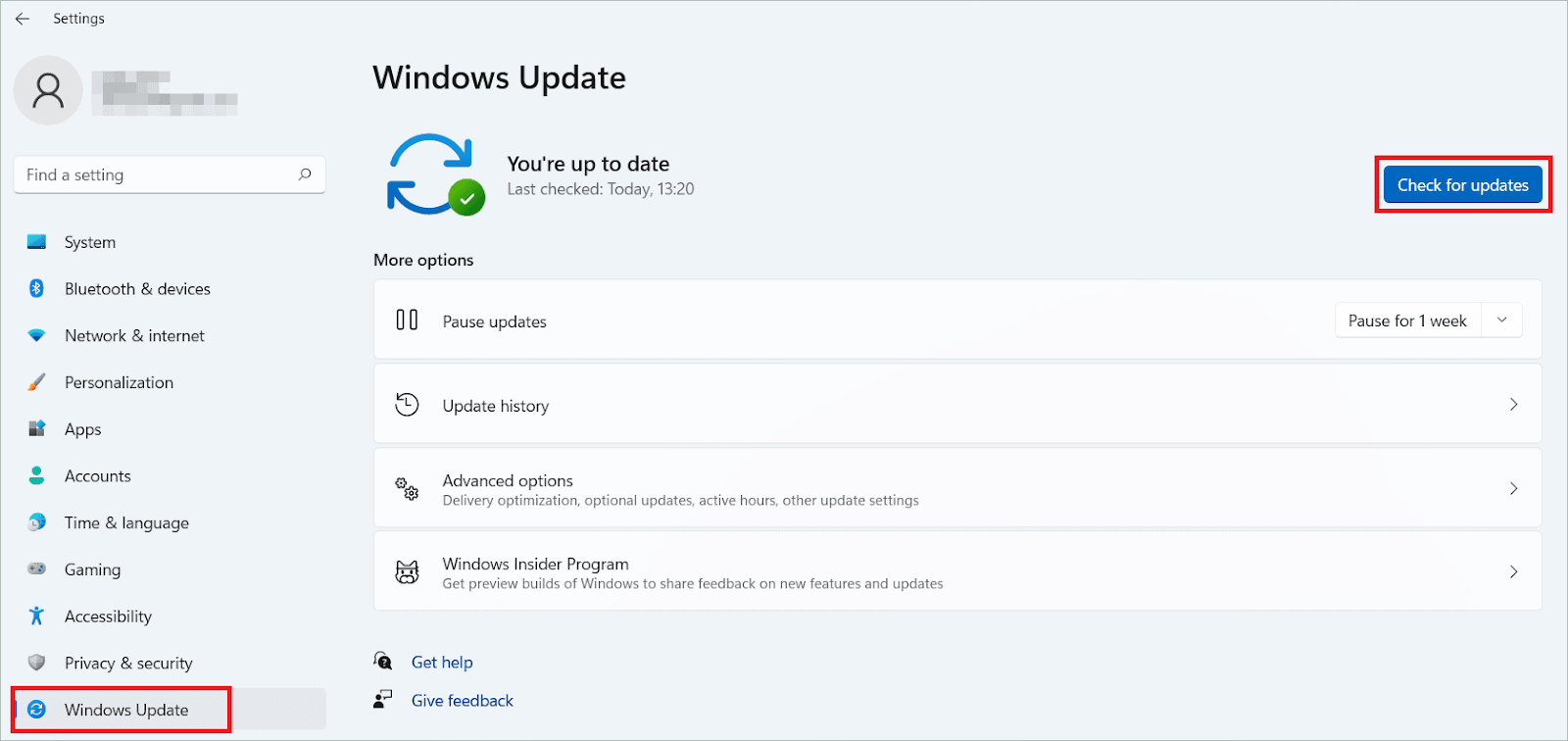
If any updates are listed, click the “Download & install” button and complete the installation. Restart the computer for the changes to effect.
5. Remove External Peripherals
Sometimes, externally connected peripherals bog you down with the Windows 11 Green Screen of Death. For example, some of the external devices come with incompatible drivers or malware, giving way to frustrating errors.
The best way to deal with hardware malfunction is to remove the hardware component that caused the issue. If it is difficult to find the defective device right away, remove all the peripheral devices like external USB drive, keyboard and speakers. Now, if the green screen error is rectified, you can assume that one of the devices was the culprit. Connect them back one by one and find out which one is faulty.
6. Run SFC and DISM Commands
Running a command Prompt scan can help find the corrupted system files. If the dreaded error with the green screen is due to these files, this method can identify and fix it.
Type “cmd” in the search bar and open Command Prompt by selecting “Run as administrator.”
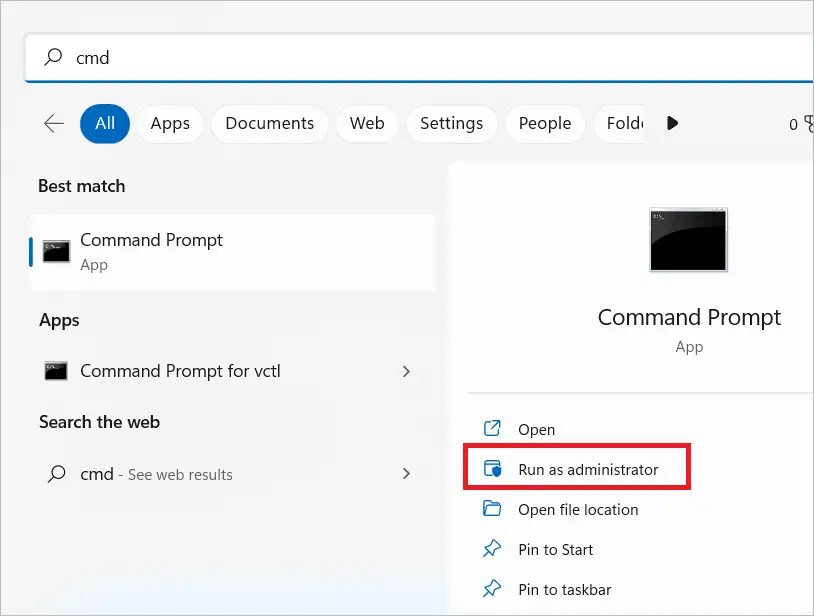
Type the following SFC command and hit Enter.
sfc /scannow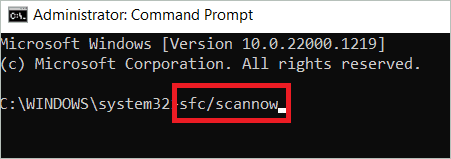
Wait for some time before restarting the computer. Then, if your issue hasn’t gone away, try running the following DISM commands.
DISM /Online /Cleanup-image /ScanhealthDISM /Online /Cleanup-image /CheckhealthDISM /Online /Cleanup-image /Restorehealth7. Disable Hardware Acceleration
The hardware acceleration function is a blessing to your PC but may sometimes result in the Windows 11 Green Screen Of Death. This is because when the hardware acceleration function is enabled, some of the burdens of the CPU are shared with the hardware components. As a result, tasks get done faster, thus improving overall performance. But if it leads to some complex error, it is best disabled. Let us see how.
Open your browser and click on the three-dotted menu in the top right corner. Select “Settings” from the list that opens.
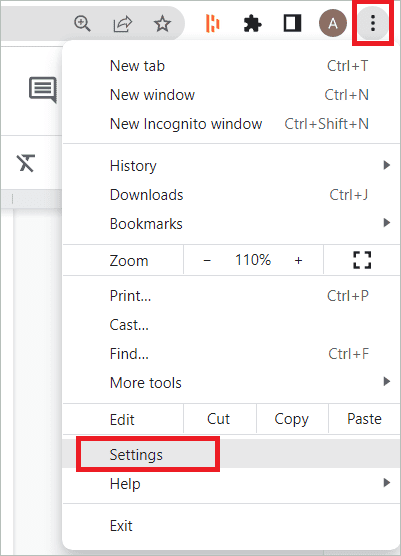
In the Settings window, select “System” on the left menu. Toggle off “Use hardware acceleration when available.” Then, click the Relaunch button to relaunch the browser.
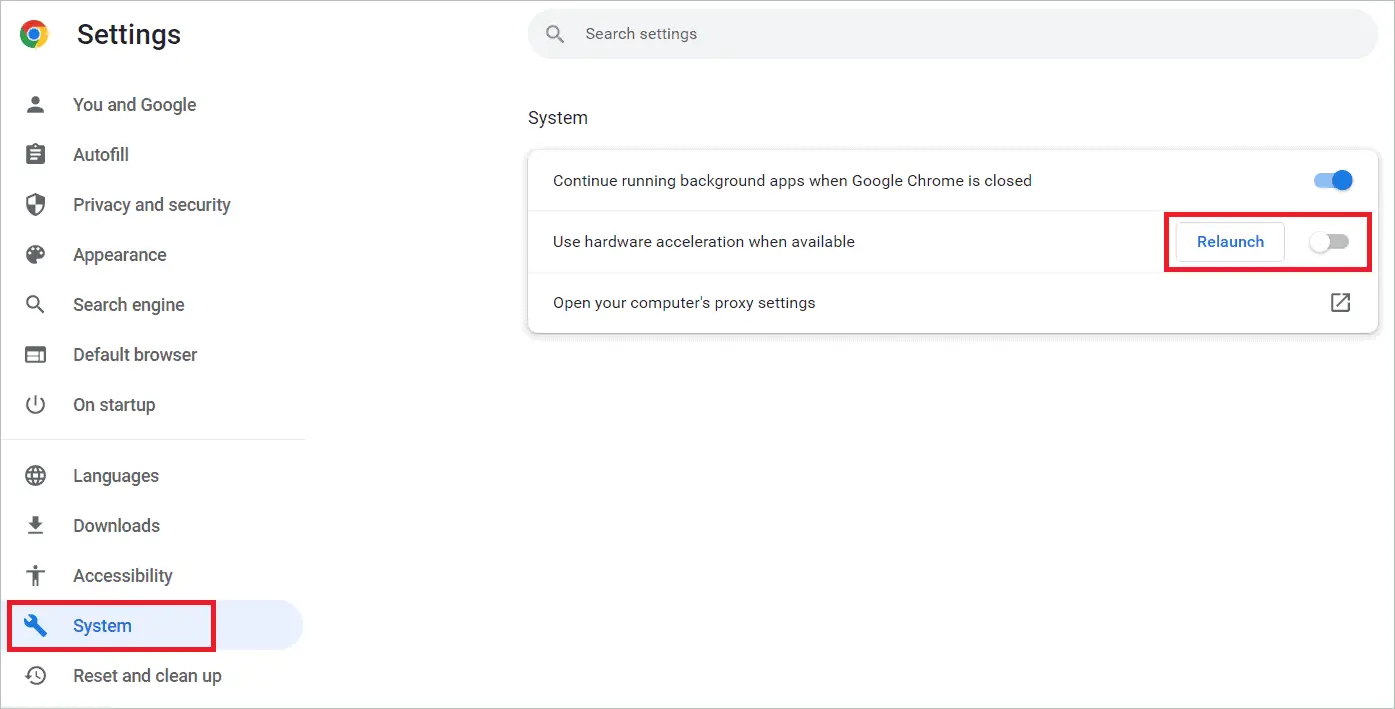
8. Uninstall Windows 11 Updates
We just told you to update Windows 11, but some updates might result in compatibility errors. In that case, you can go to the update history and find out which updates are not working well with your device. Here are the steps to uninstall updates and rectify the common error.
Press the Windows key + I to open the Settings app. Next, select “Windows Update” on the left panel and “Update history” option on the right.
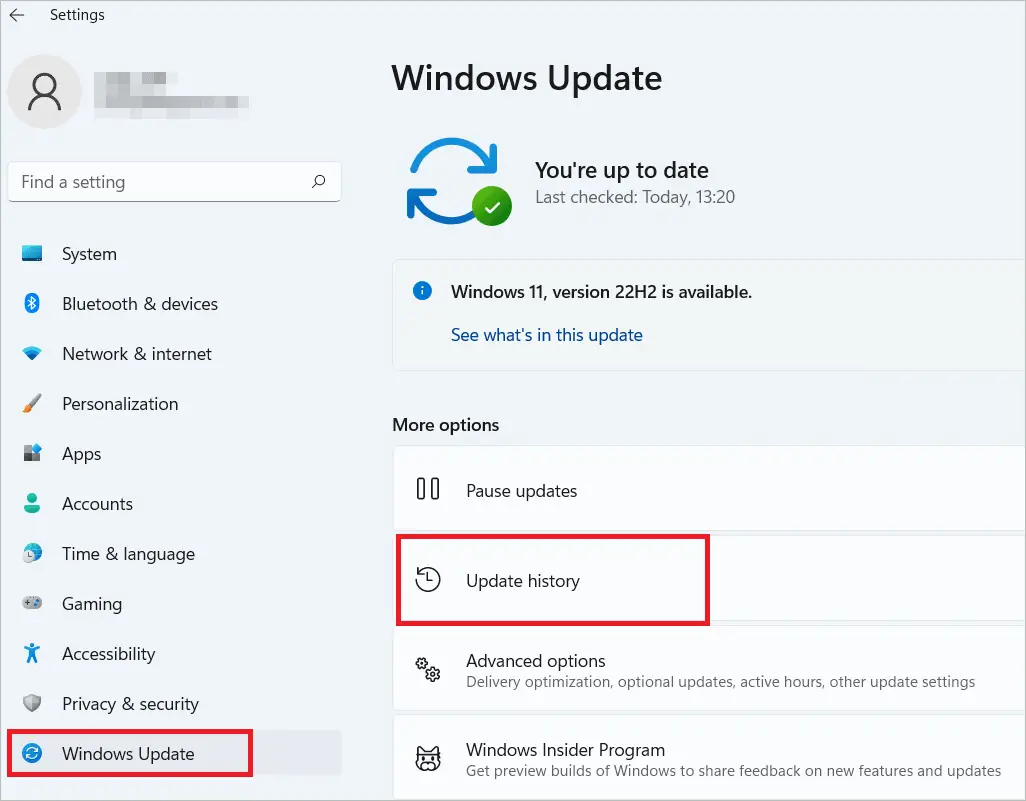
Select “Uninstall updates” under Related settings.
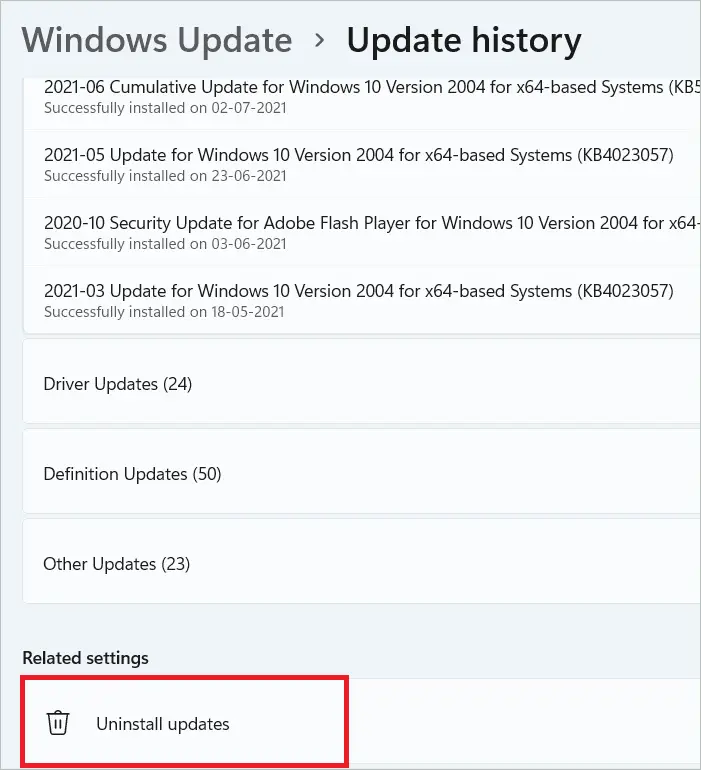
You will see the recent updates listed. Select the update and uninstall it.
9. Reset the PC
The Windows 11 Green Screen Of Death can be tackled by resetting your PC. When you reset the PC, the OS will be reinstalled. But the system will ask you whether you want to retain your files. Remember to take a backup before going forward with the reset. Resetting helps clear any misconfigurations that have occurred. Here are the steps for resetting your PC.
Open the Settings app. On the left pane, select “System,” and on the right, “Recovery.”
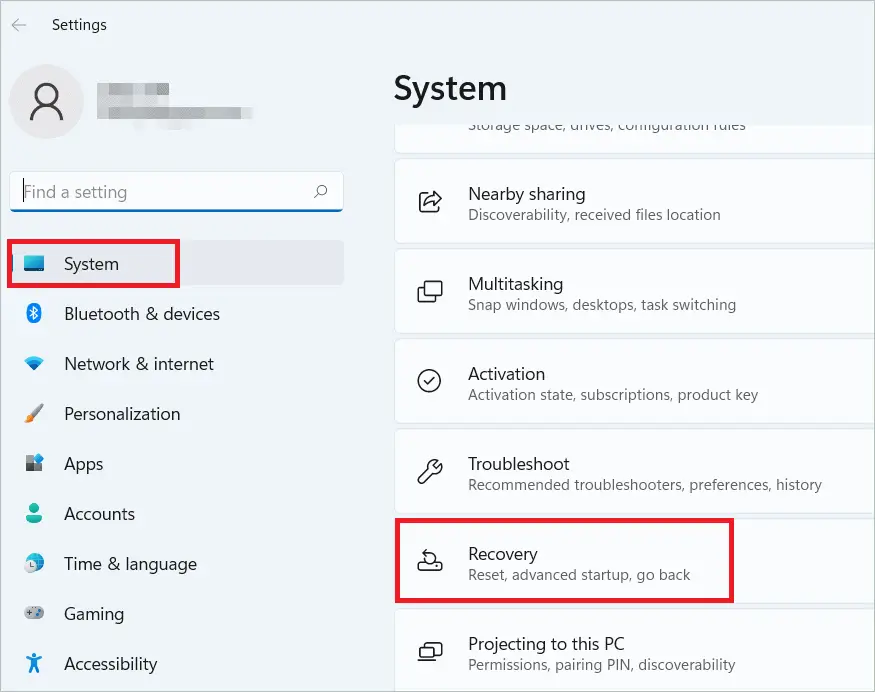
Under Recovery options, you will see Reset this PC. Click the “Reset PC” button beside it.
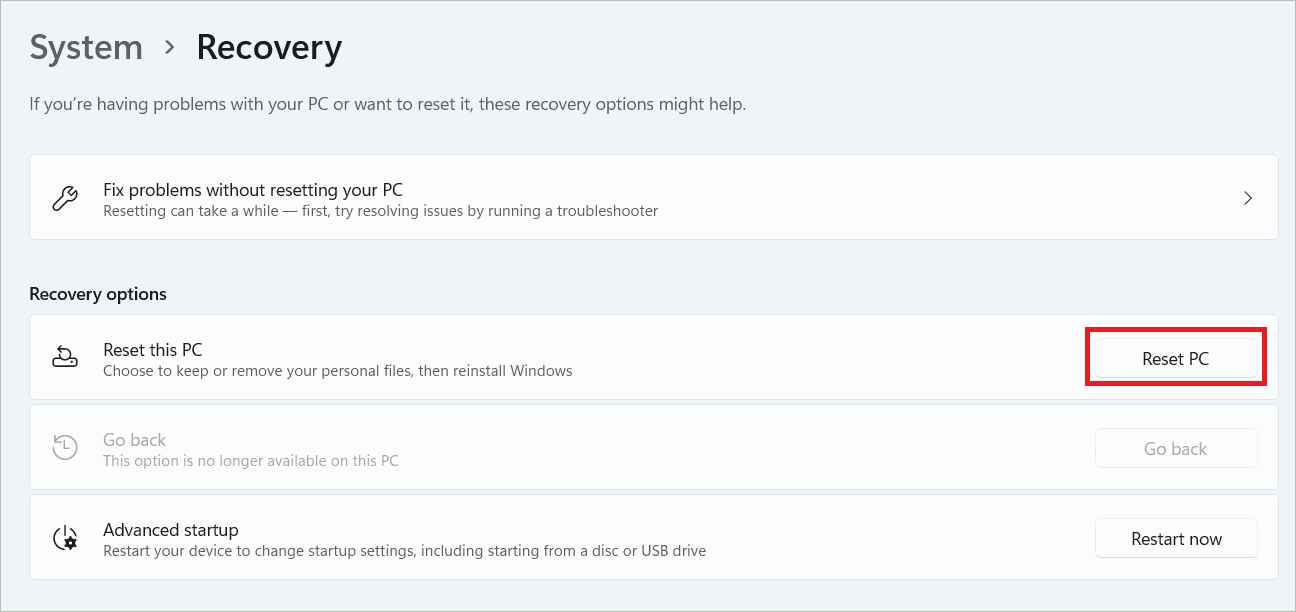
Next, you can choose between keeping your files and removing everything. Follow the instructions from here, and your PC will be reset. Now, check if the error persists.
10. Use a Third-Party Program
If you don’t want to make an effort to uncover the problem yourself, you can use a dedicated third-party tool like Restoro. The tool identifies and removes your PC issues automatically without any manual intervention.
Restoro runs regular scans to identify malware. It fixes most issues and ensures that your device is healthy for everyday use. It first makes a restore point before repairing so that you can restore the previous version if it didn’t go as intended.
Final Thoughts On Windows 11 Green Of Death
Upgrading to the newest version of Windows has made many users have to deal with the Windows 11 green screen of death often. It is not wise to take it lightly, as delaying a fix could result in major problems. The error mainly occurs in the Windows Insider program, where the techies are experimenting with the operating system.
You could also see the Windows green screen on your device when any hardware or software malfunctions. The PC stops working normally, and you may even lose important data in the worst cases. So, use this detailed guide and take action before it is too late!







