Key Takeaways
- You can store videos on Google Drive and watch them from the drive.
- Users often get the Google Drive video cannot be played error message.
- Checking your video file, the internet, the browser, or the app for disrupted functionality resolves most issues.
Google Drive is a convenient cloud storage platform to store all your videos, pictures, and much more. You can just open the cloud service and watch random videos on a lazy day to beat boredom. But if the Google Drive video cannot be played for unknown reasons, you will have to do some work to find out what’s wrong.
Compatibility issues, delays in processing the video, browser issues, and many other factors can contribute to problems in playing videos. Video errors can pop up in both browsers and the application, and many fixes are common to both. The article will also give you some solutions exclusively for your mobile app.
13 Solutions To Fix Google Drive Video Cannot Be Played Error on a PC
The cloud platform Google Drive is not to be blamed if the Google Drive video cannot be played. There can be reasons outside your drive, like internet speed, browser version, and so on. Check out the detailed list of effective solutions you can implement to make your videos play smoothly.
1. Check if you have a Strong Internet Connection
The first and easiest step to finding out why Google Drive video cannot be played is to check your internet connection for network speed. A slower internet connection or weak internet connection is often the root cause of the issue. As Google Drive videos are stored in the cloud offsite, playing them needs stable and high-speed internet.
You can use an online speed tester or a speed test app to check the Wi-Fi speed. If the test result is satisfactory, try restarting the modem and router. Then, give a final check to your LAN cable to see if there are any damages.
2. Say No to Pirated Videos
If you have gone the wrong way and accessed pirated videos, you are going to encounter the Google Drive video cannot be played at some point. Therefore, always download legitimate videos because Google supports legal content only.
Google uses file hashing to unearth and block pirated content. So, when you try to play such Drive videos, you will find they are blocked. However, you can find the commonly pirated apps on legitimate platforms with discounts or for free. Making use of such platforms is way better than downloading from banned sites.
3. Open the File in a New Window
When you open a video file to play by double clicking on it, you might be faced with the message that the Google Drive video cannot be played. Another option to play it is to open it in a new window. Here are the steps.
Open Google Drive and locate your video. Right-click on it and select “Preview.”

Once the video preview opens, click on the three dots on the top right and select the Open in new window option.
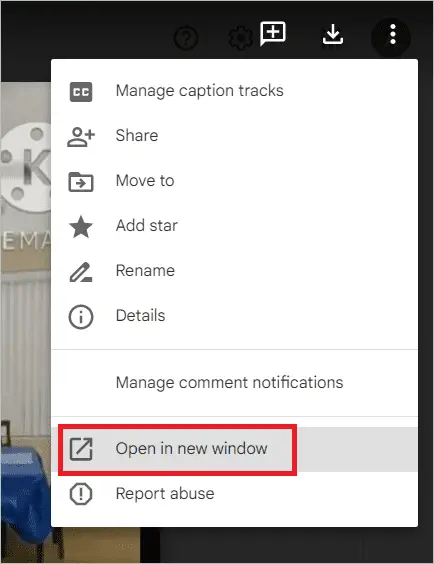
4. Open the File in Incognito Mode
An incognito mode opens a new browsing session that is private and helps solve your Google Drive video cannot be played issue. You can open an incognito window where none of your data, like browsing history, is saved. The mode usually disables all the extensions and lets you start fresh. So, if any third-party plug-in caused the Google Drive video not playing, it should get resolved in incognito mode.
Enter the private session and log in to your Google account. If you could play your video here, the installed extensions are to blame for disturbing the browser’s default functionality. So, disabling them all and enabling them one by one to find the problem creator.
To open an incognito window, open your browser, and click on the three dots near the address bar of browser. Then, select “New Incognito window” from the menu.
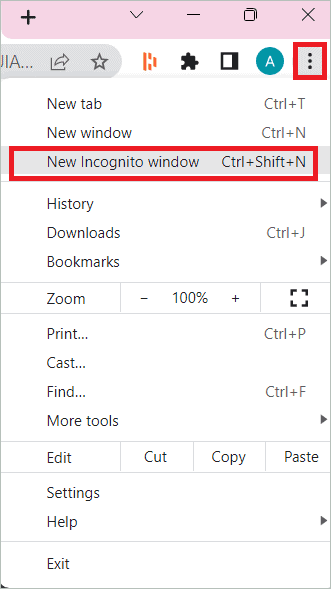
Now a new window opens that lets you browse in private mode.
5. Disable Hardware Acceleration
Although hardware acceleration is resorted to rectify many processing issues, it might be why Google Drive video cannot be played. When hardware acceleration is enabled, some CPU tasks are shared with your computer’s hardware to get them done faster. So when you try to play a Google Drive video, the browser uses the Graphics Processing Unit (GPU) to get the video played.
In many cases, the video fails to render. This happens as the feature can result in many errors that affect the browser functionality. So, it’s better if you disable this feature to get your video playing.
Open your browser and tap on the three vertical dots. Next, select “Settings” to open the browser settings.
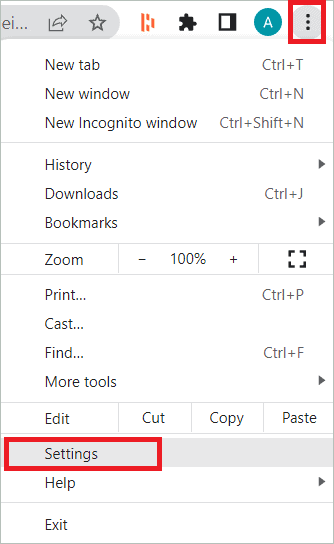
Select “System” in the left menu and toggle the “Use hardware acceleration when available” button off.
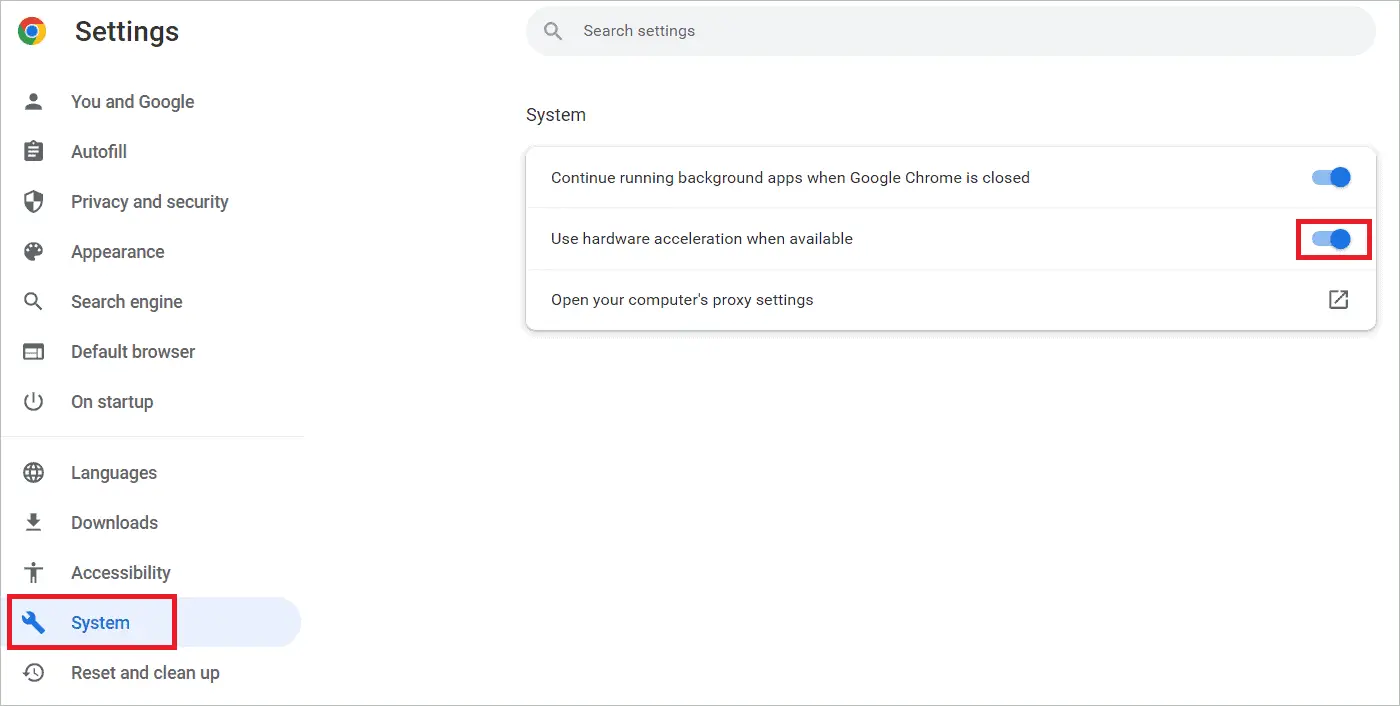
6. Check if the File Type is Supported
If Google Drive does not support the video file format, then your Google Drive video cannot be played. Google Drive does not support all file types but has a decent number of file types that it supports. The common video formats like AVI, FLV, 3GPP, WebM, MPEG4, MOV, WMV, MTS, MPEGPS, and OGG can be played without any issue.
You may have to convert it if you have an incompatible format that cannot be played on the drive. Upload it after conversion and play it without a hitch.
7. Update the Current Browser
Every application, driver, and browser must be up-to-date for optimum performance. An outdated browser version may lead to a Google Drive video cannot be played issue. Common web browsers get auto-updated when you close and reopen them. But it is always good to check for pending browser updates if you face problems with Google Drive videos not playing. Here is how you can update Google Chrome.
Open your Chrome browser and click on the three-dot button in the top right corner. Next, select “Settings” from the menu.
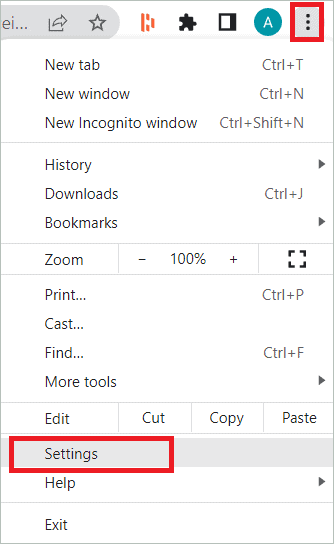
Select “About Chrome” from the left pane. Now, you may see the browser updating. Finally, click the Relaunch button to apply the changes.
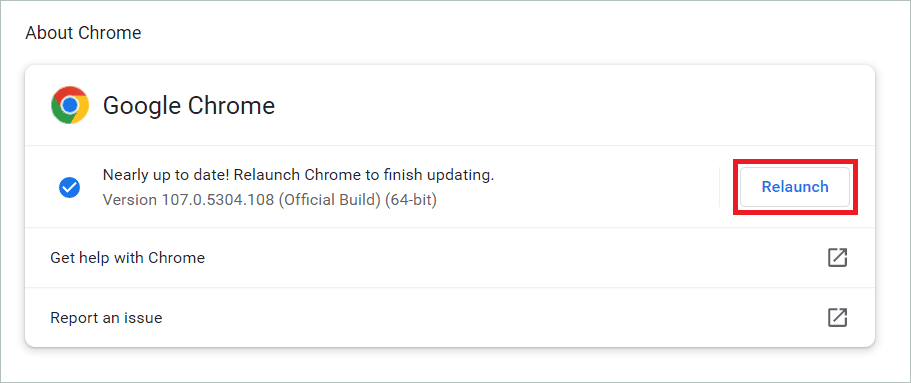
Once the update is successful, the browser should support advanced features.
8. Remove Browser Cache and Cookies
Browser cache and cookies simplify your browsing experience by saving your browsing activity. The saved data could interfere if your Google Drive video cannot be played. The cookies save your browsing data, and the cache stores the details of pages you opened so that you can open them quicker the next time.
Just like you clean and organize your saved files, clearing the browser cache files and cookies is essential. Once these are cleared, you can log in to your drive and try playing the video again. Take a look at how to clear your browser cache and cookies.
Open Chrome browser and click on the three-dotted menu icon. Next, select More tools > Clear browsing data.

Select the Advanced tab and check “Cookies and other site data” and “Cached images and files.” Finally, click the “Clear data” blue button.
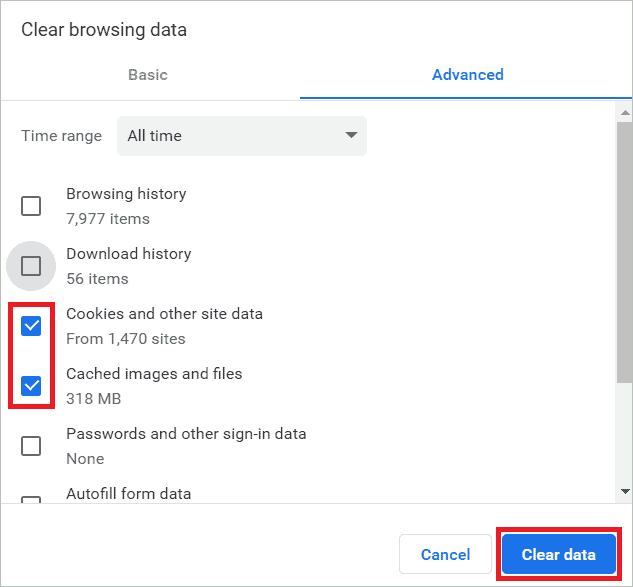
9. Check for Corrupted Video
The corrupted video could be why the Google Drive video cannot be played error. In that case, your downloaded video will also not play in your video player. Corrupt video files usually come with data loss due to a number of factors like malware, interruption during the download, and many others.
With the right tool, it is possible to repair corrupted videos. Wondershare Repairit Video Repair is a powerful video repair tool that can assist you. It supports several video formats like MP4, MOV, MPEG, and M2TS, to mention a few.
10. Login from a Single Google Account
Logging in from multiple accounts simultaneously can often cause the Google Drive video cannot be played error. In addition, sometimes, the account from which you are accessing the video may not have the necessary permissions to do so. So, sign into the right account and sign out of all the others for the time being.
If you have shared your Google username and password with another person, it is possible that they still need to sign out of the account. Make sure that only you are signed in, and then play the video.
11. Download Video on your Device
If you have enough storage space, downloading the video to your computer is an excellent option to get rid of the Google Drive video cannot be played error message. This way, you will have a local copy of your video offline, which can be played on your favorite video player.
To download the video, open Google Drive and locate the file. Then, Right-click on it and select “Download” to start the downloading process.
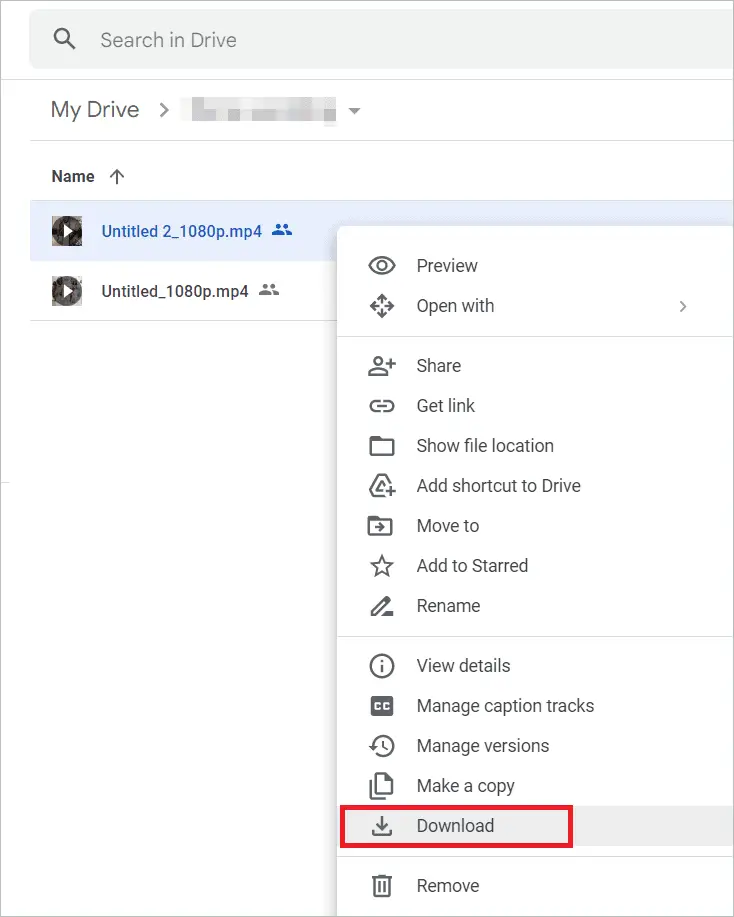
12. Check if the File size is Too Large
The maximum size possible in Google Drive is 5 TB if you have got a paid subscription to support that. If your video file size is too large, you will face hiccups in playing the video. The minimum size for video playback in Google Drive is 4 KB, and the maximum playback resolution is 1920 x 1080. More extensive videos can be compressed to reduce the size.
13. Make a Copy of the Video
If you continuously get the Google Drive video cannot be played screen, try making a copy of the video. When you right-click on the file, you will see a Make a copy option that just makes a copy of the video file on the drive in your ownership. This differs from downloading as the Download option saves it on your device storage.
Open Google Drive and right-click on the file you want to duplicate. Then, select “Make a copy” from the menu.

How To Fix Google Drive Video Cannot Be Played Error On Android Smartphones/Device
If you own an Android phone, it becomes super easy to watch your drive videos. So whether you are traveling or are happy with watching videos on the phone, the drive can be a great place to start. But if you get the Google Drive video cannot be played again and again, you can try the following hacks.
1. Play the Video in Mobile Browser
If you cannot play your video on the Google Drive app, try playing it on the mobile browser.
Open the Google Drive app, and locate your video file. Then, tap on the three dots near it.
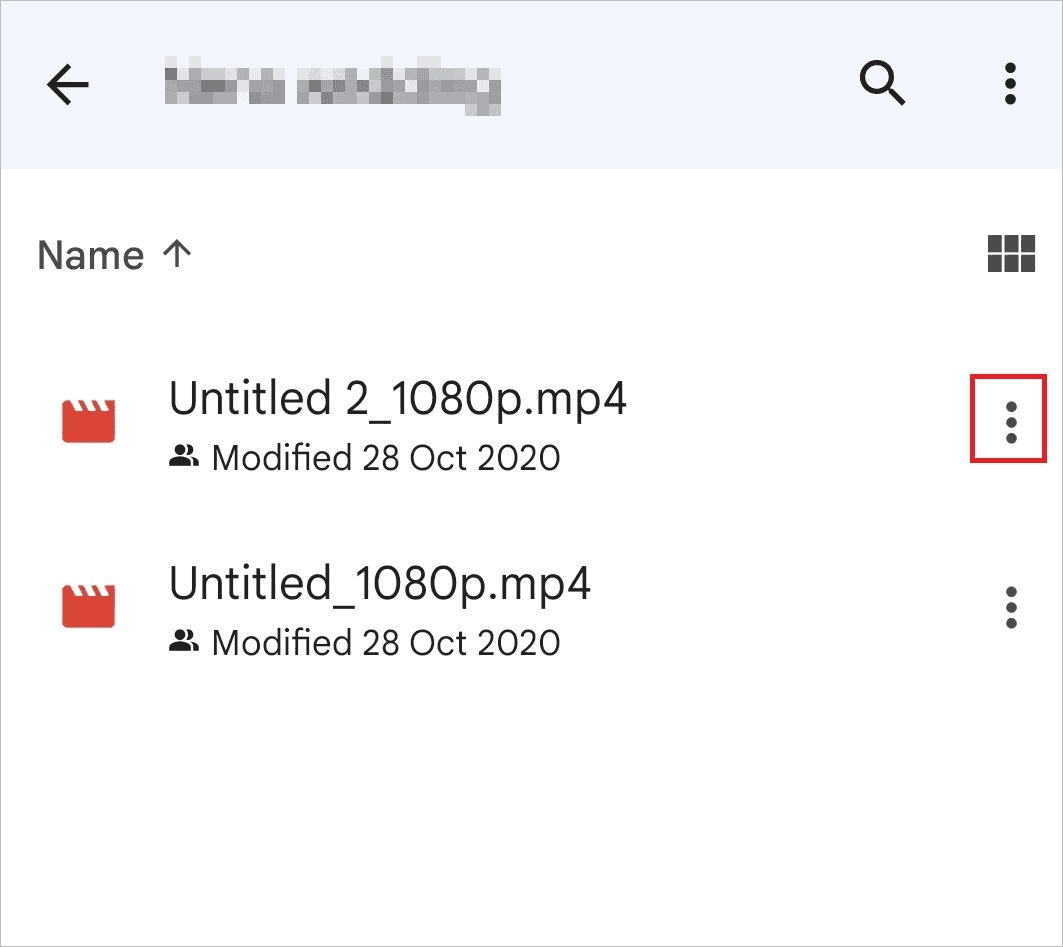
Select “Copy link” from the list.
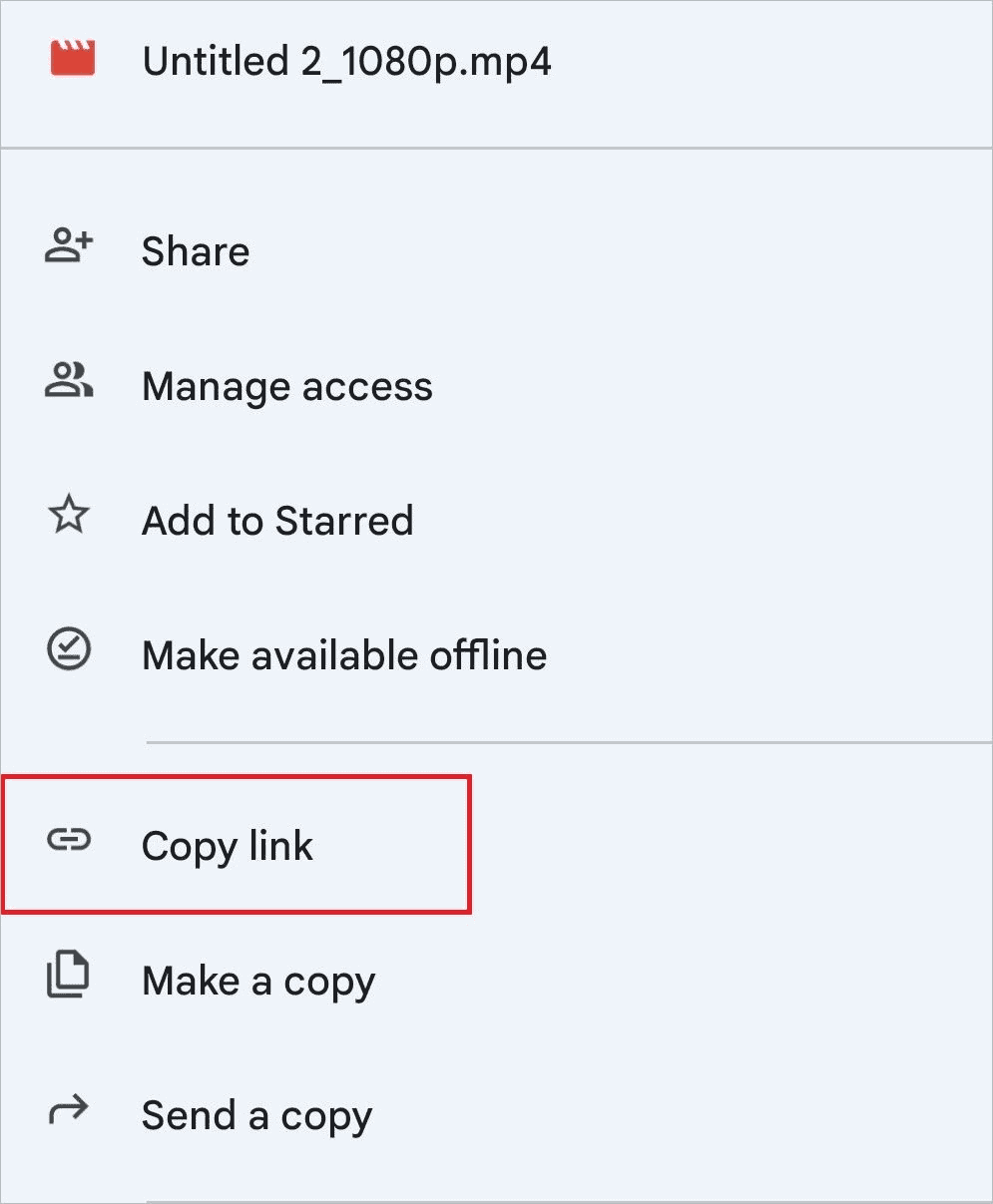
Go to your mobile browser, paste the link, and hit Enter. You can view the video here.
2. Clear App Cache
The cache data in Android phones offer a better user experience and makes the applications run quicker. But similar to a PC, too much cache can create issues like Google Drive video cannot be played. However, you can clear it and make your videos play without issues. Find the steps here.
Tap on the Settings icon on your phone to open the Settings.

Come down and tap on “Apps.”
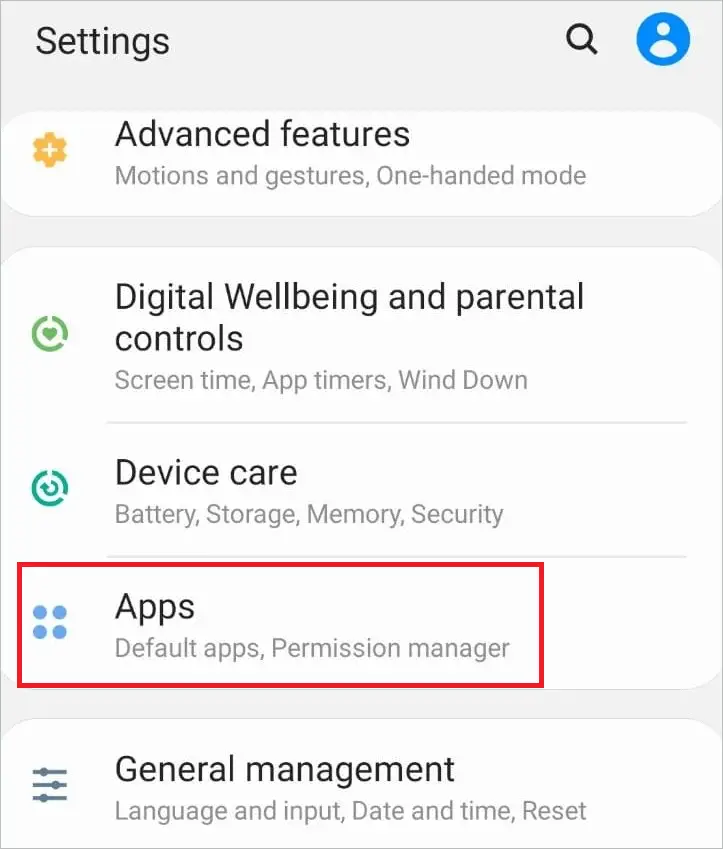
Locate “Drive” in the app list and tap on it.

Next, tap on “Storage.”
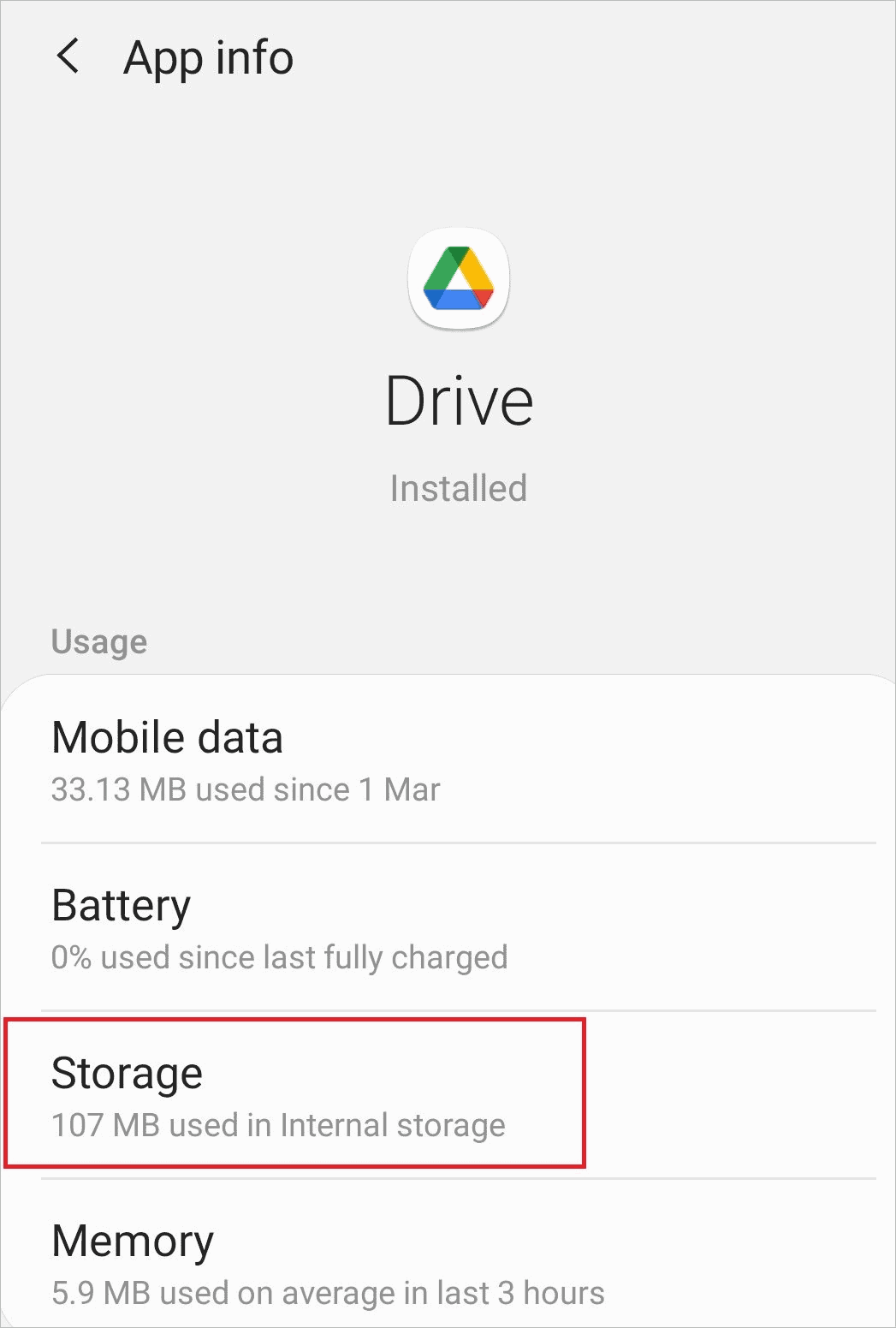
Caption: Tap on Storage
Tap on “Clear cache,” seen at the bottom of the screen to clear the application cache.
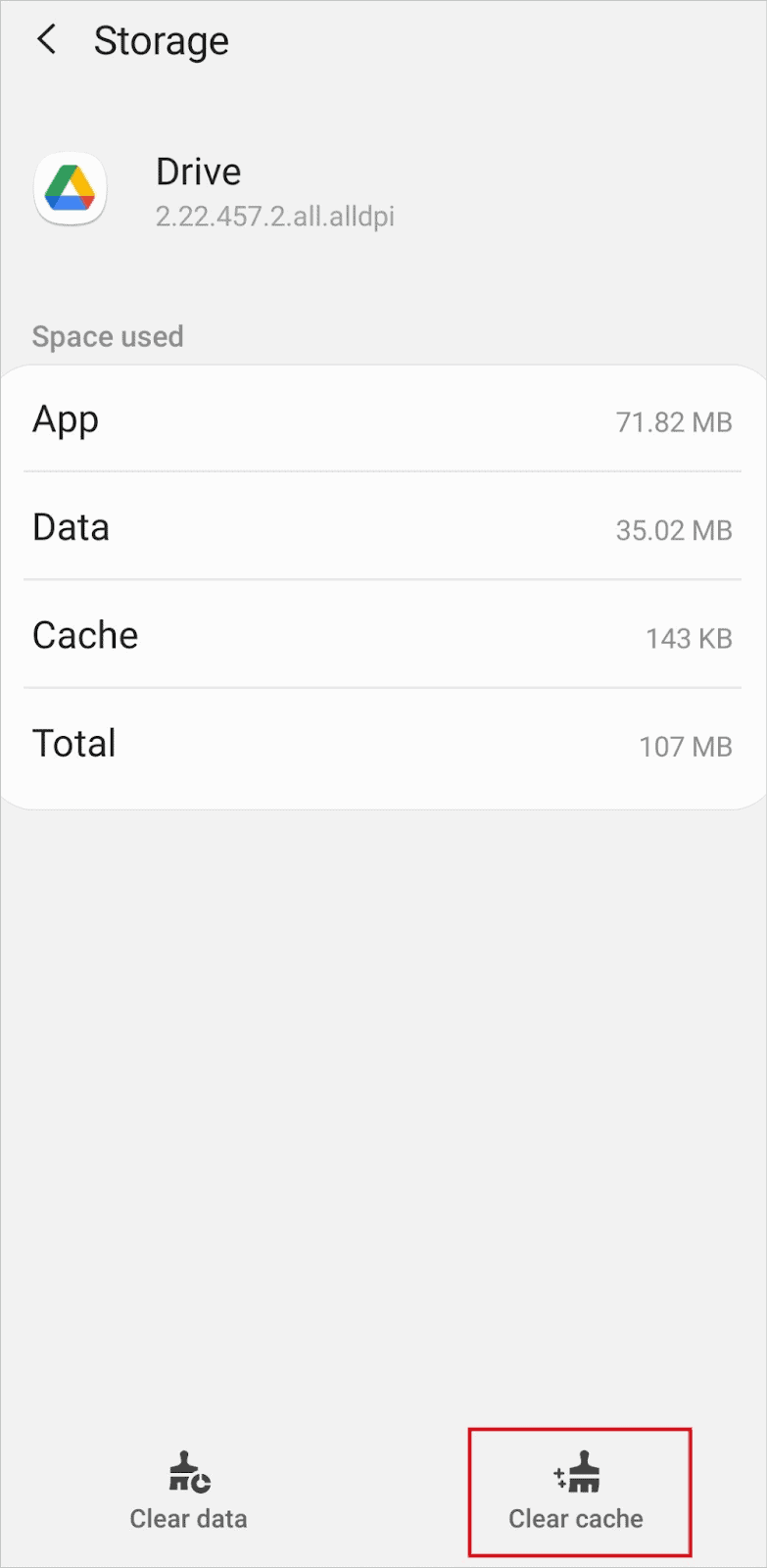
3. Force Stop the Google Drive App
When you force-stop the Google Drive app, all the active processes of the app will be stopped. You can then open the app, giving it a new start. In many cases, this solves app issues like video not playing in Google Drive. Here is how you can force-stop the drive application to fix the Google Drive video cannot be played issue.
Tap on the Settings icon on your phone to open the Settings.

Come down and tap on “Apps.”
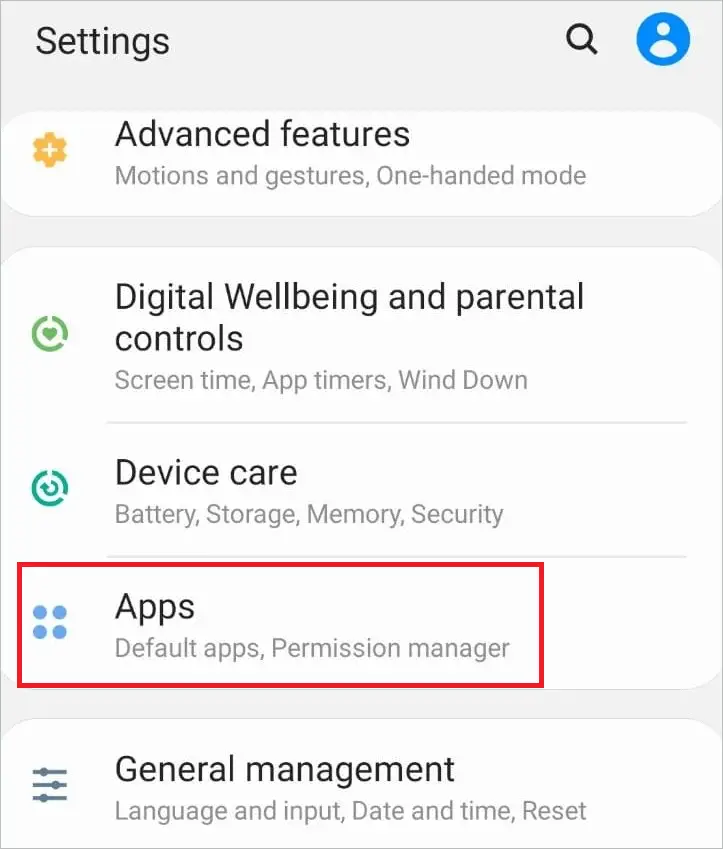
Locate “Drive” and tap on it.

Tap on “Force stop,” seen at the bottom of the screen.
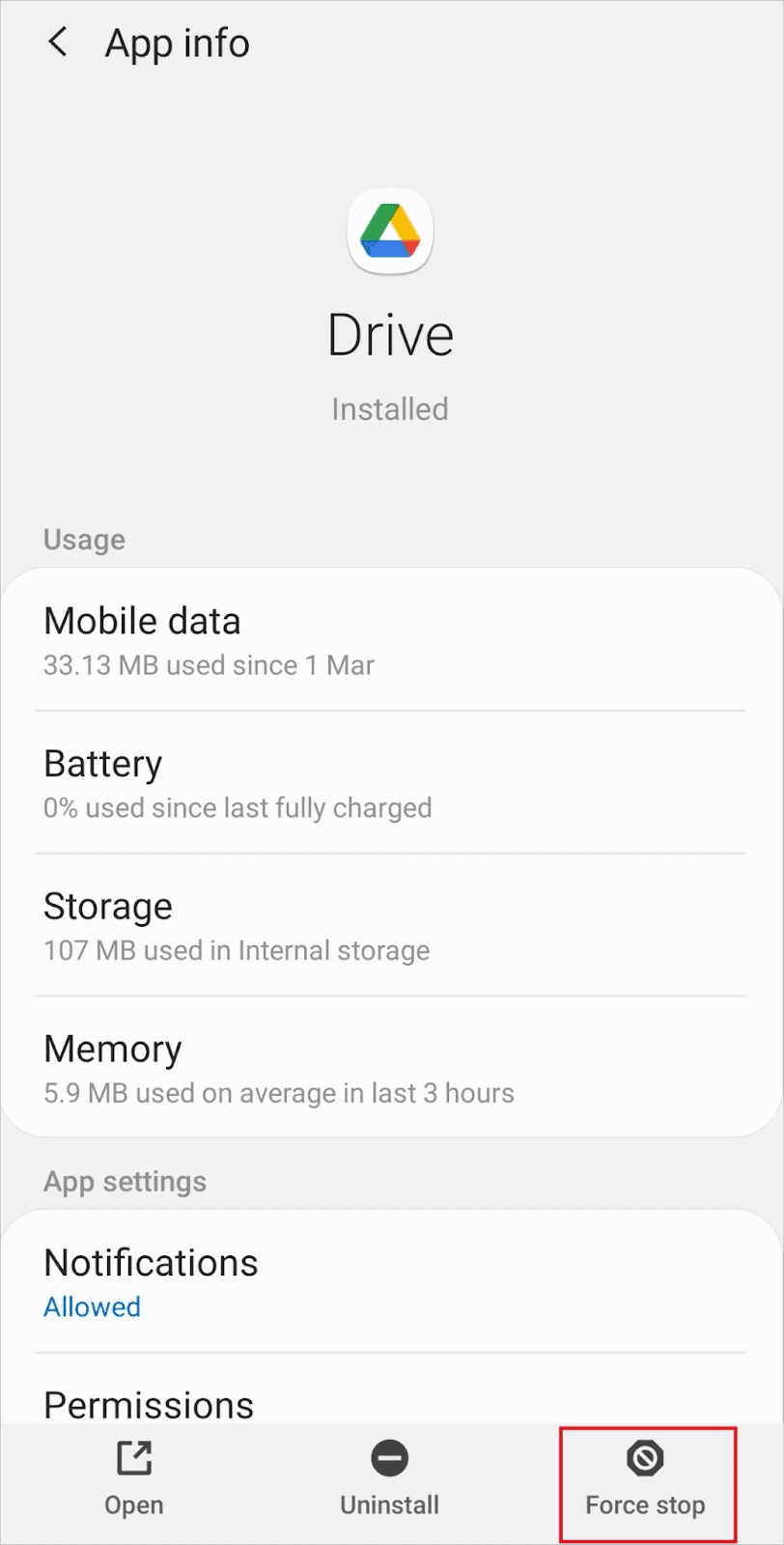
Now, open the app again and play the video.
4. Reinstall the Google Drive App
As a final try, you can reinstall the Google Drive app to see if the issue will resolve.
Locate the drive app on your phone. Long press the app and tap on “Uninstall.”

Once uninstalled, go to the Play Store and install it again. Check if your video is playing fine when it is up and running.
Final Thoughts
Even though there is a cloud limit for free storage from Google Drive, it still exists as a reliable cloud drive to store data. You can keep your photos and videos and return to them when you log into your Google account. But many users often face the Google Drive video cannot be played error message.
There can be many common reasons why your video cannot play on the drive, like poor internet speed or browser extension conflicts. You can try different fixes on your browser or work your way with the Google Drive app on your mobile device. Be confident that one or the other solutions mentioned above will work for you to resolve the erroneous video playback.








