Key Takeaways
- Google Drive is a cloud storage service where you can upload your files and folders.
- Sometimes, you are faced with the Google Drive upload slow issue.
- Whether the problem is due to the firewall, or LAN settings, the solutions will make the file upload faster.
Google Drive has been one of the best in offering cloud servers-based storage for quite some time. When you store your data as cloud files, security is well taken care of. But many factors can make Google Drive upload slow. It happens for both the desktop app and browser version. But once the upload issue is sorted, sharing and accessing files becomes easy.
The issue could be due to daily file upload limits, unsupported characters in file names, bulk uploads, or reasons you have never thought of. We have compiled a list of all possible shortcomings that prevent the ideal speed for file or folder upload. After all, you deserve to make use of Google services to avail of all its benefits.
13 Solutions to Fix Google Drive Upload Slow Issue
It might take time to process the video when you upload files, especially videos. This will again lead to Google Drive upload slow issue. As it is a common issue, we have got several tried and tested solutions that will work to enable faster upload. So, let’s check and find out what works better for your upload process.
1. Check the Google Drive Status
Before anything else, check the status of Google Drive to find out why you face the Google Drive upload slow issue. Google’s Status Dashboard is an excellent place to start your investigation. It gives information about all the Google services running on your computer.
A green tick near Google Drive indicates that your cloud service is up and running. If not, you may have to wait till the drive starts working again. You can try uploading your files after that.
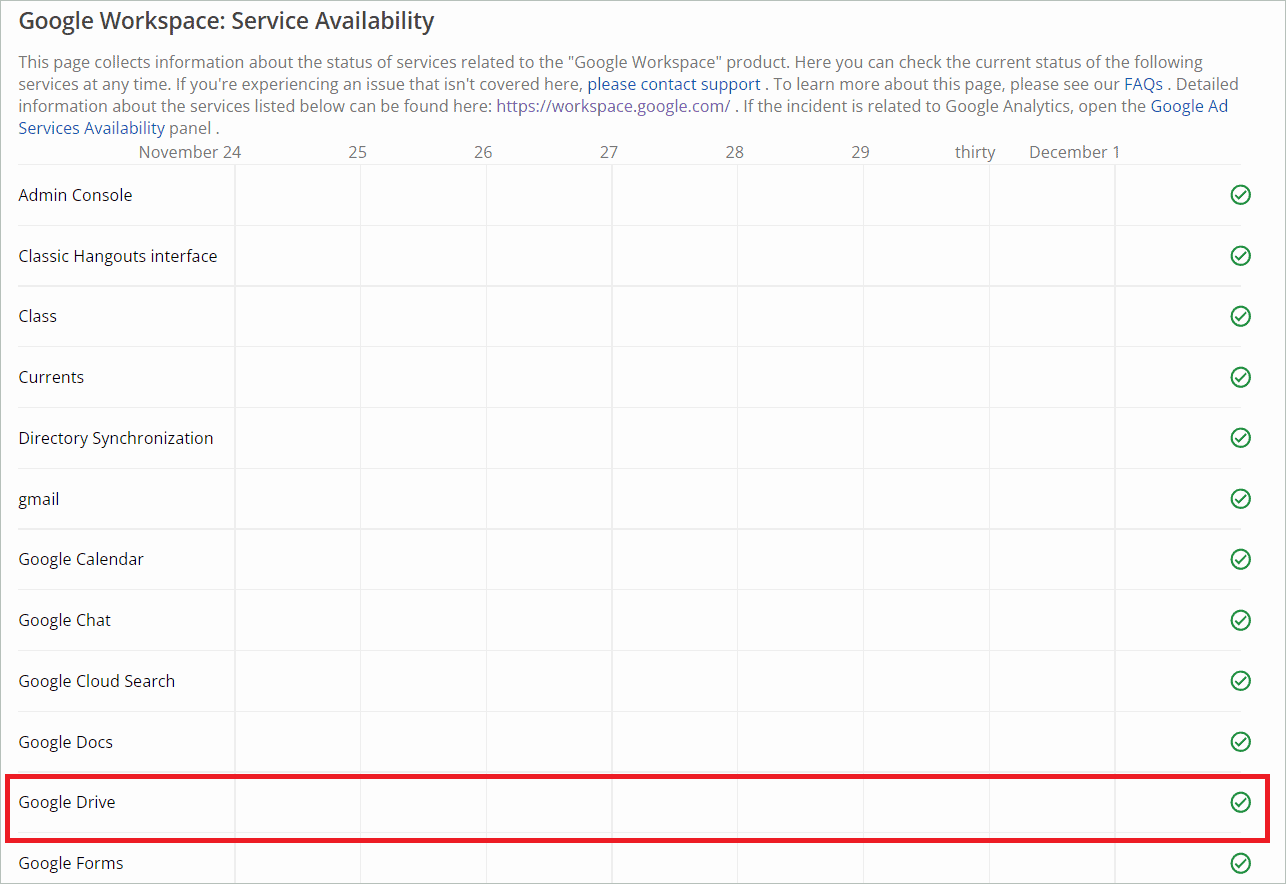
2. Check Google Drive Upload Speed
If you feel that Google Drive has a slow upload speed, it needs to be found out why it is so. Running a speed test gives information about the speed of the process. As a result, you will understand whether the problem is with your internet connection or hardware.
Many tools test the speed of Google Drive upload. Google Fiber speed test is one such tool you can use to find the upload and download speeds. Open the page, and click on the Go button. The tool will calculate the speed and give you the results.
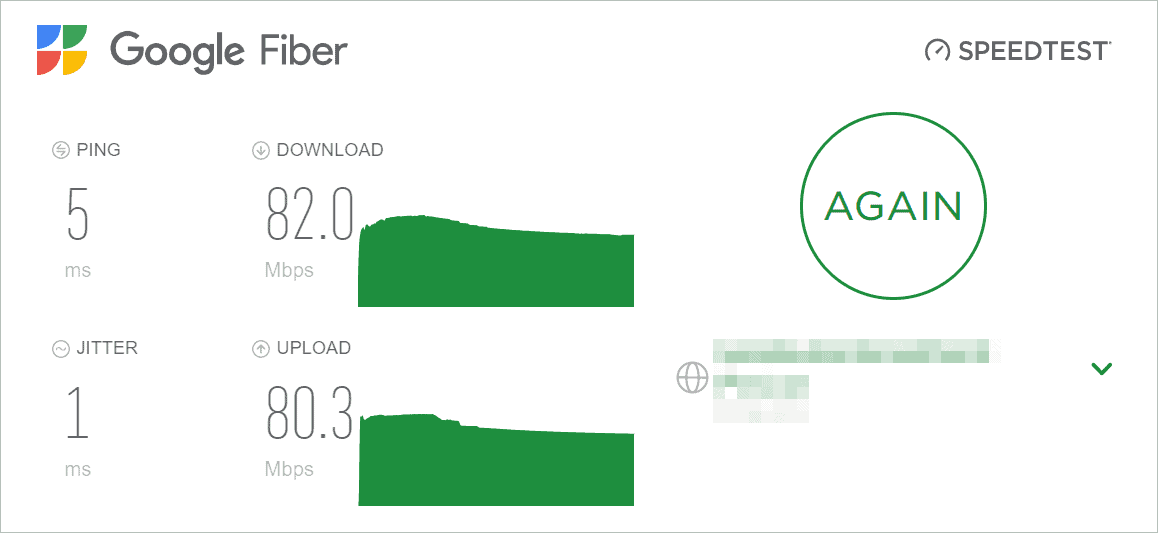
3. Disable Firewall if it is on
You might have taken many safety measures, like installing antivirus software and enabling firewalls. These are critical steps that contribute to a well-protected PC. But if they interfere with the uploading of files and make Google Drive upload slow, you may disable them for a while. So here, we will disable just the firewall and see if the upload gets speeded up.
Press Windows Key + I to open Settings. Next, select Privacy & security in the left panel and Windows Security on the right.

Click “Firewall & network protection.”
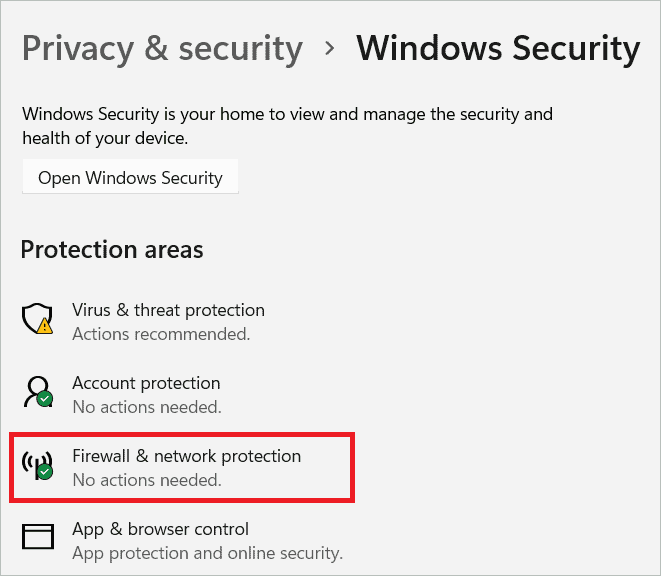
Click on your network.
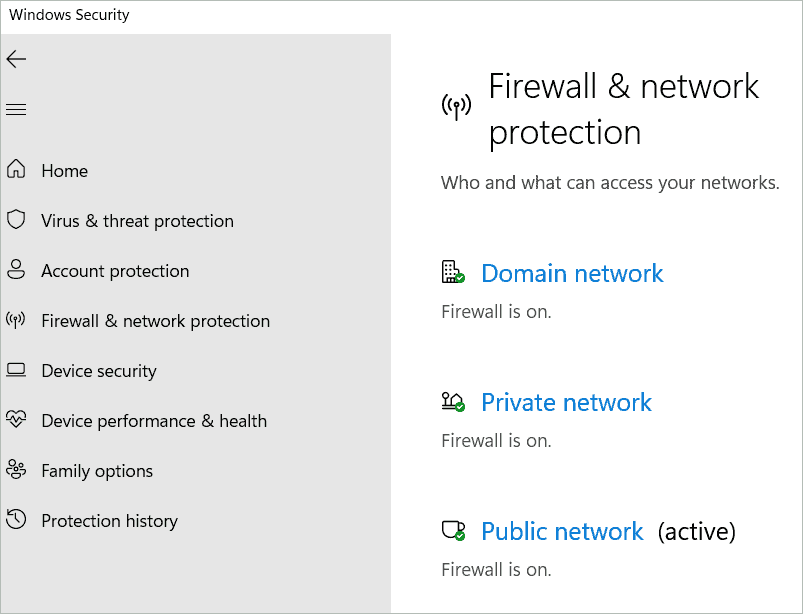
Disable the firewall by toggling the switch off.
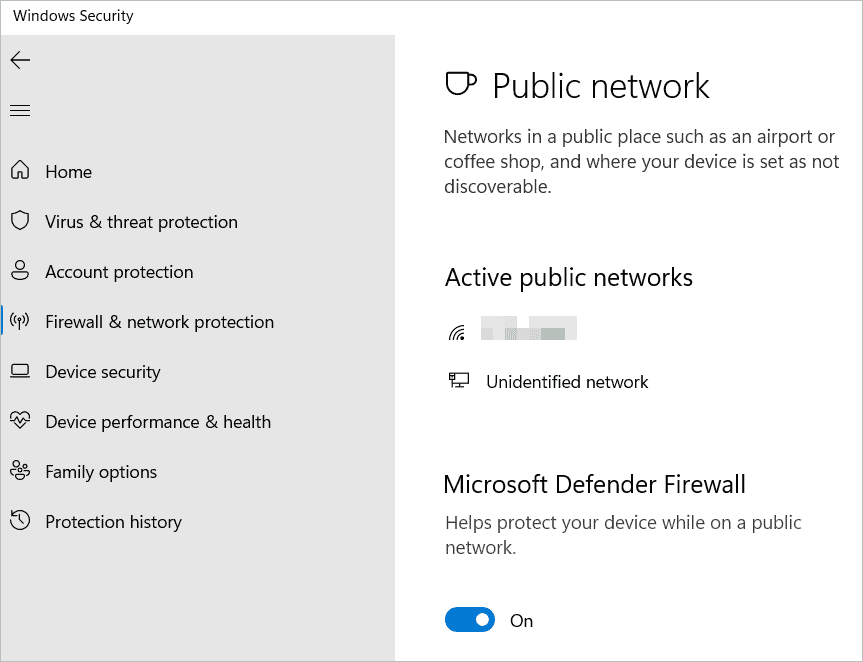
4. Check your Internet Connection
A stable internet connection is vital for all processes happening over the internet. In addition, you must have a decent internet speed for the uploads and downloads to happen quickly. Slow internet speeds often cause the actions like uploading and downloading slow.
If an online speed tester gives a satisfactory result for your Wi-Fi speed, rebooting your connection is an option. For this, switch off your router, and wait for some time before turning it on again. If your finances permit, you can also use a high-speed internet plan to ease the slow Google Drive upload issue.
5. Check the Configuration of LAN Settings
You can configure the LAN settings from the Control Panel if you use the internet connection through the router. Let us see how we can rectify the Google Drive upload speed slow issue.
Search for the Control Panel in the search bar and open it.
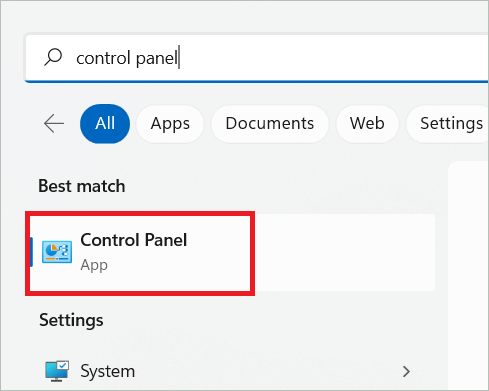
Click “Network and Internet.”

Next, click “Internet Options.”
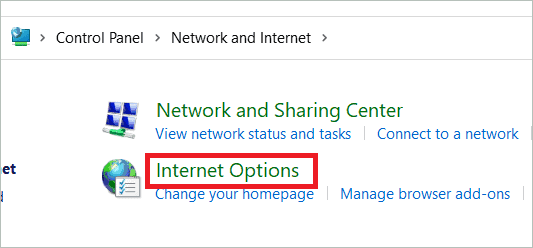
In the Internet Properties window, select the Connections tab. Next, click the “LAN settings” button.
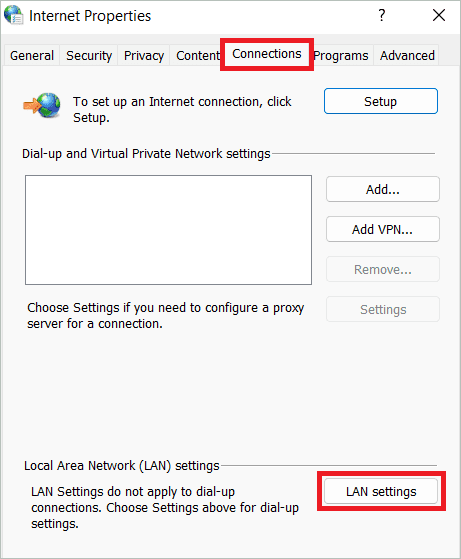
In the next window, check the Automatically detect settings and click “OK.”
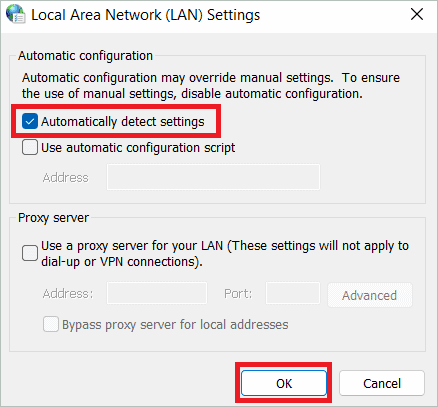
6. Rename Files
Renaming files may sound simple, but file names play their part too. The Google Drive upload slow issue can be due to the incompatible name of the file you are trying to upload. Google Drive does not support special characters like [, ], <, etc.
So, when you upload files with filenames having these special symbols, you may be unable to do so. So, rename these files and give names devoid of these characters so that file upload becomes smooth.
7. Check Google Drive Storage
A Google account owner gets a free storage space of 15 GB. But you can increase it by opting for a paid subscription. But when you have exhausted your Google Drive storage, there is no way you can upload a file to the cloud server.
So, go to the drive storage page and check how much space is left. The page shows the total used space and how much is used by Google Drive, Gmail, and Google Photos.
8. Restart Google Drive
Restarting Google Drive simply means signing out of your account and signing in again. Just like restarting your PC to resolve specific issues, restarting the drive might help in resolving the Google Drive upload slow issue. Click on your profile picture in the right-hand corner and sign out of your account. You may then sign in and try uploading again.
If you have opened many tabs on the browser, you can close the ones that are not required, as this has worked for some browser version users.
9. Use Hardware Acceleration
When you enable hardware acceleration, some of the tasks of the CPU are transferred to your system hardware. This is an effective way of improving the performance of your system and hence can make the file upload to Google Drive faster. Take a look at the steps to enable hardware acceleration on Google Chrome.
Open your Chrome browser and click the three-dotted symbol in the top-right corner of the screen. Now, select “Settings” to open the browser settings.
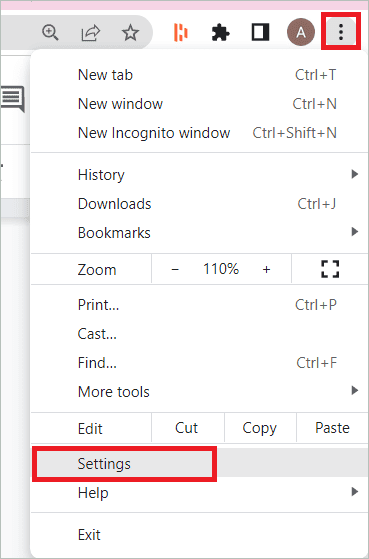
Select “System” in the left pane and toggle on “Use hardware acceleration when available.”
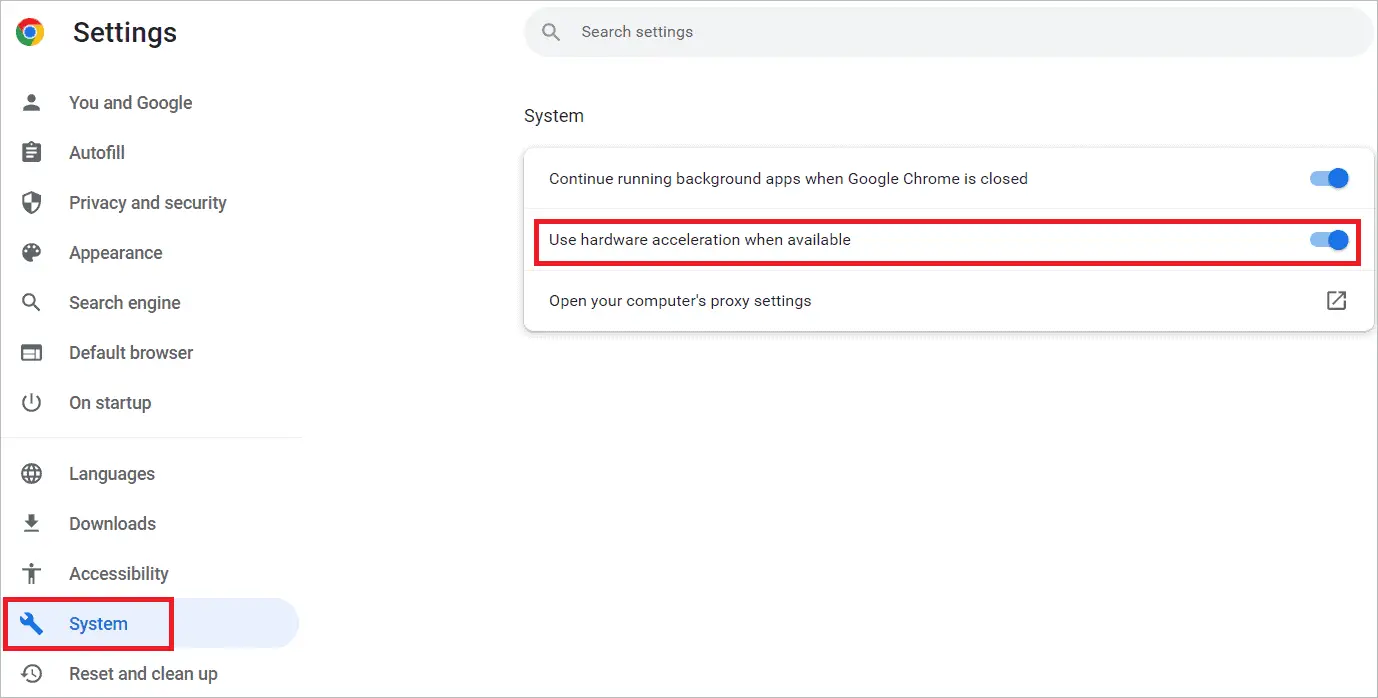
10. Clear Browser Cache
Browser cache makes your browsing experience better by reducing page load times. This is because it remembers your previously visited pages and makes access faster. But the cache can sometimes make Google Drive upload slow. Clearing it might help upload more quickly. Let us see how.
Open Chrome browser and click on the three-dotted icon. Next, select More tools > Clear browsing data.

Under the Advanced tab, select “All time” from the drop-down menu. Now, check “Browsing history” and “Cached images and files,” and click “Clear data.”
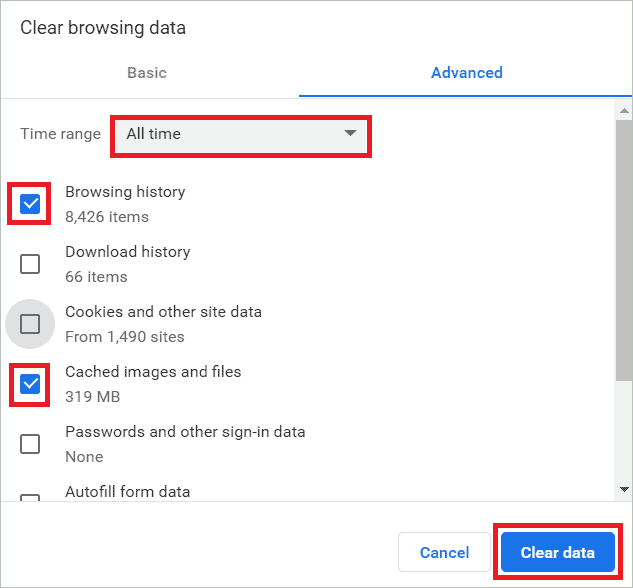
Your cache on the browser has been cleared now.
11. Reduce File Size
Google Drive has a maximum file size limit to upload individual files. This upload size varies for different file types. Needless to say, the most challenging file types to upload are video formats. The perfect solution for this can be file size reduction by compressing it.
Larger files make Google Drive upload slow. So, compressing them to smaller files will prevent file upload failures. Also, the video upload limit of the drive is 750 GB per day. So, you can split the video if it is more than the limit.
HD Video Converter Deluxe is the best tool that compresses and splits videos and makes them easy to upload on your drive.
12. Use Third-Party Apps or Web Services
Third-party apps can help you with many things related to your cloud platform. For example, MultCloud is a handy tool that lets you upload files from your device to any cloud storage folder. The multiple cloud storage manager is a web-based service, so you need not install any app. Another tool that is worth trying is the Drive Uploader app.
13. Contact Google Drive Help
When all else fails, turn to Google Drive Help center. The platform is dedicated to resolving user issues related to the Drive cloud service. You can report your Google Drive upload slow issue and wait for help.
Open Google Drive Help. Scroll down and click “Contact us,” and follow the on-screen instructions.
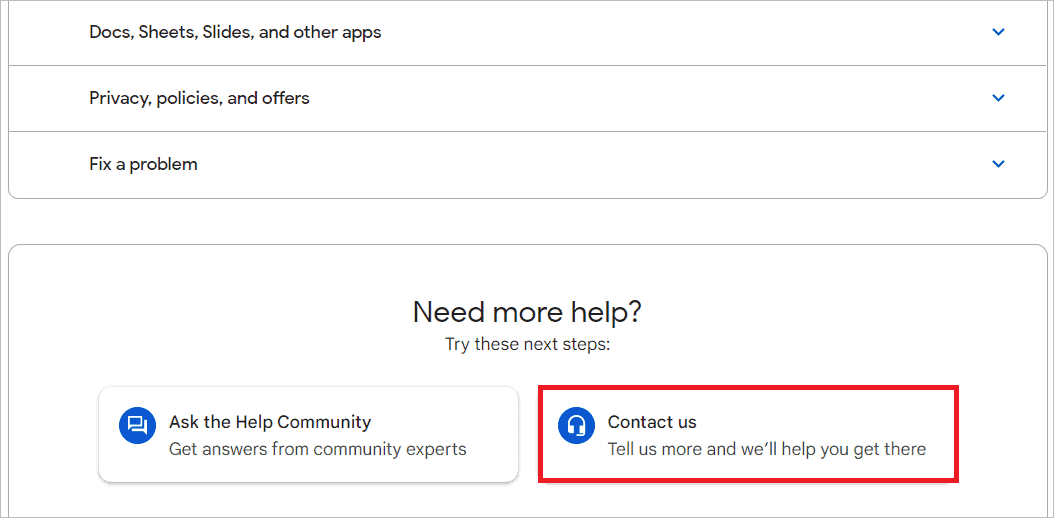
Final Thoughts
Google Drive’s cloud functionality is top-rated for many of its unique features. But the Google Drive upload slow issue is frustrating for many. As the drive has an upload speed limit and hitches when trying bulk file uploads, you can expect such issues to occur. But you can try different fixes to make your upload faster.
Many solutions are common whether you use your mobile device or browser to access the drive. Slow uploads can be managed once you discover the real cause of the problem. Find it out and apply the right solution to get your ideal speed.








