Key Takeaways
- Updating the audio driver on your PC for an enhanced audio experience is essential.
- Even though Windows 10/11 automatically performs updates, some updates might still be pending.
- You can update audio drivers manually or use third-party software to get it done.
You may not realize the importance of updating sound card drivers until you encounter some sound issues due to faulty drivers. When you do, check the audio driver status in the Device Manager. If you detect some problem, it is time for audio driver updates. One must know all about how to update audio drivers to make maximum use of your music products.
The driver update process must be undertaken regularly for any device on your system to work correctly. Outdated drivers are to be blamed for many audio driver issues. Even though the updates are done automatically, having audio issues is the right time to see if a manual process is required to update the problematic driver.
How To Update Audio Drivers In Windows 10/11
There are two ways of approaching how to update audio drivers. You can choose to update it manually or automatically. We have a few methods that guide you through updating the driver manually. And for automatic updates, you can use third-party software. We assure you that these are not complex methods, and you don’t have to be an advanced computer user to try them. So, here we go.
Using Device Manager
Device Manager is the best place to see all the installed devices and drivers in Windows 10/11. So, if you want to find out how to update audio drivers, head straight to the Device Manager and explore the options available. Here are the detailed steps to help you update your audio driver through the Device Manager.
Search for Device Manager in the search box and open it from the search results.
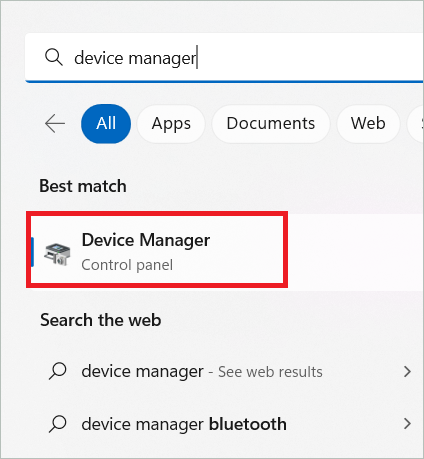
Double-click on the Sound, video and game controllers category to view your device drivers.
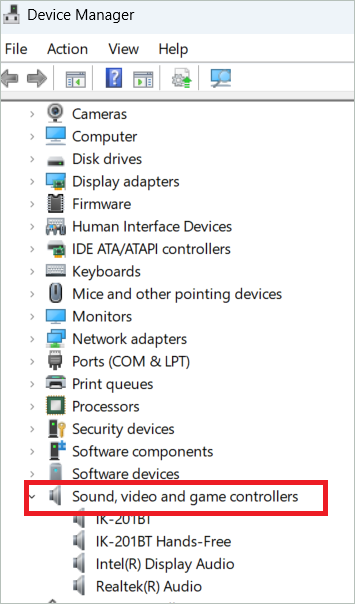
Right-click on the audio driver and select “Update driver” from the context menu.
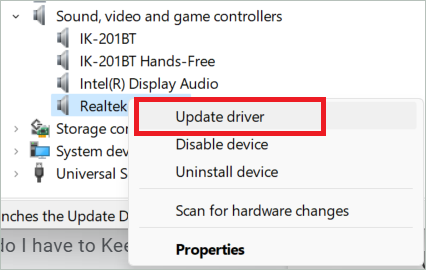
You will see two installation options to update the driver. First, you may select “Search automatically for drivers” to enable automatic driver updates. This option makes the OS perform an automatic search for a compatible driver on your computer and installs it. Once you select the option, follow the on-screen instructions.
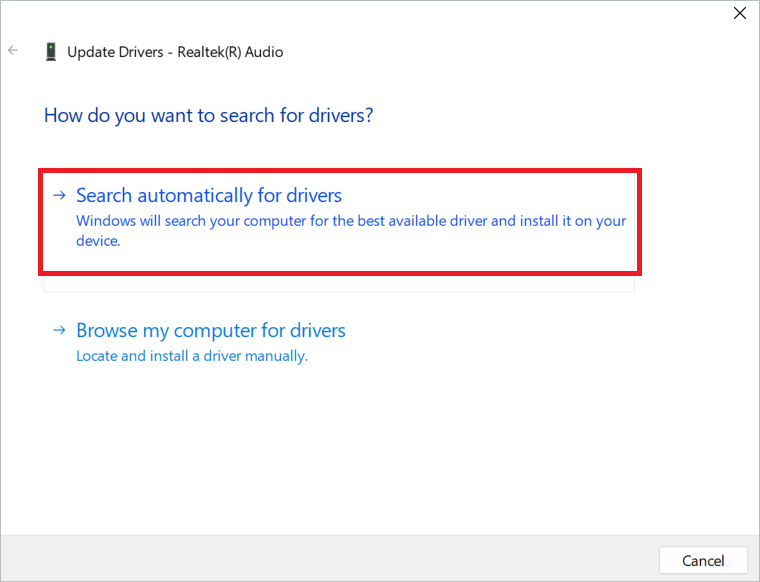
Using Windows Update
Windows Update is not just for driver updates; all the updates are listed in this built-in service. Most of the updates are done automatically. If they are not, they will be listed here. You will get the answer for how to update audio drivers by visiting the Settings page. Let us see how the sound drivers can be updated using the operating system updates.
Windows 10
Search for Settings in the search bar and open the Settings app.
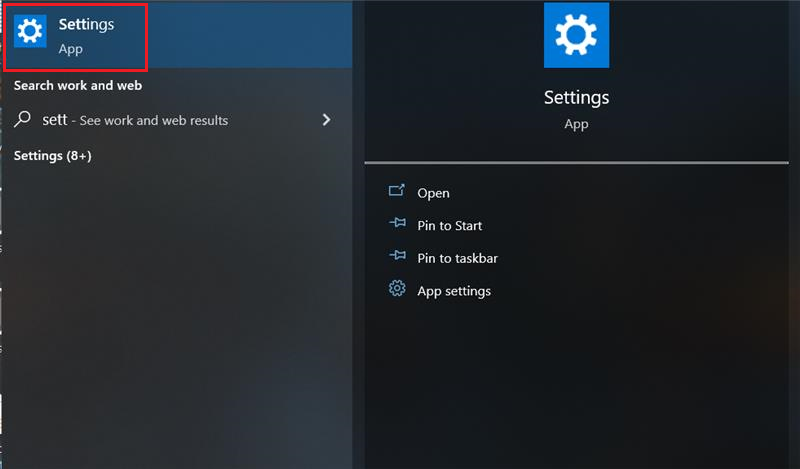
Select “Update & Security” on the Windows Settings page.
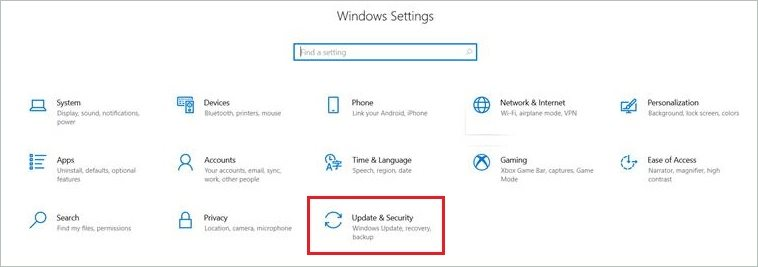
Select “Windows Update” in the left-side menu. Then, click the “Install now” button if updates are available.
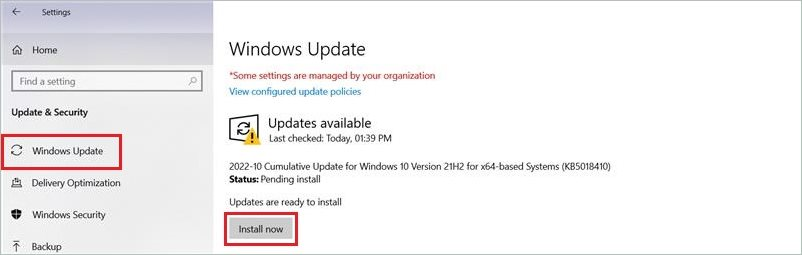
If you cannot see the Install now button, click the “Check for updates” button on the right. If you find any pending sound driver updates listed, download and install them immediately.
Windows 11
Windows 11 has a few extra steps compared to the previous one.
Type “settings” in the search box, and open the Settings window.
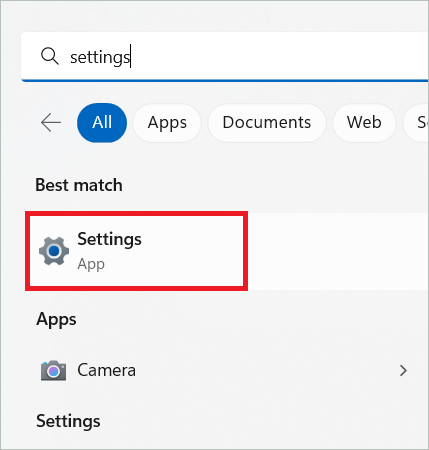
Select “Windows Update” in the left menu. Next, select “Advanced options” under More options on the right side.
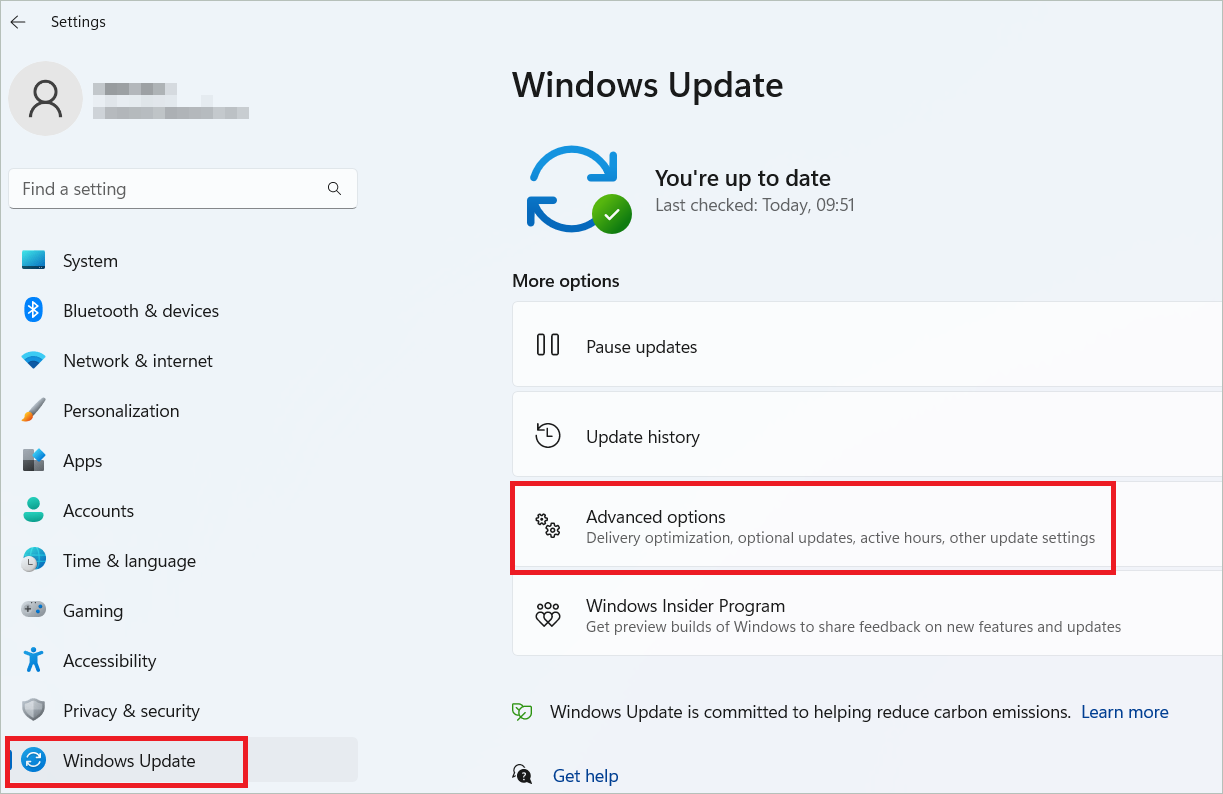
Select “Optional updates” under Additional options.
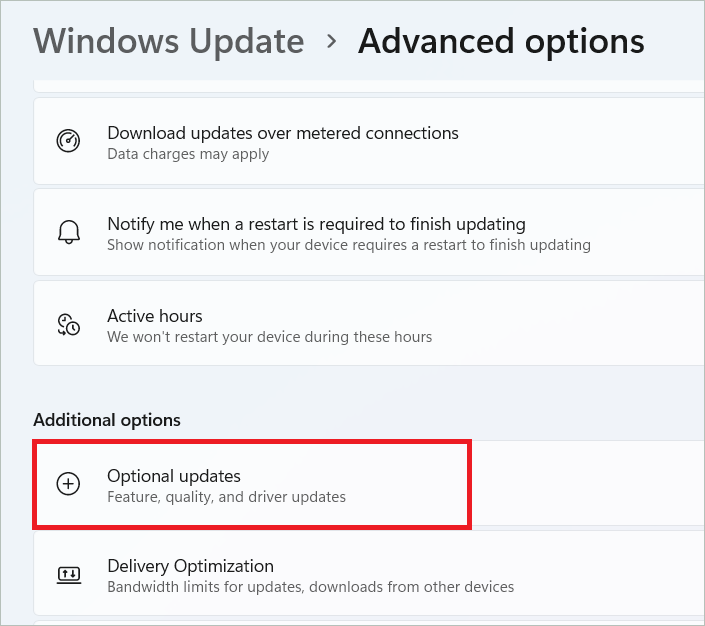
Here, you will see Driver updates, including that of sound drivers. Check the updates you want to install and click the “Download & install” button.
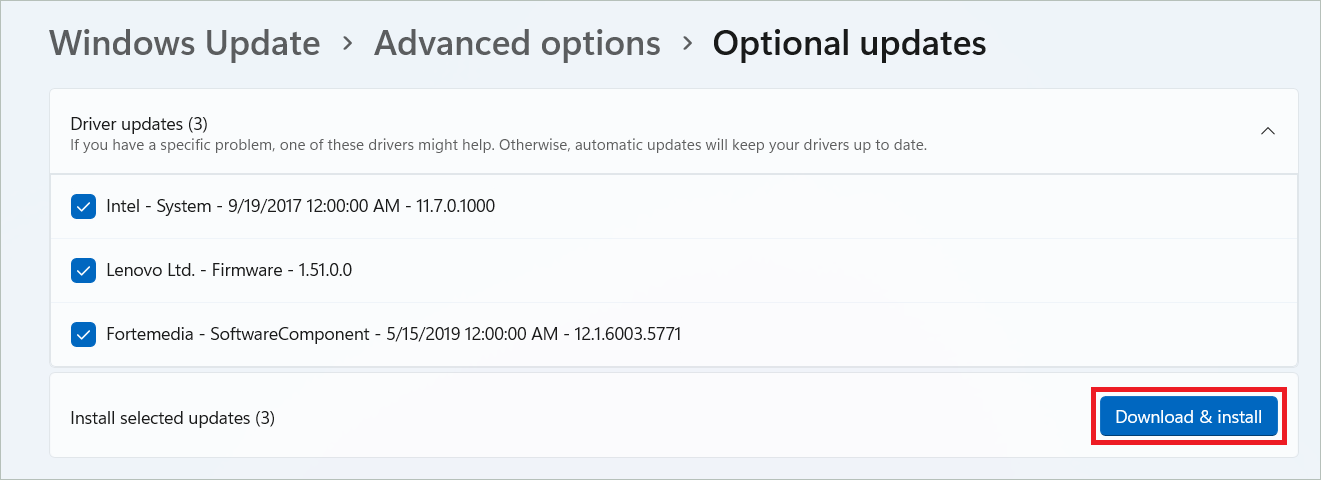
You will be asked to restart your system when the download and installation are over.
Get Help From the Manufacturer’s Website
If you are unhappy with the search for Windows update, lean on the PC manufacturer’s website or that of the driver manufacturer. If you get a driver from the manufacturer, you can be sure that it will be the latest. Once you get the correct driver and install it, your issues concerning how to update audio drivers will disappear.
First, find the sound card detail, like the audio card’s manufacturer and model. Then visit the manufacturer’s site and look for the drivers that can go with your device. There are many manufacturers, and most of them offer basic drivers compatible with their audio devices. Before downloading one, check if it works with Windows 10 or 11, whatever your OS is.
You will get a setup file when you download a driver file from a trusted location. Then, you can use the file to complete the installation process.
Realtek audio driver is the default driver responsible for giving you the best sound in Windows 10/11. This default option has many advanced and improved features. But if there is some problem related to the driver, then your individual speakers and other connected devices fail to be detected. At this point, you can download it from the Realtek website.
Open your browser and open the HD Audio Codecs Software page. Look for the relevant driver for your system under the Description category and download it by clicking the Download icon.
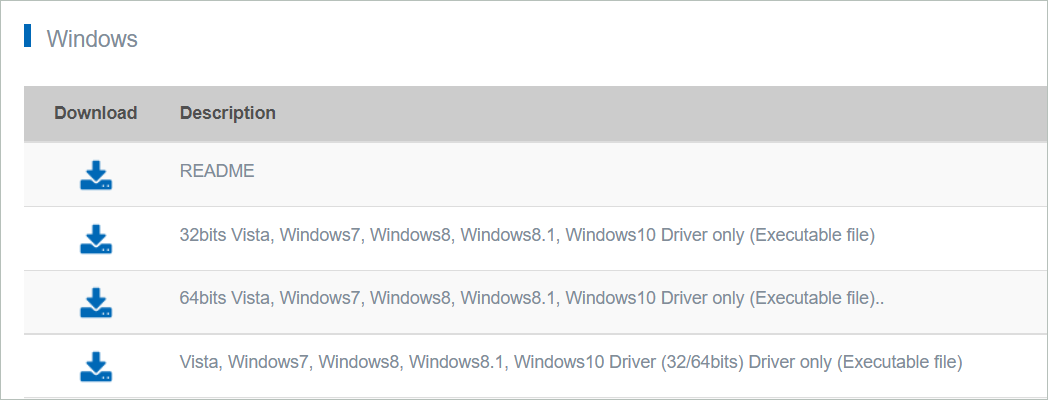
Download the High Definition Audio Codecs Software if your system specification is not mentioned. After the driver download, double-click on the setup file to complete the installation.
You can follow the steps mentioned above for Windows 10. For Windows 11, the driver depends on the brand of computer you own. It will be easy to find a driver for popular hardware brands.
Use a Driver Updating Tool
If you are still trying to get a solution to how to update audio drivers from the above methods, here is the last resort. A driver updating tool can be handy for performing audio driver software updates and offers a simpler solution. It is vital for the OS to communicate seamlessly with hardware devices like sound cards. Updating the audio device driver ensures that the audio hardware runs smoothly without glitches.
AVG Driver Updater is an excellent automatic driver updater that works with both Windows 10 and Windows 11. It updates outdated drivers, so you don’t have to resort to the tedious manual method. It efficiently scans, installs, and updates audio drivers with the least human interference. In addition, you can choose a driver version that is compatible with your device.
When you go for AVG Driver Updater, you can expect richer sound, making your experience unforgettable. Another one we recommend is Driver Easy, which is famous for keeping all your drivers up-to-date.
Why do I have to Keep Updating my Audio Drivers?
1. For a better audio experience:
Nobody likes it when poor-quality sound comes out of their computer speaker. An updated audio driver package fixes the bugs present previously. This gives you the best audio experience you could ever have, whether you are playing games, watching movies, or listening to music.
2. Offer more features:
The latest drivers often come with additional features that enhance sound quality. For example, you may get new audio settings, new levels for rear audio speakers, and even new sound effects for the thriller movie you are about to watch.
3. Enhanced performance:
Many of you might have felt that the performance in certain apps and games has drastically improved when the driver is updated.
Final Thoughts On How To Update Audio Drivers
Device driver updates have a significant impact on optimal PC performance. Broken drivers are often behind driver errors and bugs. This is true in the case of audio drivers too. The article gives information regarding how to update audio drivers in Windows 10/11.
Getting the drivers updated manually doesn’t call for experienced users. All you must do is follow the steps carefully. If you are not much in favor of these ways, you can get a third-party tool to perform the task for you automatically. The consequence of both is the same – a better audio experience.







