Key Takeaways
- USB ports are necessary to connect all external devices to your PC.
- You need to update USB drivers to make these devices work optimally.
- You can use manual methods to update the drivers or download some updater software that scans and updates automatically.
You might have noticed how the number of USB ports steadily increased on laptops with each new release. This shows how vital USB connections are to connect various peripherals to the system. You must regularly update USB drivers to make these hardware pieces work optimally. This has to be done in all versions of the OS, including Windows 10 and Windows 11.
Any device you connect to your computer, like keyboards, printers, external storage devices, etc., fails if the USB driver is outdated. However, there are many ways to conveniently download and install the drivers to get all the latest updates included. Note that you don’t require extra drivers for USB flash drives, as these are plug-and-play devices.
What are USB Drivers, And Why Updating them is Important?
The software installed on your PC that communicates with the device connected to the USB port is called a USB driver. Whether Windows loads the correct device drivers or the users install them, they are inevitable to avoid common errors affecting the proper working of the connected devices.
USB drivers must be updated without fail because this straightens any driver issues that cause the devices not to work. In addition, an updated driver has all the new features that the manufacturer added in their latest release. Thus, being up-to-date resolves USB driver issues and makes them give their best performance.
How To Update USB Drivers In Windows 10/11
So now that you know what USB drivers are and why you need to update them, it is time to learn how to update USB drivers. We have some common methods for updating different drivers on your PC. In addition, our tech article helps you to perform updates for the USB drives specifically. So, let us look at all of them.
Using Windows Update
For many issues concerning your PC, Windows Update is a reliable solution. When you update the operating systems, many pending updates get installed. As a result, several PC issues get instant resolution. So, go for Windows Update if you want to update USB drivers. We will give detailed steps for Windows 10 and Windows 11 for ease of understanding.
Windows 10
Search for Settings in the search bar and open the Settings window.
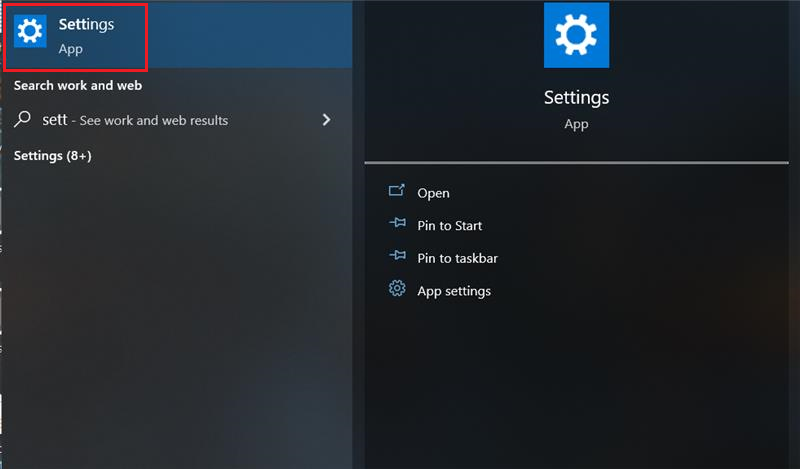
Select “Update & Security” on the Windows Settings page.
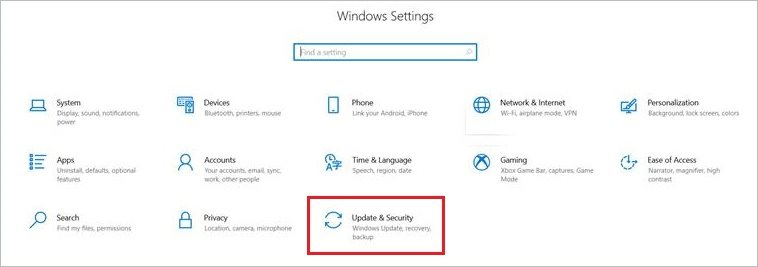
Select “Windows Update” in the left-side menu. Click the “Install now” button on the right.
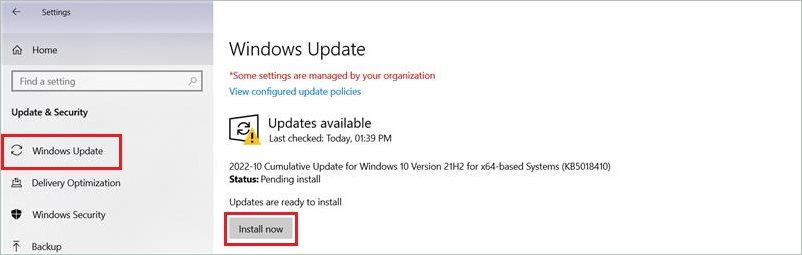
If you cannot see the Install now button, click the “Check for updates” button on the right. All the pending USB driver updates will be listed. Then, you can select, download, and install them.
Windows 11
Use the search box to search for Settings, or press the Windows key + I to open Settings.
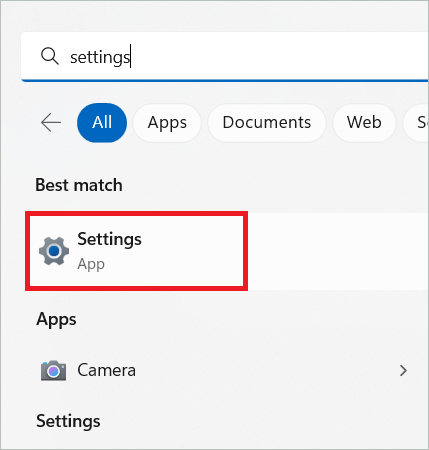
Select “Windows Update” in the left navigation menu. Next, select “Advanced options” under More options on the right.
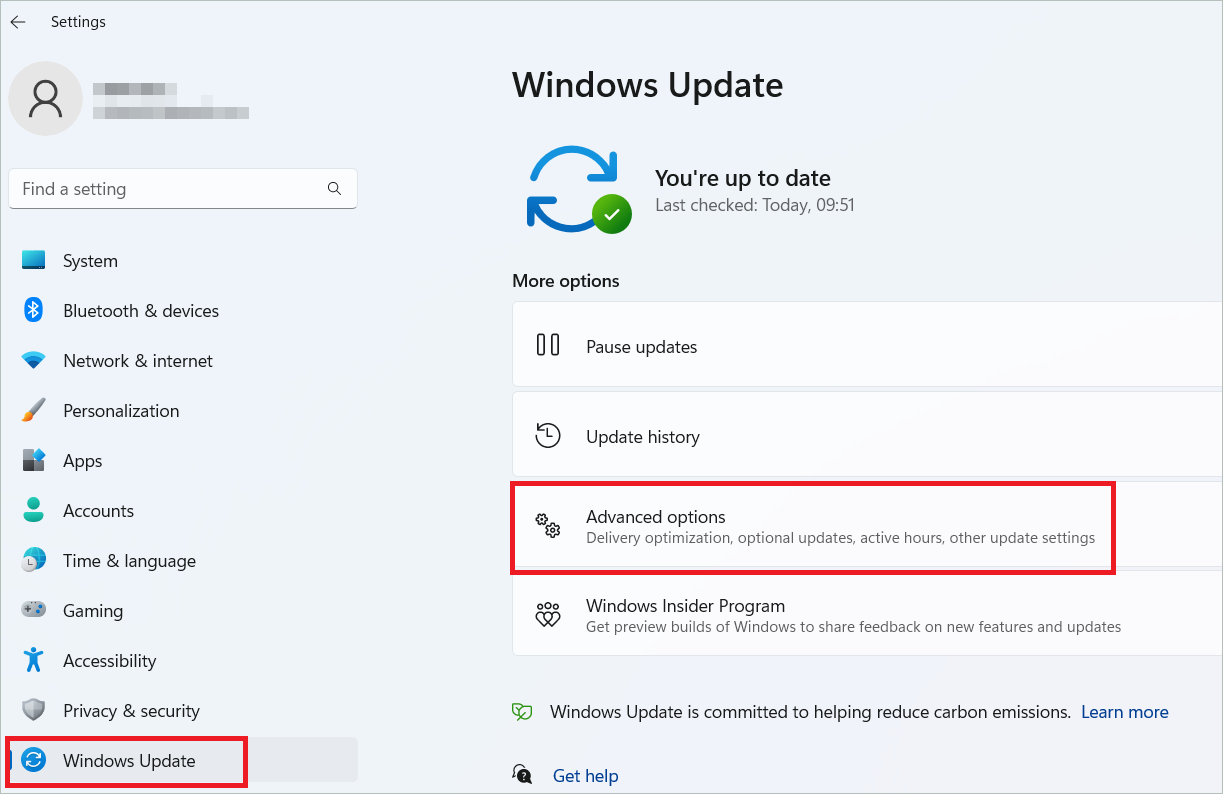
Select “Optional updates” under Additional options.
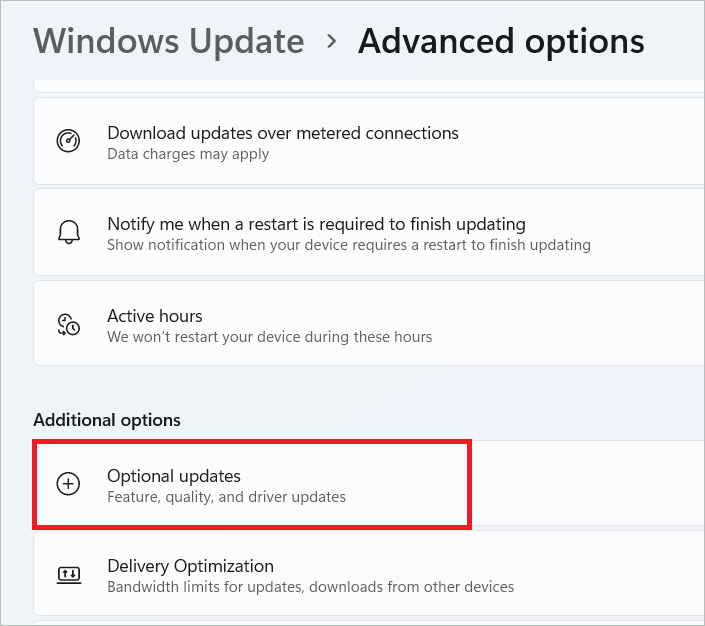
If any USB driver updates are available, they will be listed here. Check the required ones and click the “Download & install” button.
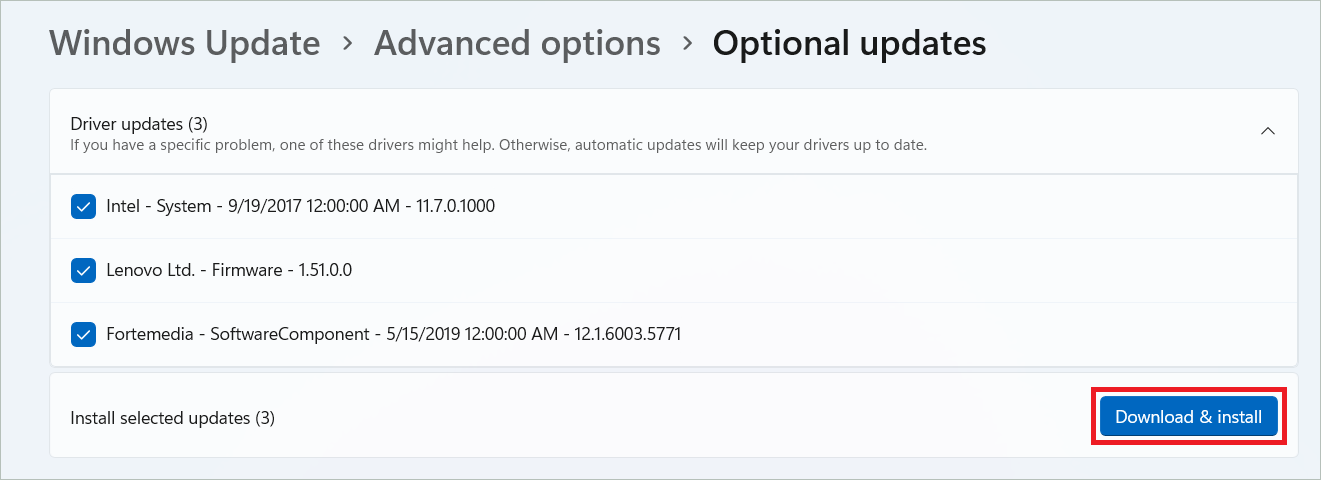
You may reboot your machine for the changes to effect.
Using Device Manager
Device Manager has a list of devices that are connected to the computer. It has device categories where you can see if there are missing or faulty drivers. If such drivers are present, you are going to face issues that harm system performance. You can also open the Device Manager and update USB drivers for maximum performance. The process becomes more manageable if you know which one needs an update. Here is how you can do it.
You can use the search bar to search for the Device Manager or press the Windows key + R. Type “devmgmt.msc” in the Run dialog box and press Enter.
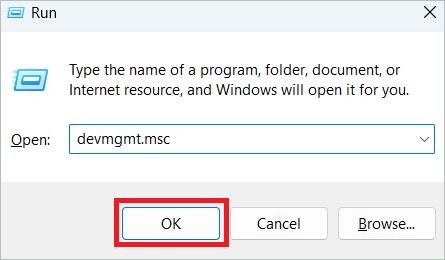
In the Device Manager, scroll down and double-click on the Universal Serial Bus Controllers category to expand it.
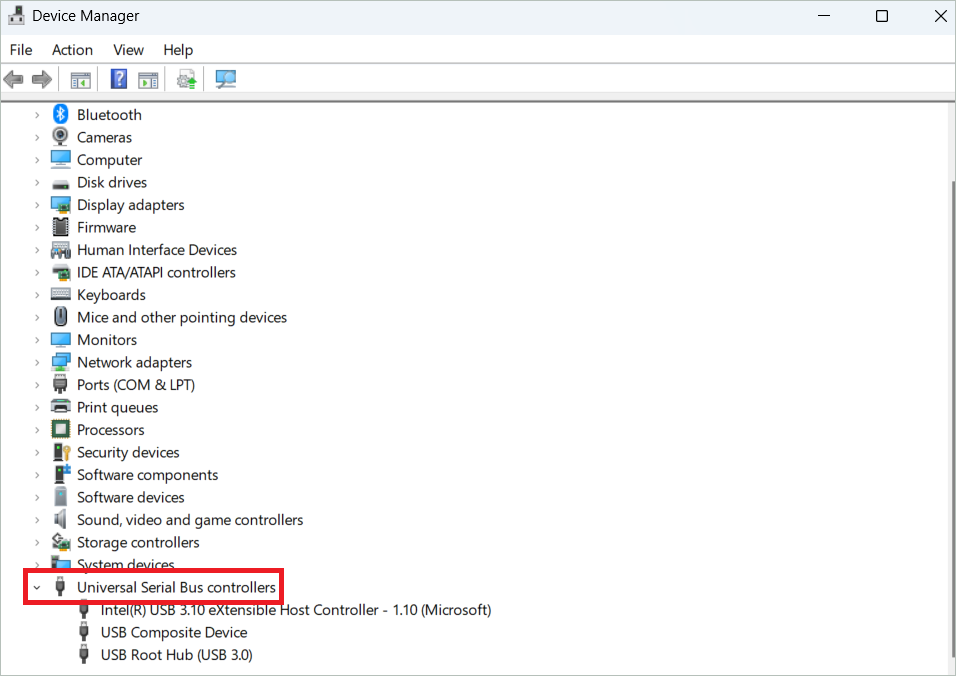
Locate the USB driver you want to update and right-click on it. Then, select “Update driver” from the context-sensitive menu.
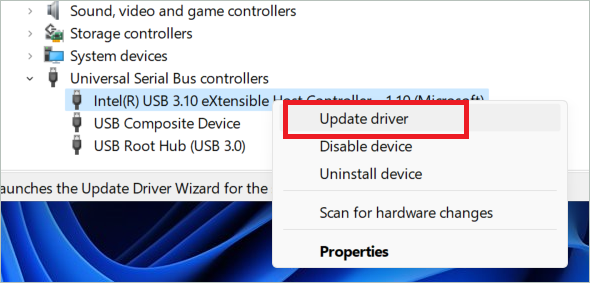
In the next window, select “Automatically search for drivers” to make the OS do an automatic search for the best driver for your device.
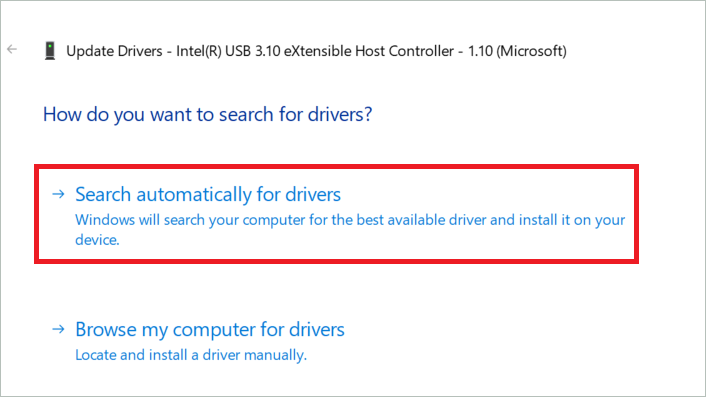
Follow the on-screen instructions, and your PC will then automatically download and install the driver.
Note: There are minor variations in how options and links are named in Windows 10. But the steps are the same.
Get USB Drivers from Manufacturer Websites
Whether you visit the PC manufacturer’s website or the device manufacturer, you will find the latest USB drivers. The first step to update USB drivers is to find your hardware device’s basic details like manufacturer, model, and current driver version.
To find the device details, open the Device Manager, right-click on the device, and select “Properties.”
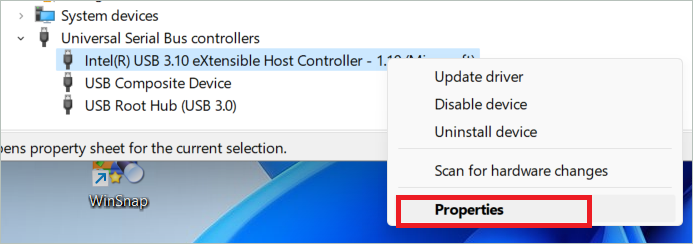
Select the Driver tab, and you will find all the information here.
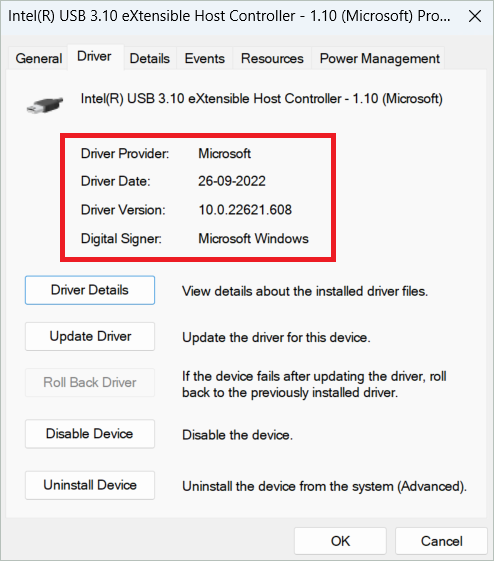
Note that the manufacturer’s websites have support pages to find the updated USB device drivers. The page will give you the one that fits your PC. Select a compatible driver for Windows 10/11 (the OS you have) and the device model.
The next step is the USB driver download on your computer. Remember where you save it because it is needed when installing it. Here are the installation instructions for the driver software.
The initial manual steps are similar to the previous method. Open the Device Manager and locate the USB device. Right-click on it and select “Update driver.” Among the two options, select “Browse my computer for drivers” to do the driver installation manually.
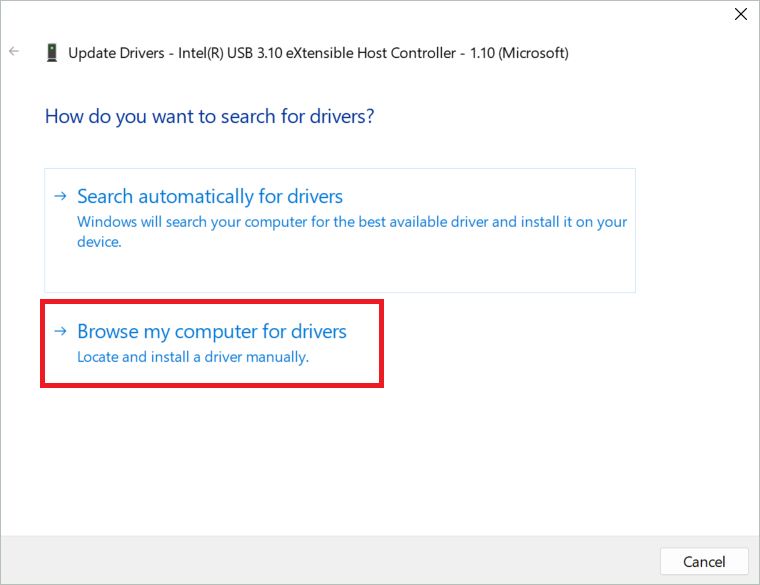
The following window asks for the location of the driver INF file. Select the driver installer file from the correct USB driver folder and click the Next button. The installation is completed using the driver file.
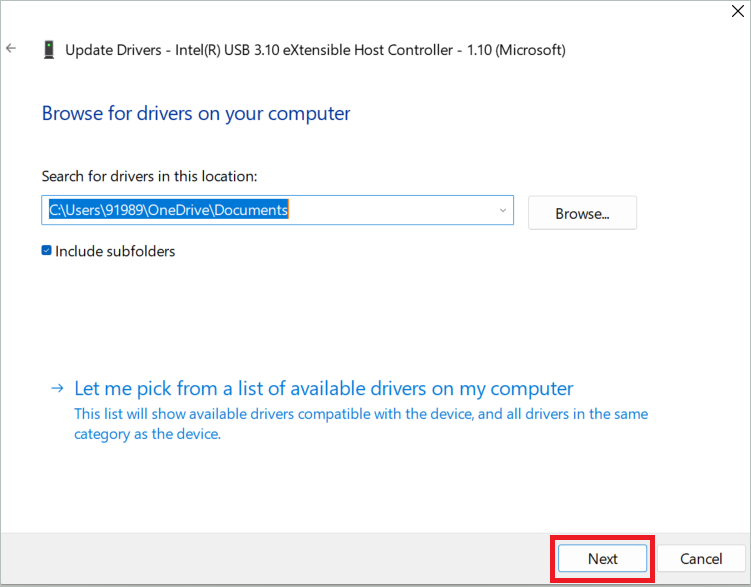
This method can be used to update the correct driver for each USB device.
Reinstall the USB Driver
Sometimes, when the drivers are not getting updated for some reason, you can try reinstalling them. This is like trying your luck, as the reinstallation has helped many users update USB drivers quickly. Here is how.
Open the Device Manager using any methods described above and locate the device. Right-click on the device and select “Uninstall device”.
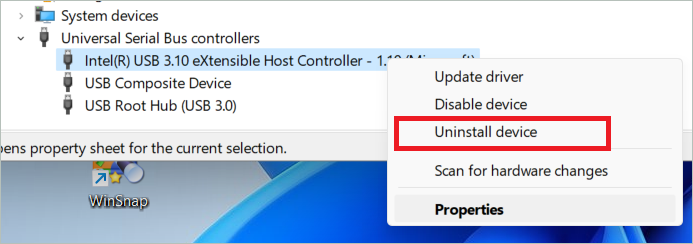
Restart your system, and your Windows 10/11 will reinstall the driver.
Use a Driver Update Tool
If you prefer, you can let go of all the manual methods to update USB drivers we just saw. Instead, you can opt for a driver updater program that performs the updates with minimum input from you. The benefit is that it scans your PC and performs all the updates on its own in the least time possible.
Smart Driver Care is one of the best driver updater software that is compatible with both Windows 10 and Windows 11. You can install the tool and click the Scan now button for it to scan for driver updates. You can then update all the drivers and restart your PC.
The tool also lets you schedule driver scans to uncover any outdated driver that needs updating for optimum performance. In addition, many driver types are available that give driver packages for many devices.
Final Thoughts
USB ports are crucial, especially for people who want to connect many external devices to their computers. These ports work well because of the USB drivers present. So, you need to update USB drivers and keep an eye open for any outdated or corrupted drivers that cause USB issues. These bad drivers are the underlying reason for many issues related to USB connections.
Sometimes, a general Windows Update is all you need to do hardware driver updates for a smooth experience. But if that doesn’t work, you can try other methods mentioned in the article. An expert opinion is to use a third-party tool that auto-updates drivers to reduce the chances of drivers failing. A plus is that most tools can be set to detect a pending update and alert you.







