Key Takeaways
- Fast startup is a built-in feature included in Windows 11 OS, which reduces the time to boot the PC.
- By default, the fast startup feature is enabled.
- If you face any issues while working on your system, you can disable fast startup in Windows 11.
With the latest versions of Windows, the default shutdown scenario is termed a fast startup. In simple terms, when you enable this feature, you will achieve faster boot times after a shutdown process. But sometimes, you may have to disable fast startup in Windows 11 for various reasons, as we will see in the next section.
According to the default setting, the fast startup feature is pre-enabled on Windows computers. So, you may disable it using any feasible method manually. The feature is found in systems that support the hibernation feature. So, to use it to your advantage, you must enable the hibernate feature first.
What is Windows Fast Startup?
Microsoft introduced Windows fast startup to make way for a faster PC startup without any boot delay. As a result, you will be able to log in quickly by reducing the startup time. When the fast startup is enabled, the kernel session and device drivers of the PC are saved in a hibernation file. So, the system state is stored in this file for easy access during the next boot.
The next time you start the computer, it loads the hiberfil file into memory. This avoids needing a full cold boot process where everything is initialized from scratch. As a result, you will see that the boot process occurs more quickly than ever.
However, keeping fast startup enabled can cause persistent issues for some users. One particular case is regarding Windows updates. Some regular update processes ask for a complete shutdown for a successful update. But with fast startup, this will be impossible.
Another scenario is when you use a dual or multi-boot configuration on your computer. If you are using more than one operating system, you need to see the menu for the dual boot setup to work as intended. But with fast startup, your PC boots into Windows 11 automatically. To avoid these issues, you may disable the fast startup feature for the time being.
How To Disable Fast Startup In Windows 11
So, if you don’t want a faster startup right now, you can disable fast startup in Windows 11. There are a number of ways to change the fast startup settings. Here are the ways to turn off fast startup on your Windows 11 PC.
How to Disable Windows Fast Startup Using Control Panel
The Control Panel lets you configure many aspects of the operating system. You can make many alterations to make your operating system optimized for your work. So, let us see how to disable fast startup in Windows 11 from the power settings.
Click on the search field, and type “control panel” in the search bar. Open the Control Panel when the option appears.
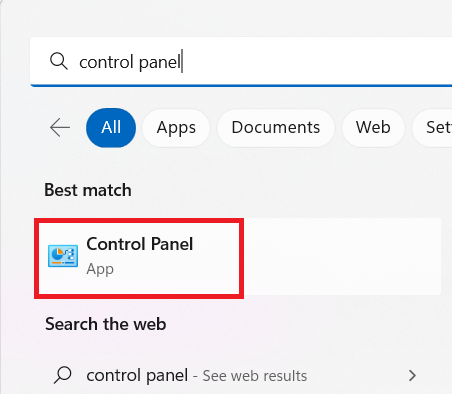
Click “Hardware and Sound.”
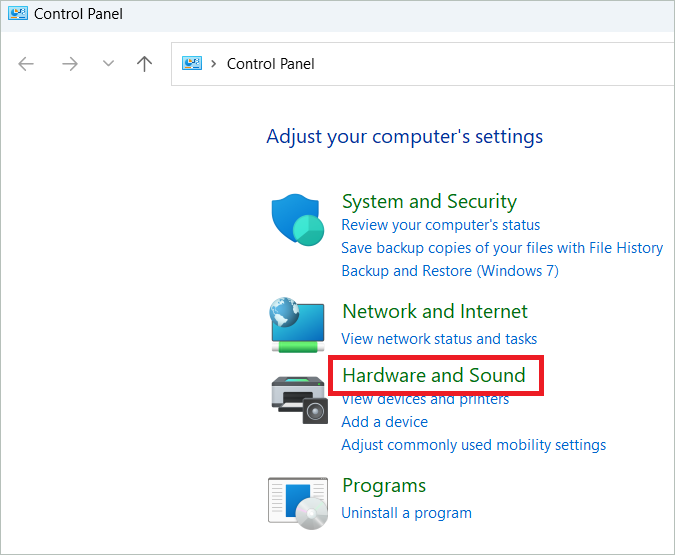
Then, click the Power Options menu.
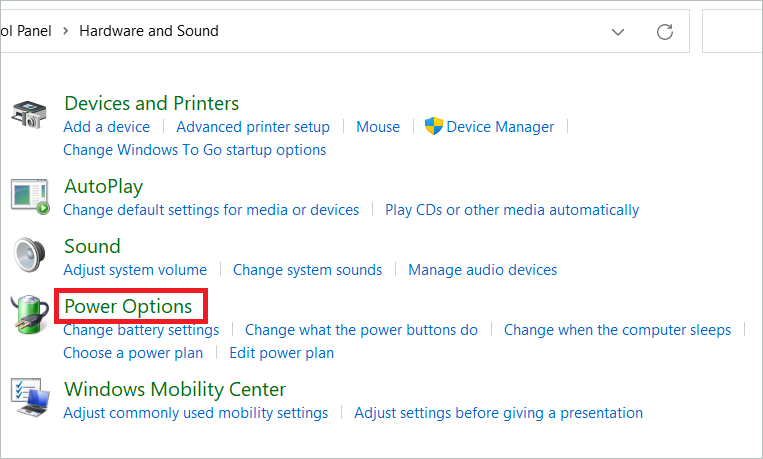
Select “Choose what the power button does” in the left menu.
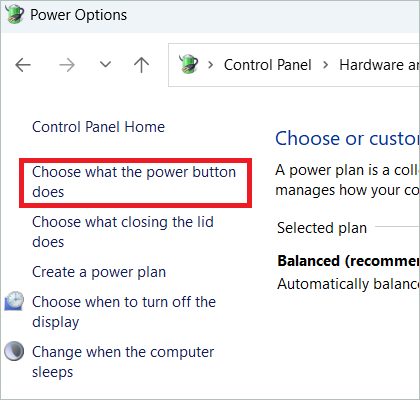
Click “Change settings that are currently unavailable.”
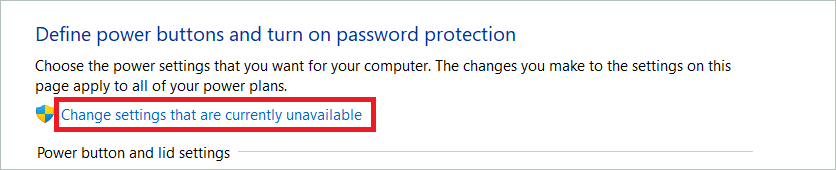
Uncheck the “Turn on fast startup” checkbox under Shutdown settings. Finally, click “Save changes” to apply the changes.
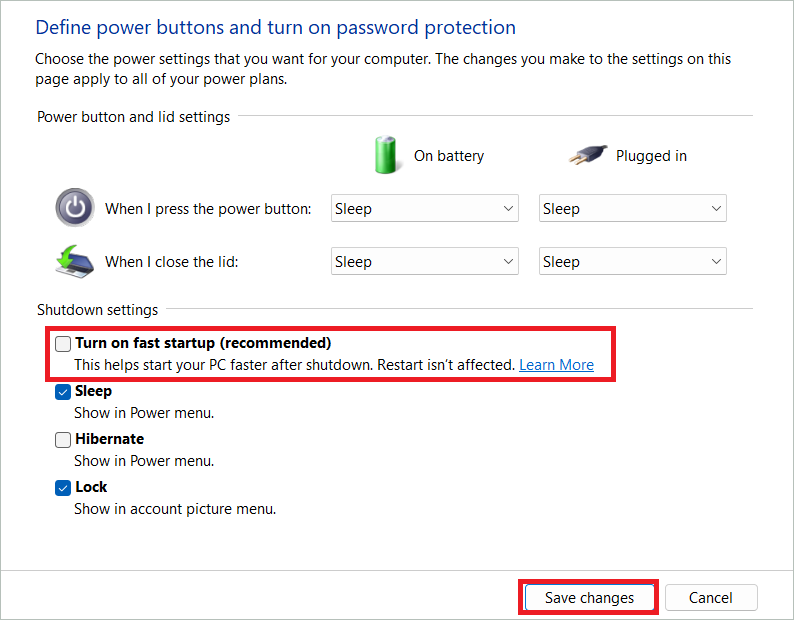
To enable it again, check the “Turn on fast startup” checkbox, and click “Save changes.”
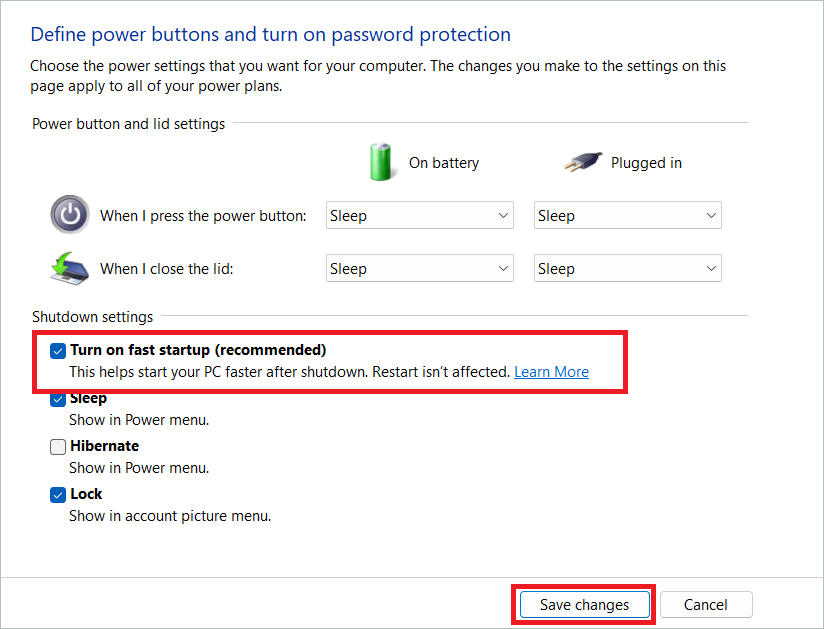
Note that to use the fast startup feature, enabling Hibernate on your system is essential. If the Hibernate option is not enabled, you will not find the fast startup option in the Control Panel. Here is how you can enable Hibernate if it is not already. First, we will check what power states your OS supports.
Type “cmd” in the desktop search tool and open the Command Prompt by selecting the Run as administrator option.
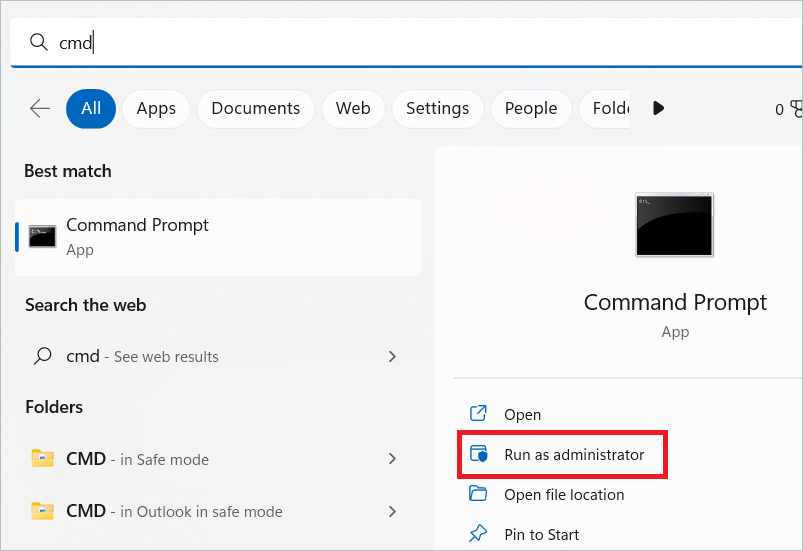
Type the following command and press Enter to view the power states.
powercfg /availablesleepstates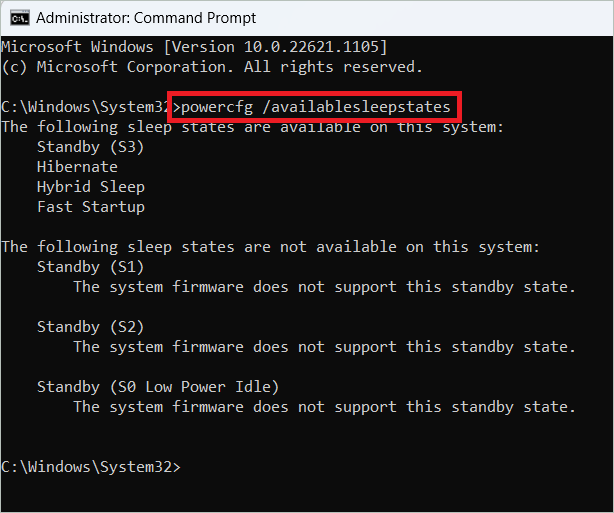
Check whether the fast startup option is listed. If it is listed, type the command given below to enable Hibernation.
powercfg.exe /hibernate on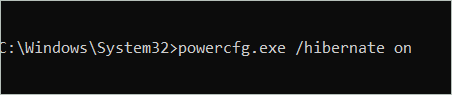
Now, you can see the fast startup option in the Control Panel.
To turn off Hibernate option and, in turn, fast startup, copy the following command in the Command Prompt and press Enter.
powercfg -h off
How to Disable Windows 11 Fast Startup Using Group Policy Editor
To configure the Group Policy settings, you must go to the Group Policy Editor. You can change the settings for an individual user or all users. The Group Policy Editor also lets you disable fast startup in Windows 11, among many other things. Here are the steps for the same.
Note that you cannot access the Group Policy Editor if you have Windows Home edition. It is available only in Windows Education, Pro, and Enterprise editions.
Press the Windows key + R to open the Run dialog box. Type “gpedit.msc” and click “OK.”
Copy the following path in the address bar and press Enter to open the folder.
Computer ConfigurationAdministrative TemplatesSystemShutdownOn the right menu, right-click on “Require use of fast startup” and select “Edit.”
Select the “Disabled” radio button to disable fast startup. Finally, click “Apply” and “OK” to save the changes.
If you want to enable the option, select “Enabled” and click “Apply” and “OK.”
How to Turn On Fast Startup in Windows 11 Using the Registry Editor
The Windows Registry stores information about the operating system and the applications that use the Registry. You can make changes here to disable fast startup in Windows 11. This is achieved by modifying a key in the Registry Editor.
Note: Remember to take a backup of the Registry before any changes are made.
Open the Run dialog box, type “regedit” and click “OK.”
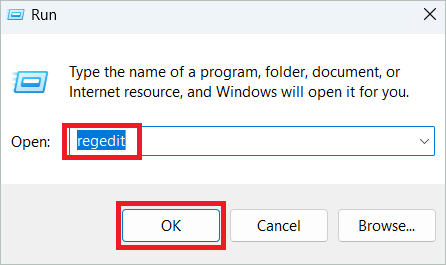
Copy the following path in the address bar and press Enter.
HKEY_LOCAL_MACHINESYSTEMCurrentControlSetControlSession ManagerPowerIn the right panel, you will see a key named HiberbootEnabled. Now, double-click on it to open it.
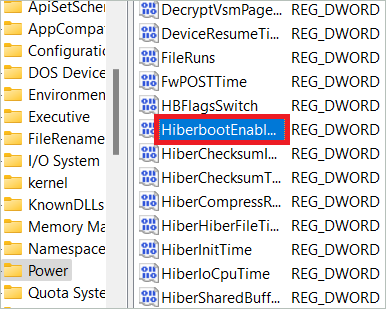
Enter the value 0 in the Value data field and click “OK.”
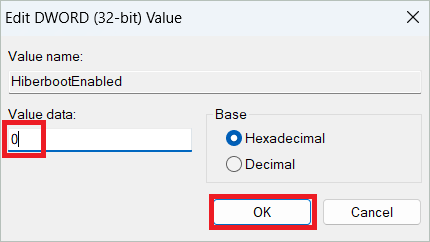
Close the Registry Editor and restart your system for the changes to apply. If you want to enable fast startup, type 1 in the Value data field and click “OK.”
How to Disable Fast Startup in Windows 11 Using a Registry File
Using a REG file to disable fast startup in Windows 11 is an alternative to the method mentioned above. Instead of using the Registry editor, you can use REG files to change the value of the registry key. Here are the steps.
Open a notepad and copy the code given below to disable fast startup.
Windows Registry Editor Version 5.00
[HKEY_LOCAL_MACHINESYSTEMCurrentControlSetControlSession ManagerPower]
"HiberbootEnabled"=dword:00000000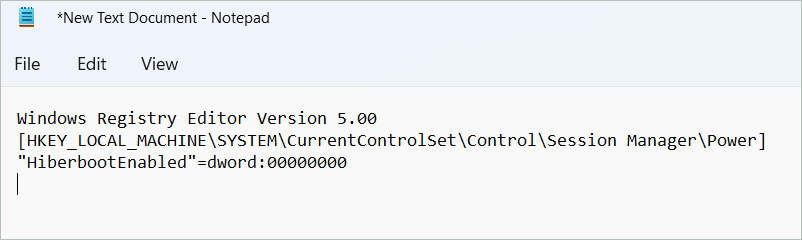
Now, click the File tab and select “Save As.” Save the file with the filename Disable_fast-startup.reg.
In the Save as type dropdown, select All Files.
Then, click “Save” to save the file.
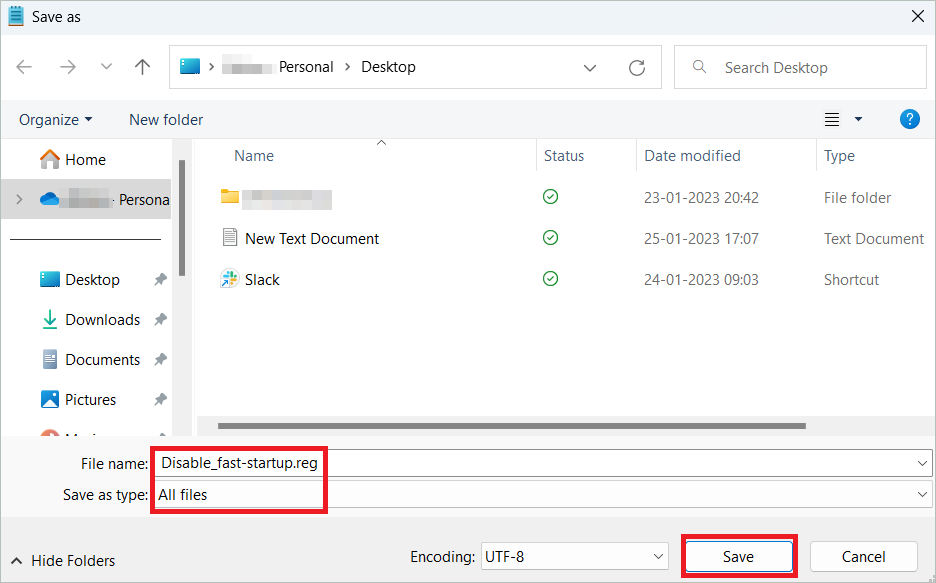
Go to the file’s location and double-click on it to run it. Finally, click “Yes” and then “Yes.”
To enable fast startup, you must copy the following code in the notepad instead of the one mentioned above.
Windows Registry Editor Version 5.00
[HKEY_LOCAL_MACHINESYSTEMCurrentControlSetControlSession ManagerPower]
"HiberbootEnabled"=dword:00000001And the name of the file will be Enable_fast_startup.reg.
Final Thoughts
Windows 11 users have the privilege of using the fast startup feature to enhance their shutdown experience. When turned on, the built-in Windows functionality enables faster booting due to the information stored on the hibernate file. But, if you are facing issues, it is better to disable fast startup in Windows 11.
When you disable the feature, Windows updates can be carried out more efficiently. Also, you can use the dual boot option to select the OS you want to boot into. All the methods mentioned above are easy to follow!







