Key Takeaways
- The Windows 11 OS has a small panel called the widgets that gives you personalized content about your topics of interest.
- If the widget’s icon in the taskbar distracts you, you can disable widgets in Windows 11.
- You can uninstall the widgets from your PC to remove them permanently.
Windows 11 has replaced the News & Interests in Windows 10 with a widgets panel that gives you dynamic content to scroll through. It updates you on the weather, news, and other topics you are interested in. But if it is more of a distraction than useful, you can choose to disable widgets in Windows 11.
The widget functionality displays your personalized content, including weather forecasts, stock watchlists, and news headlines. But in a professional setting, or when you are not in the mood to go through the annoying news content, you can push the widget menu out of the taskbar. The detailed post will help you turn off the cool feature in Windows, making way for a clean desktop.
How To Disable Widgets In Windows 11
When you disable widgets in Windows 11, the weather widget icon will disappear from the taskbar. And you can peacefully continue your work on your PC. Several methods let you turn off the bothersome widgets in a few steps. So let us go into details about how you can disable the widget menu from appearing in the taskbar.
How to Turn Off Widgets in Windows 11 via the Taskbar Settings
Whether you call it a method to hide or disable widgets in Windows 11, doing it via the Taskbar settings is a simple option to escape unwanted widgets. It is also the easiest method among the lot, so let’s see how it goes.
Right-click anywhere on the taskbar (it has to be an empty space), and select “Taskbar settings” from the context menu. Alternatively, open the Settings app and go to Personalization > Taskbar.
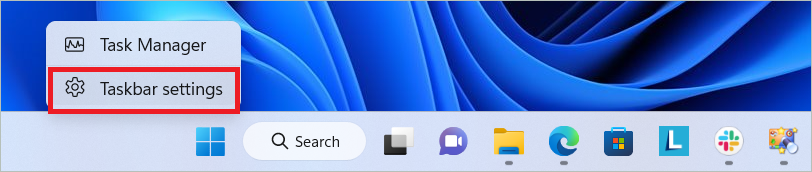
Under the Taskbar items, you will see the Widgets taskbar button and a toggle for widgets. Toggle it off, and the widgets will be hidden from the desktop.
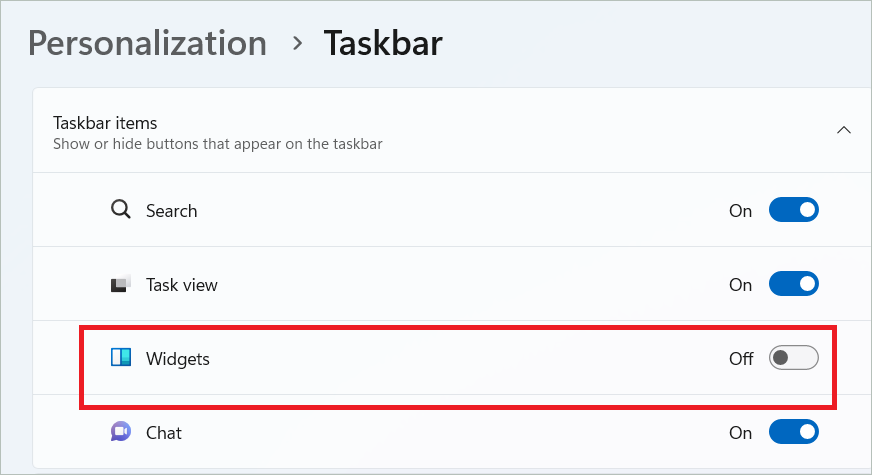
To enable the taskbar widgets, toggle the button on again.
How to Disable Widgets on Hover in Windows 11
When you hover over the widget’s icon, the widgets board opens up. But many users have found this an unnecessary feature that distracts them. So you can disable it to make the widgets open only if the icon is clicked. Let us see how.
Hover over the widgets icon to open the widgets panel. Click the profile pic on the top right corner.
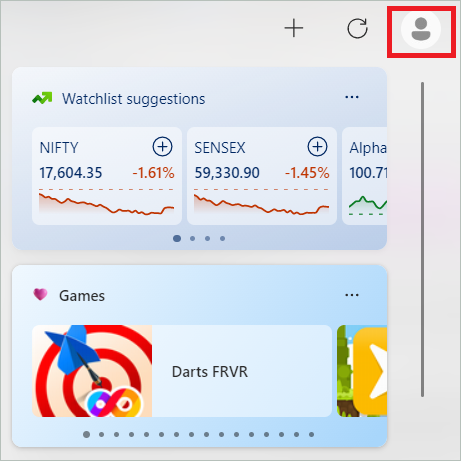
In the Widgets Settings window, toggle off the button named Open Widgets board on hover.
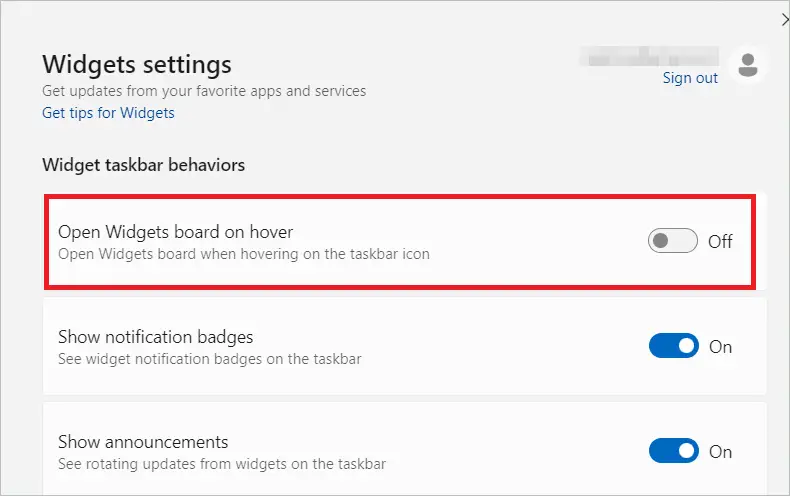
This will prevent widgets from opening when you hover over the icon.
How to Disable Widgets in Windows 11 Using the Registry Editor
We usually take great care while changing any settings using the Registry Editor. It has a number of Registry keys, and changing their values to the wrong ones can disturb the normal working of the OS. Follow these steps to disable widgets in Windows 11. And always remember to take a registry backup before any registry tweak.
Click on the search icon and open the search box. Type “registry editor” in the search field, and open Registry Editor when the option appears.
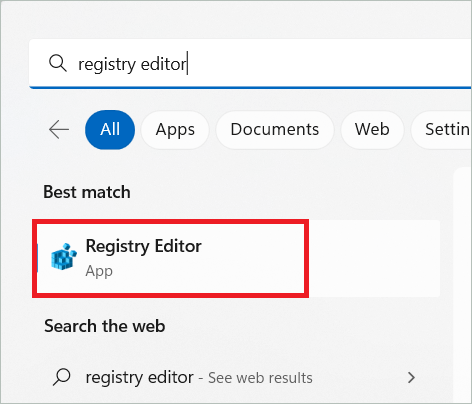
Copy the following path in the address bar.
HKEY_CURRENT_USERSoftwareMicrosoftWindowsCurrentVersionExplorerAdvancedIn the right pane, double-click on TaskbarDa.
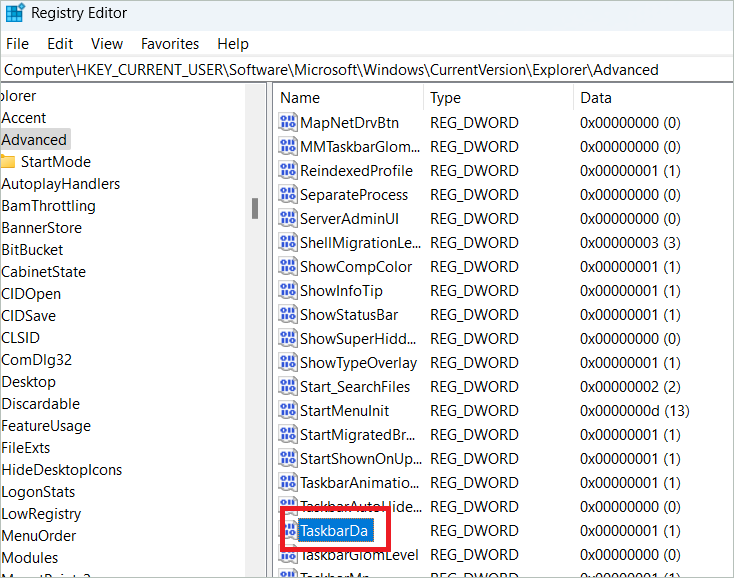
Enter 0 in the Value data field and press the Enter key to disable widgets. Then, restart your computer to apply the changes.
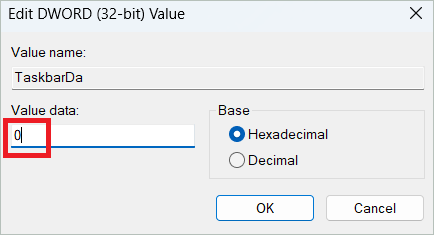
To enable widgets, change the value back to 1.
How to Disable Widgets in Windows 11 Using the Group Policy Editor
You can disable widgets in Windows 11 using the Group Policy Editor if you have Windows Pro, Education, or Enterprise edition. Unfortunately, the editor is not accessible to Windows Home users. Here are the simple steps to use the editor to disable the widgets feature.
Press the Windows key + R to open the Run dialog box. Type gpedit.msc and press Enter.
Now, the Group Policy Editor opens. Copy the following path in the address bar and press Enter.
Computer Configuration > Administrative Templates > Windows Components > WidgetsOn the right pane, you will see Allow widgets. Now, double-click on it to open it.
66Next, select the radio button named Disabled, and click “OK.”
Restart your PC, and the changes will apply.
Select the “Enabled” radio button to enable the feature back, and click “OK.”
Windows 11 Disable Widgets Using A Registry File
Using a REG file, you can disable widgets in Windows 11, similar to the previously mentioned registry method. The idea is to create a file with the relevant code to change the registry values. Here, we will not take help from a ready-to-use registry file but create one from scratch. Here are the steps to do it.
Open a notepad and copy the code given below.
Windows Registry Editor Version 5.00
[HKEY_LOCAL_MACHINE\SOFTWARE\Microsoft\PolicyManager\defaultNewsAndInterests\AllowNewsAndInterests]
"value"=dword:00000000
[HKEY_LOCAL_MACHINE\SOFTWARE\Policies\Microsoft\Dsh]
"AllowNewsAndInterests"=dword:00000000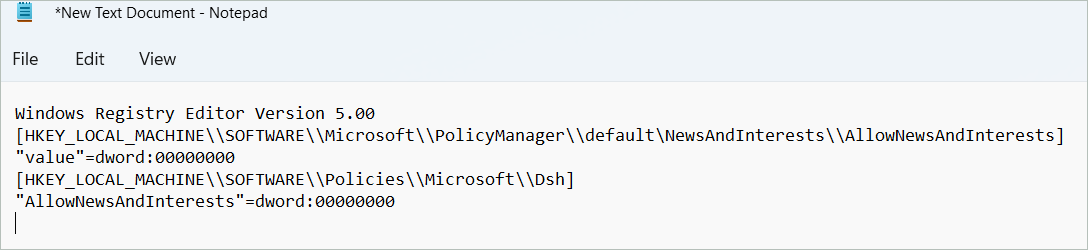
Click the File tab in Notepad and select “Save As.”
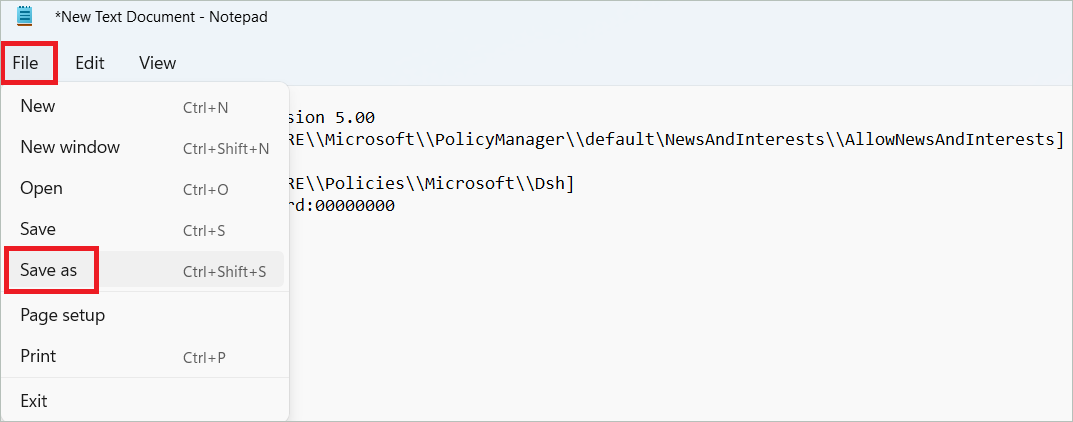
Save the file with the filename Disable_widgets_feature_for_all_users.reg.
Next, select All Files in the Save as type dropdown. Then, click “Save” to save the file.
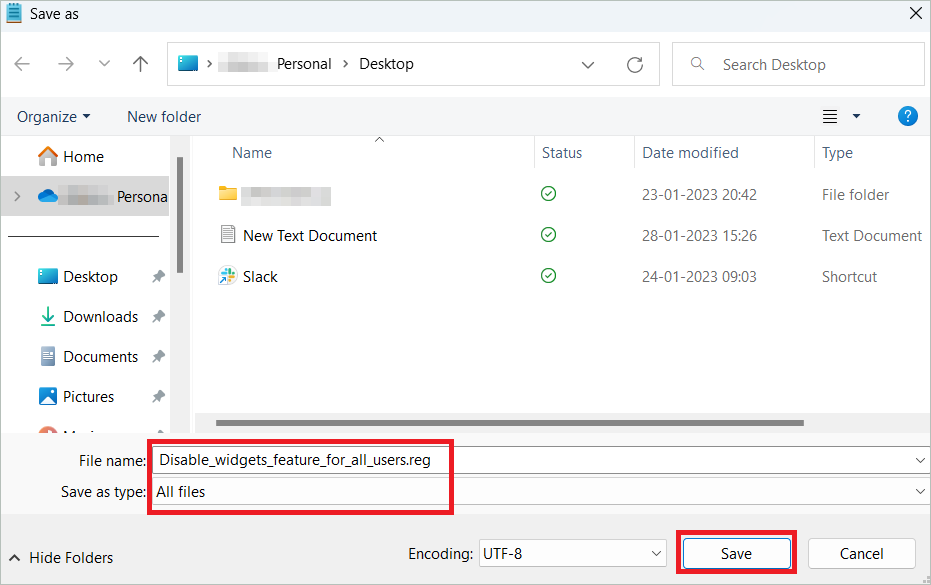
Go to the file location and double-click on it to run it. Finally, click “Yes” and then “Yes.”
If you want to enable widgets, copy and run the following code in Notepad.
Windows Registry Editor Version 5.00
[HKEY_LOCAL_MACHINE\SOFTWARE\Microsoft\PolicyManager\default\NewsAndInterests\AllowNewsAndInterests]
"value"=dword:00000001
[HKEY_LOCAL_MACHINE\SOFTWARE\Policies\Microsoft\Dsh]
"AllowNewsAndInterests"=-
Also, save the file with the name Enable_widgets_feature_for_all_users.reg.How to Uninstall Widgets in Windows 11
The above methods to disable widgets in Windows 11 will only remove them from sight or disable them temporarily. To remove widgets permanently, you may have to uninstall it through the Windows Terminal. So, let us see how to get it done.
Right-click on the Start menu and select Terminal (Admin) from the list.
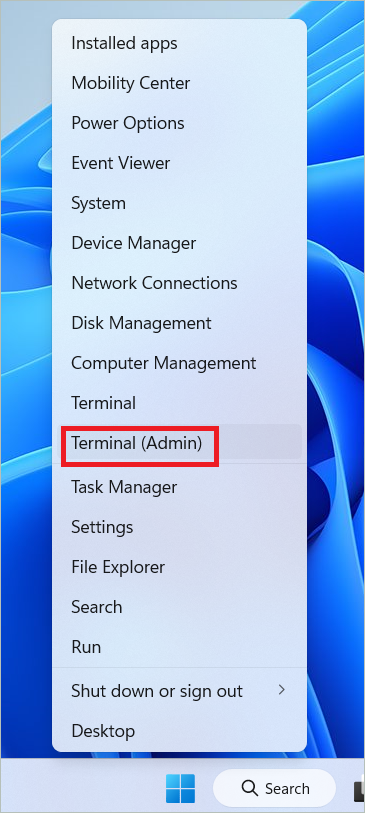
Paste the following command in the window and press Enter.
winget uninstall "windows web experience pack"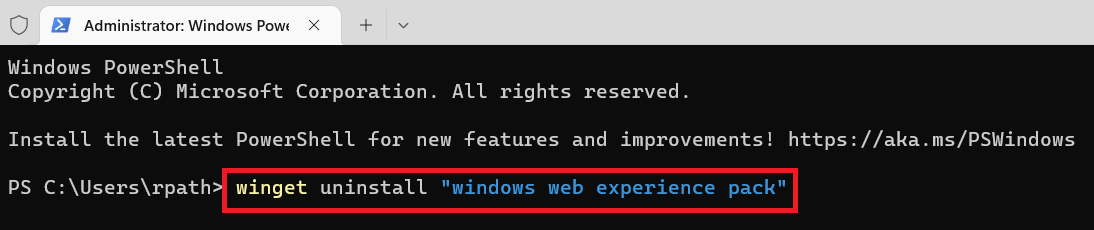
Click “Yes” to agree to all the source agreement terms. In a few seconds, you will get the uninstall completed message. Finally, restart your PC.
Now, widgets will not bother you anymore. It will not even appear in the background tasks if you have followed the above-mentioned steps properly.
To reinstall widgets, download Windows Web Experience Pack. Then, on the site, click the “Get in Store app” button. You can get the pack when it takes you to the Store.
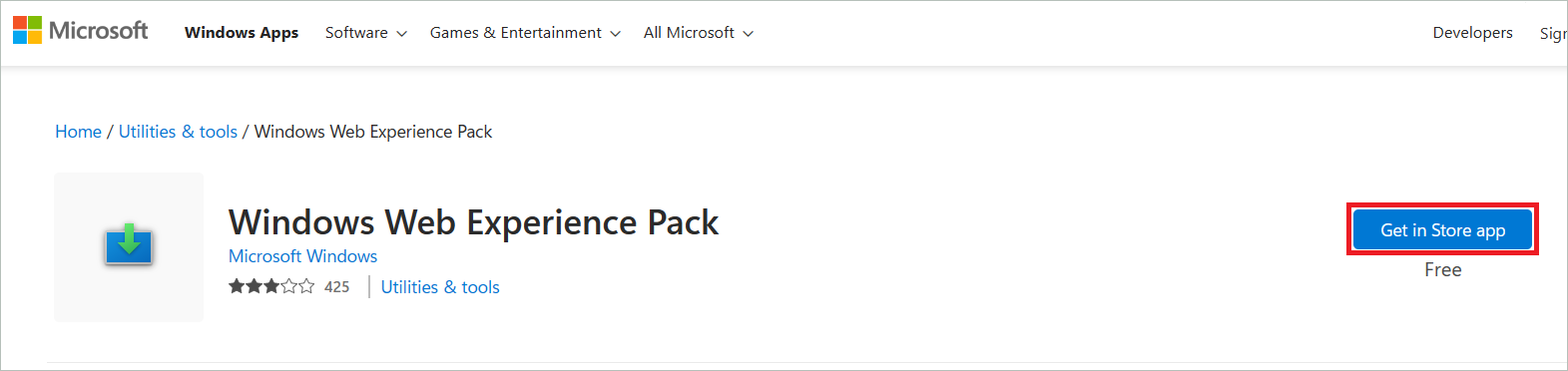
Once the download is complete, go to Settings > Personalization > Taskbar. Under the Taskbar items, turn on the toggle feature for Widgets. You will now see the Widgets option in the Taskbar.
How to Disable the Keyboard shortcuts for Widgets in Windows 11
The default shortcut for widgets in Windows is Win + W. The shortcut for widgets should open the widgets window, whether you pressed it intentionally or not. But it can be a headache if you press it often accidentally. Note that this method does not disable widgets in Windows 11 running in the background.
You can download the Microsoft PowerToys app and install it to turn off the widgets shortcut. Once done, open the app by clicking the app icon and go to the settings page. Next, go to Keyboard Manager in the left pane and select Remap a shortcut from the list of options on the right, where you will find the option to disable the shortcuts.
Final Thoughts
The pre-added widgets, including news feeds, weather updates, and other interesting topics, is a good place to be when you are on a break from work. But if you are busy with something and these widgets steal your attention, it is time to disable widgets in Windows 11. Fortunately, a dedicated button lets you toggle off the default widgets panel.
You can either disable or completely uninstall the widgets functionality. While disabling is a temporary solution, uninstalling the widgets erases it completely from your system. You can decide whether you want to just hide the widgets menu button or remove it permanently.







