Key Takeaways
- A dual monitor setup has two monitors side-by-side, and it is said to increase productivity while working.
- You can customize the wallpapers on the two monitors by choosing the same one or going for different wallpapers for each monitor.
- To set different wallpapers on dual monitors in Windows 11, you can use the built-in OS features or a third-party application.
It can be fascinating to stretch an image across the two monitors of your work setup. But with time, you will be bored of the same image and long for different views when you look at each of your monitors. However, with a few mouse clicks, you can set different wallpapers on dual monitors in Windows 11.
A dual-monitor setup adds a lot of sophistication to how you channel your productivity. Window 11 offers several features to customize the monitor settings to enjoy maximum benefits. Wallpapers can contribute a lot to the visual experience that lets you work with enthusiasm. Here is everything about having two different wallpapers on your monitors.
5 Ways To Set Different Wallpapers On Dual Monitors In Windows 11
You can customize your dual monitor setup using the built-in features of the OS. One way is to set different wallpapers on dual monitors. You will find not one but five methods to get the job done in a few steps. So, let us see what the methods are.
How To Set Different Wallpaper For Each Monitor Via Settings
If you have set different wallpapers on dual monitors in the Windows 10 operating system, you can also do the same in Windows 11. The easiest way to do this is to use the Settings feature of Windows to choose different background images for each monitor.
Click the desktop icon in the taskbar. Next, Right-click on the first monitor and select “Choose background.” This will take you to the Settings page.
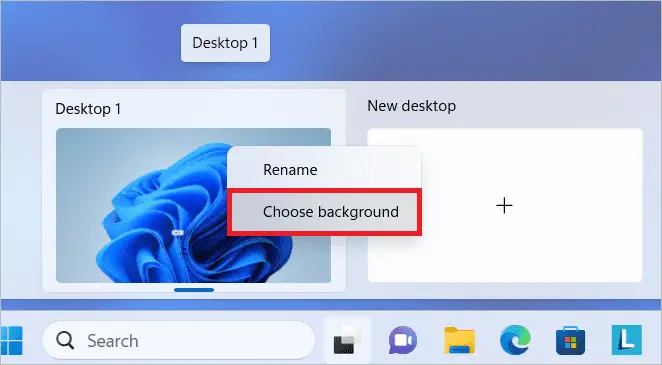
Alternatively, type “settings” in the search bar and open the Settings app.
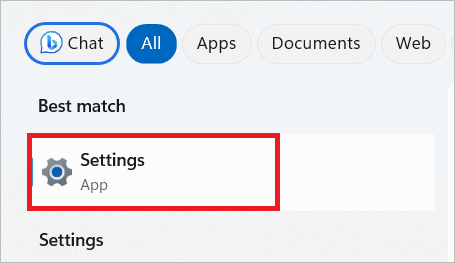
Select Personalization > Background.
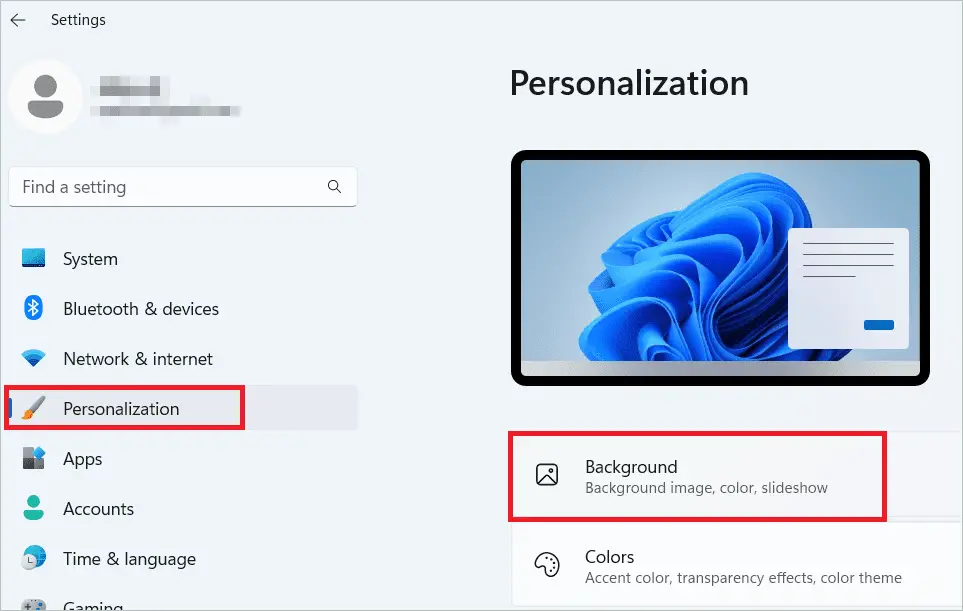
Select “Picture” in the drop-down menu near Personalize your background. Next, click the “Browse photos” button near Choose a photo to choose your picture.
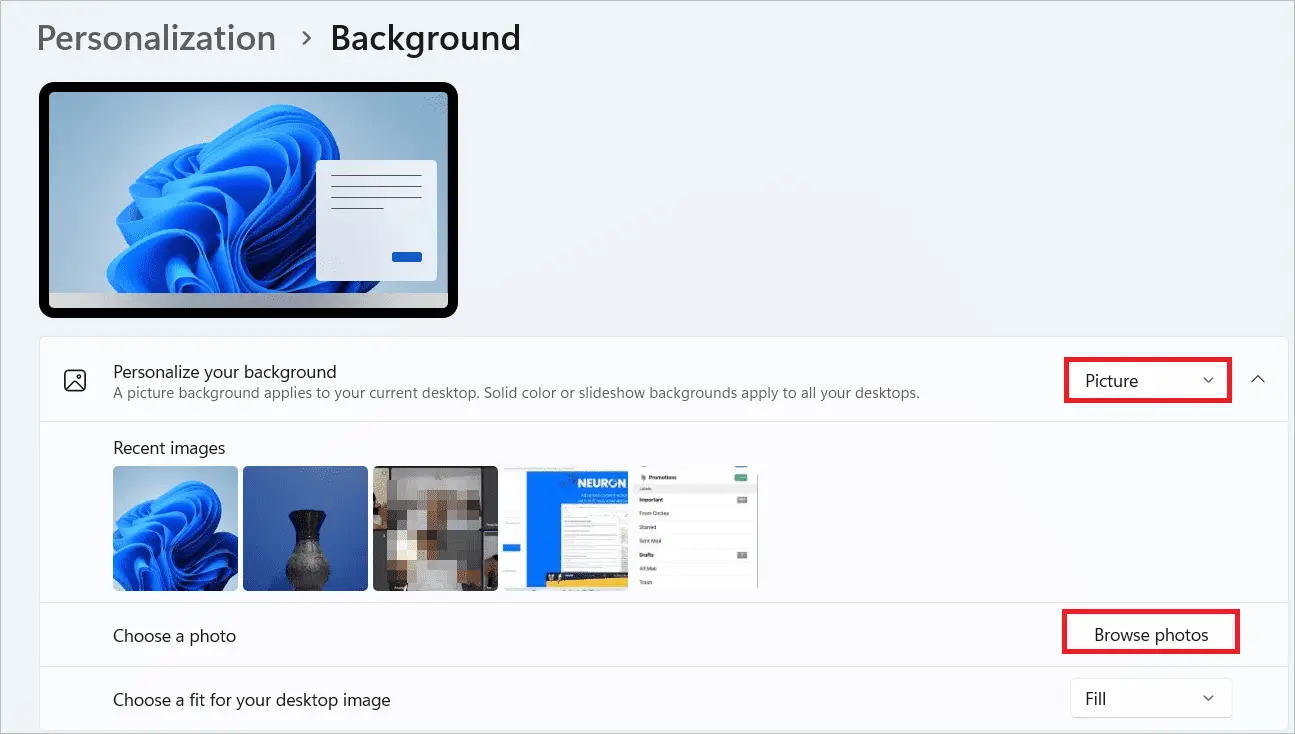
You may navigate to the location where you have saved the photo and click “Choose picture.”
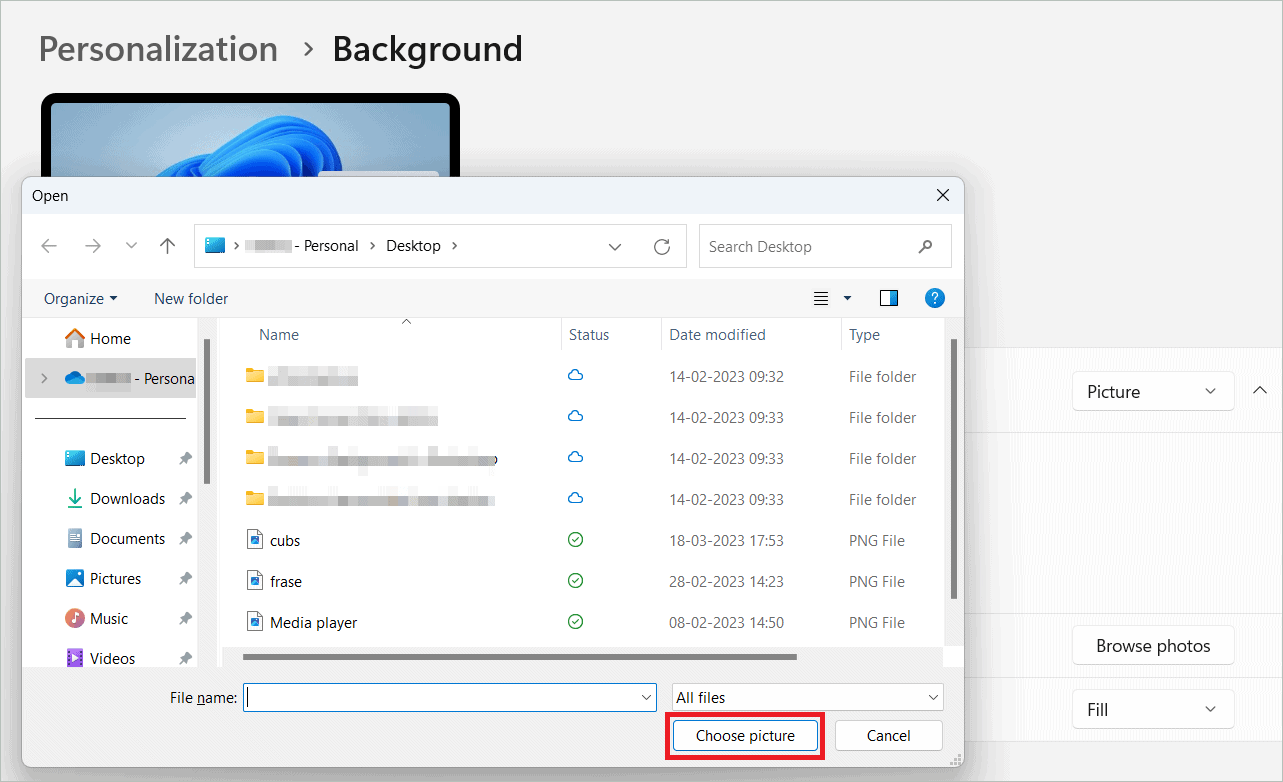
You will now see the picture in the Recent images. To set a desktop wallpaper for the primary monitor, right-click on it and select “Set for monitor 1”. Repeat the steps to choose the picture for the second monitor and select “Set for monitor 2”. This works for all the monitors, even if you have more than two.
Note: If you don’t know the monitor numbers, go to Settings > System > Display. When you click the “Identify” button, the monitor number will be displayed in the screen’s bottom left corner.
How To Set Different Wallpaper For Each Monitor Via Control Panel
Using the Control Panel to set different wallpapers for multiple monitors is an alternative to the Settings method. First, you go to the Desktop background settings using a Run command. You can then choose the folder and select images separately for the two monitors.
Press the Windows key + R to open the Run dialog box. Next, copy the following path in the Run windows and click “OK.”
shell:::{ED834ED6-4B5A-4bfe-8F11-A626DCB6A921} -Microsoft.PersonalizationpageWallpaper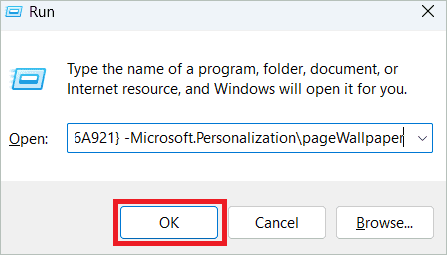
You will land the Choose your desktop background page in the Control Panel. Next, click the “Browse” button to select the folder where your wallpapers are saved.
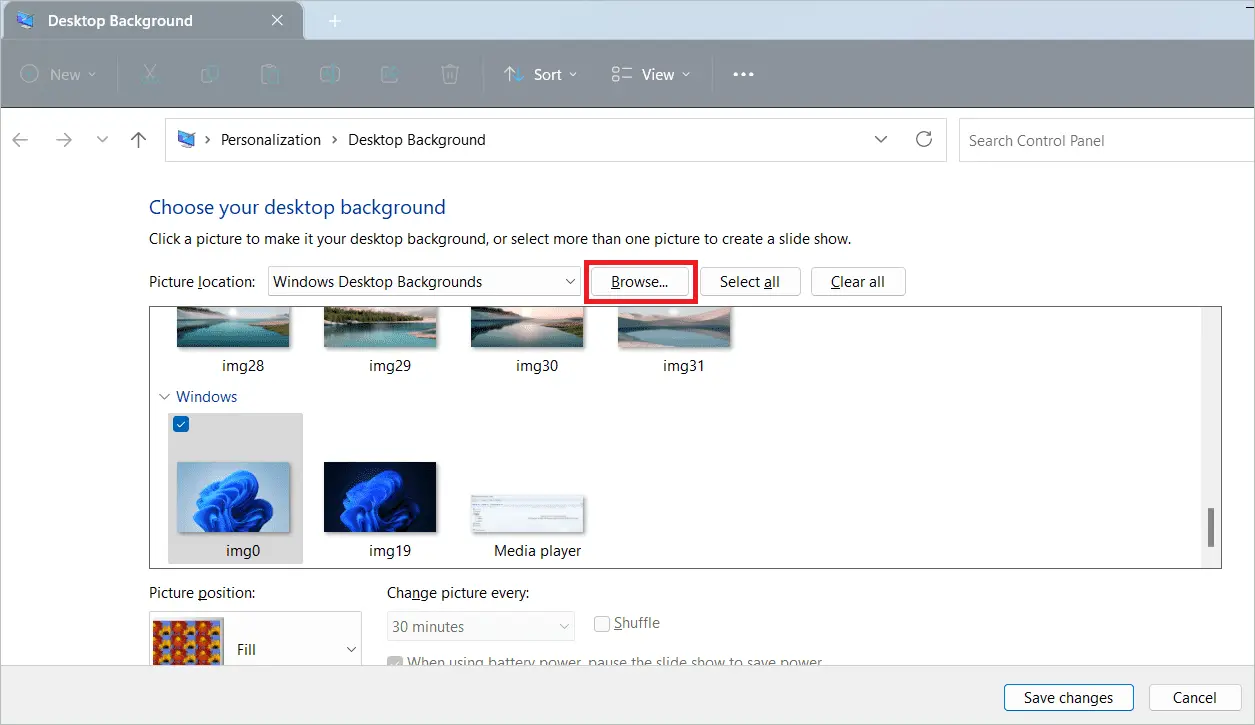
Once you select the folder, the pictures inside it will be displayed.
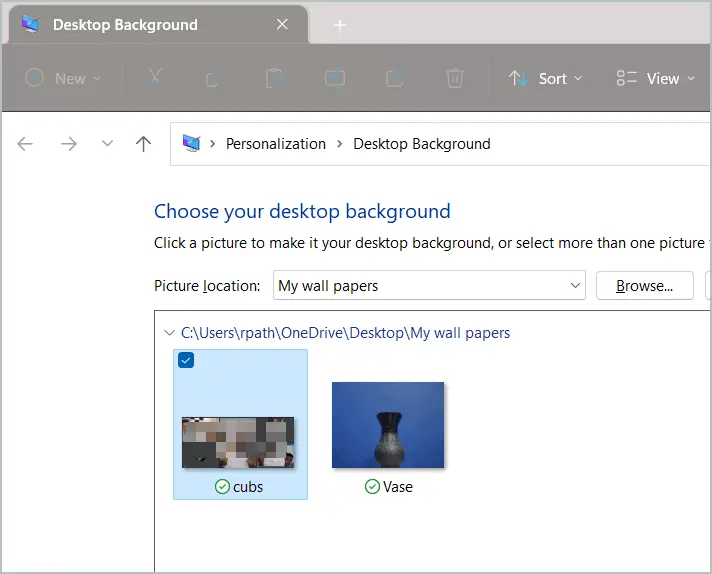
Right-click on one and select “Set for monitor 1”. Select another picture, right-click on it, and select “Set for monitor 2”. Finally, click “Save changes” to apply the changes.
How To Have 2 Different Wallpapers On Dual Monitors By Adding Files To Windows Directory
If you don’t prefer the above methods, copy the wallpaper images to the Windows Directory and set them as wallpapers. You may need to give permission to copy the files to the directory. Then, follow the steps to set different wallpapers on dual monitors in Windows 11.
Go to the folder where you have saved the wallpapers and copy the ones you want to set as backgrounds for the monitors.
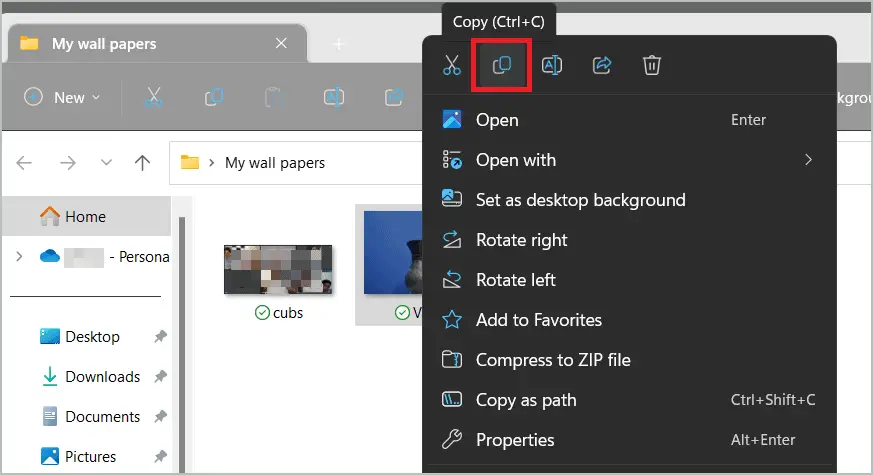
Open the File Explorer window and copy the following path.
C:\Windows\Web\Wallpaper\WindowsPaste the copied images here. When asked for permission to copy, click “Continue.”

Access the copied images from the Settings window as in the previous methods by selecting Personalization > Background. Then, Right-click on the desired pictures and set them as wallpapers for monitor 1 and monitor 2.
How To Set Up Dual Monitor Wallpaper Using File Explorer
With Settings, you set separate wallpapers on dual monitors by choosing each individually. You can also go directly to File Explorer, where the images are saved to put different wallpaper on each monitor. But here, you don’t select the images individually but set them with a single click. The steps will explain further.
Navigate to the folder where you have saved the wallpaper images. Select the two images you want to set as wallpapers for the two monitors. For this, select one image, press the Ctrl button, and select the next.
Right-click on any of the images and select “Set as desktop background.” Now, both monitors will have different wallpapers.
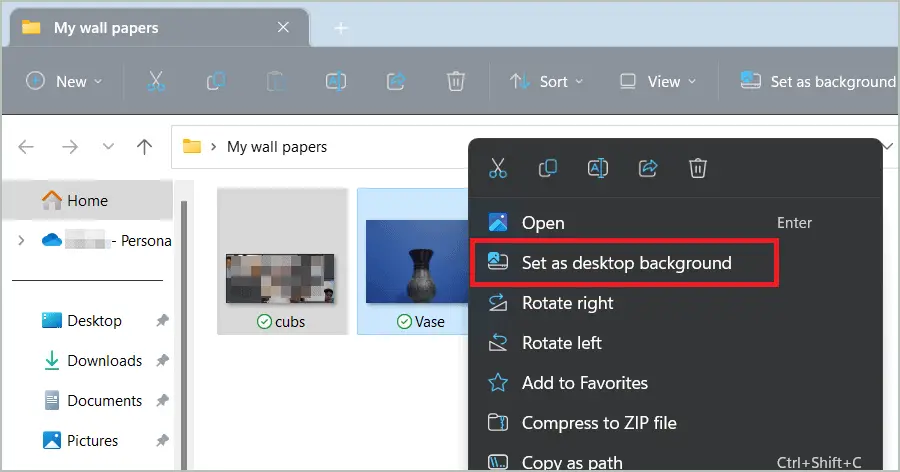
To interchange the backgrounds, right-click on one desktop background and select “Next desktop background.”
How To Set Up Dual Screen Wallpaper Using Third-Party Software
Third-party software gives better control over many settings in Windows 11. It is true for desktop background settings as well. You can set different wallpapers on dual monitors and do many other customizations with the tools.
DisplayFusion is a third-party app that helps configure your multi-monitor setup efficiently. It lets you set different wallpapers on each monitor. You can choose pictures from your device or get unique wallpapers from online sources.
Besides taking care of setting wallpapers, DisplayFusion has many other attractive features like multi-monitor taskbars, monitor splitting, monitor configuration, and many more. You can first download a free trial version of the software. The paid versions start from $34.
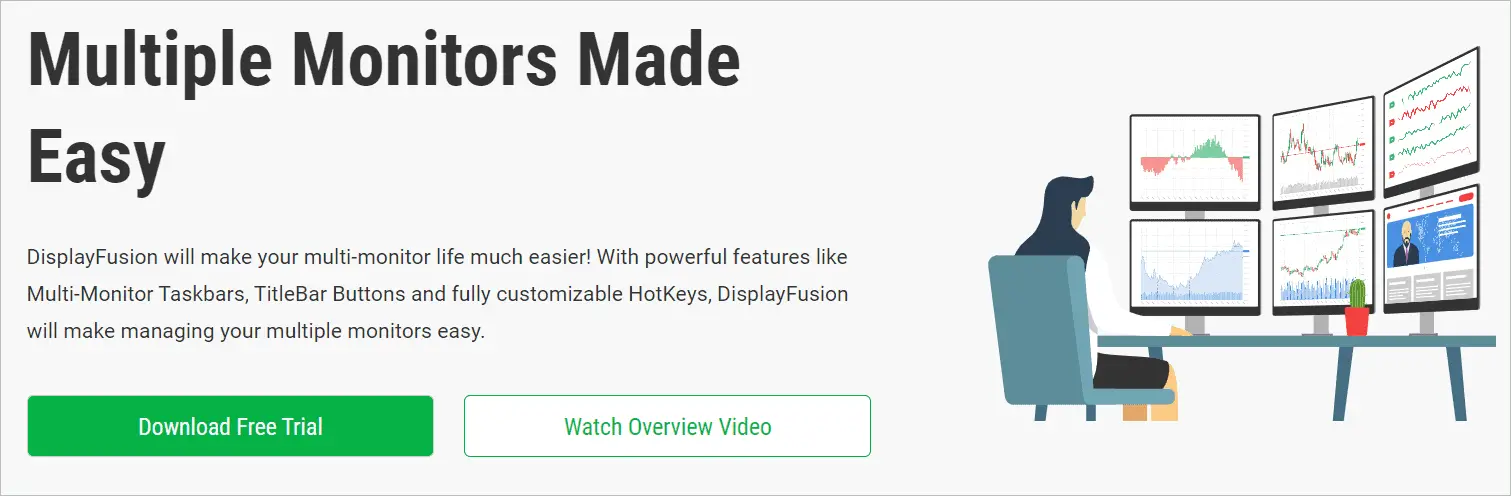
Final Thoughts
Dual monitors have become commonplace, with smart work ruling the world. Having two monitors increases productivity, whether for entertainment, gaming, or a more serious endeavor. You can set different wallpapers on dual monitors in Windows 11, so you work in a visually appealing environment.
The built-in features of Microsoft Windows 11 let you set different backgrounds without much fuss. You can use any method you find easy. Or, you can use third-party software that sets different wallpapers and does much more.








