Key Takeaways
- Windows 11 puts your laptop to sleep mode by default when you close the lid.
- If you connect an external monitor to the laptop and use only that one, it is better to close the lid to save battery.
- You can change the power settings to decide what happens when the laptop is closed.
Many circumstances demand that you connect an external monitor to your laptop. This arrangement is beneficial if you want to stream content to a bigger screen. But for it to perform optimally, it is necessary to understand how to close laptop and use monitor in Windows 11. An open laptop beside a bigger screen may not be an ideal sight, especially if you are presenting something in your workplace.
By default, Windows 11 puts your computer to sleep mode when the lid is closed. This is great because it saves power. However, if you only want to use an external display, it is better to close the laptop lid to avoid battery drain. You need to change the power settings to achieve this, as we will see further in the how-to article.
How To Close Laptop And Use Monitor In Windows 11
If you know how to close laptop and use monitor in Windows 11, you can extend your laptop’s battery life. Changing the power settings in Windows 10 and 11 prevents the laptop from going into hibernate mode when the lid is closed. So, we will see a few methods to use an external monitor on Windows 11 with a closed laptop.
How To Keep Monitor On When Laptop Is Closed From Control Panel
The first method is helpful if you want to close the laptop with the external monitor working or if you want to get some tasks done with a closed lid. Let us see how to close laptop and use monitor in Windows 11 using the Control Panel. Just follow the steps given to adjust the power settings to change what closing the lid does.
Open the Control Panel from the Start menu.
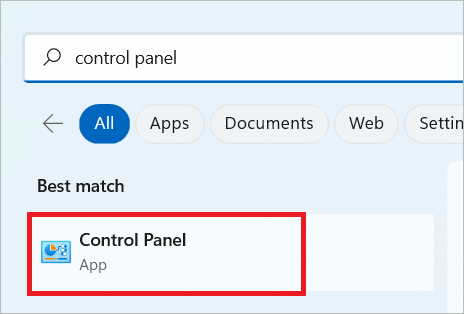
Select “Hardware and Sound” in the Control Panel window.
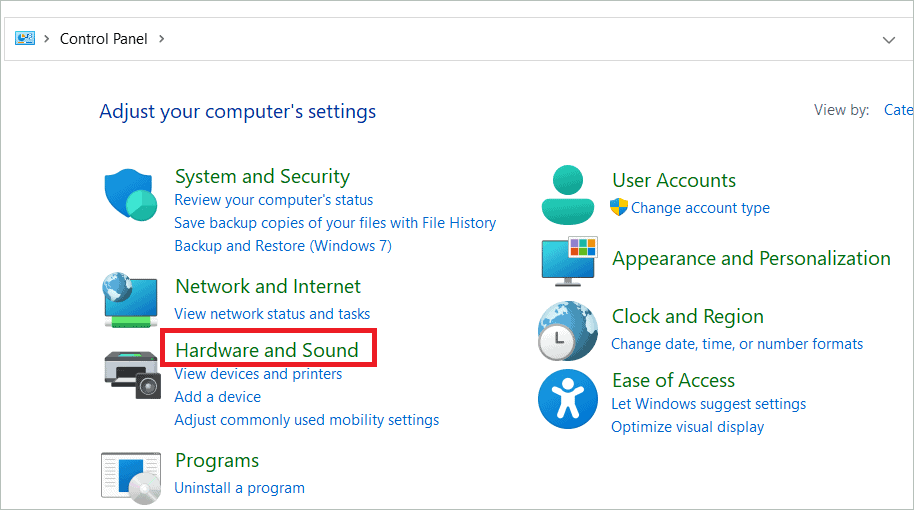
Next, select “Power Options.”
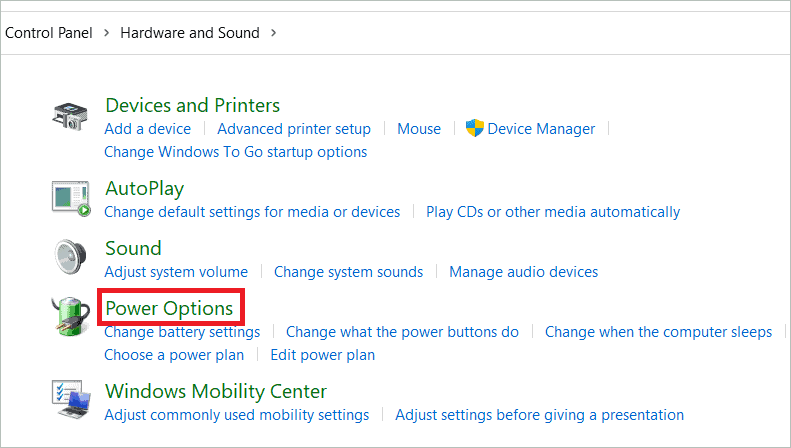
From the left menu, select “Choose what closing the lid does” to change the lid settings.
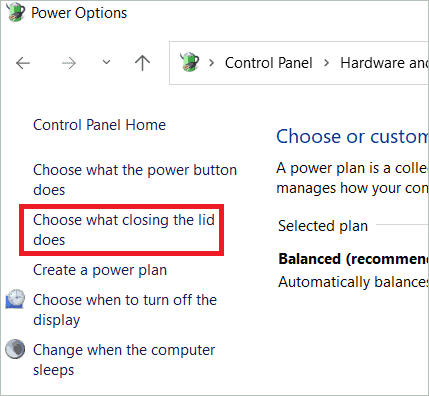
In the two drop-down menus near ‘When I close the lid,’ select “Do nothing.” Then, finally, click “Save changes” for the changes to take effect.
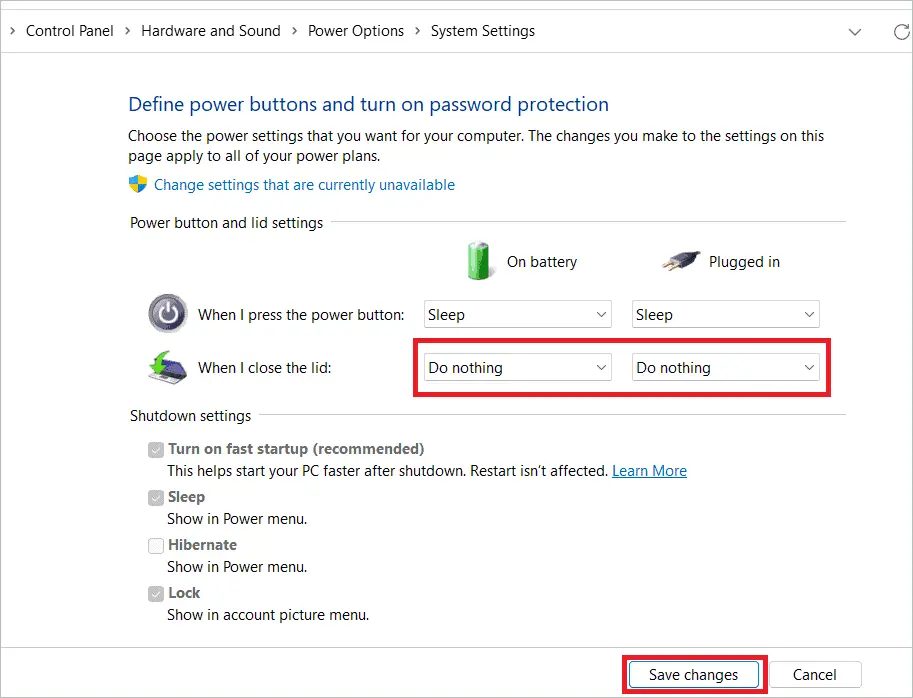
Alternatively, you can select “Change when the computer sleeps” from the left menu instead of “Choose what closing the lid does” and make the necessary changes.
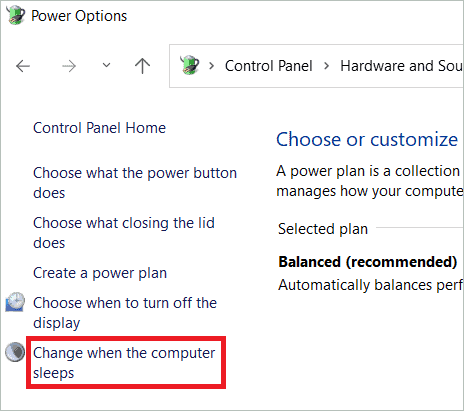
How To Use Monitor With Laptop Closed By Changing The Plan Settings
Sometimes, when you use the above method, the “Choose what closing the lid does” option may not be available. In that case, you can edit the plan settings for the same result. Let us see how to do that.
Open the Control Panel and go to Hardware and Sound > Power options.
Select “Change plan settings” near Balanced (recommended).
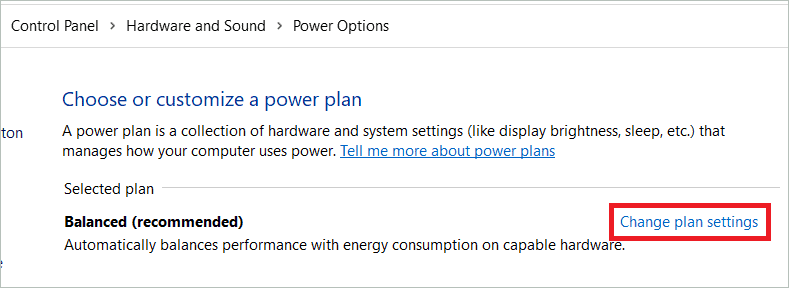
Click “Change advanced power settings.”
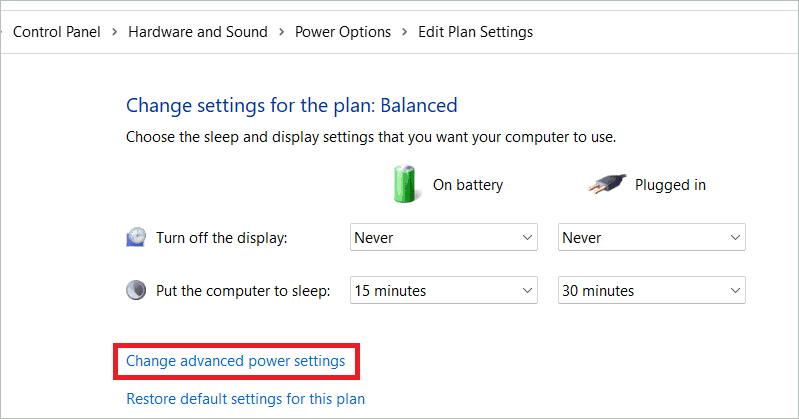
Click the ‘+’ sign near the Power button and lid option in the Power Options dialog box. Next, expand Lid close action. Select “Do nothing” in the drop-down boxes near On battery and Plugged in. Finally, click “Apply” and “OK.”
How To Use External Monitor With Laptop Lid Closed Using The Project Settings
When you connect an external monitor to your laptop, you can change the settings to decide which monitor should display the apps. You can also duplicate the screen on both displays or extend the screen to the second monitor. Here, we will learn how to close laptop and use monitor in Windows 11 using the Second Screen only option.
Open Quick Settings by clicking the system tray volume icon, then select the Project icon. Or, Press the Windows key + P to open the Project settings. Then, select the “Second screen only” option from the four choices available.
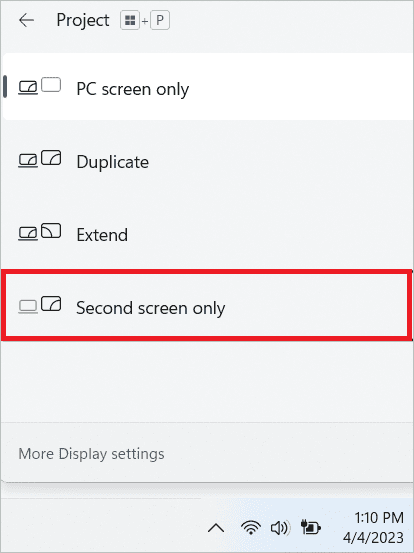
You can close the laptop and view things on the second monitor. If you want to return to the first again, select the “PC screen only” option.
How To Close The Laptop And Use A Monitor Using The Command Prompt
If you prefer using the command line utility, you can use it to close the lid of your laptop and still use the monitor in Windows 11. Note that you can use the same command in Windows PowerShell to get the results. The only difference is that you must open the PowerShell window instead of the Command Prompt. Here’s how to use the external monitor with the laptop lid closed on Windows 11.
Type “cmd” in the search bar and open the Command Prompt by selecting the “Run as administrator” option.
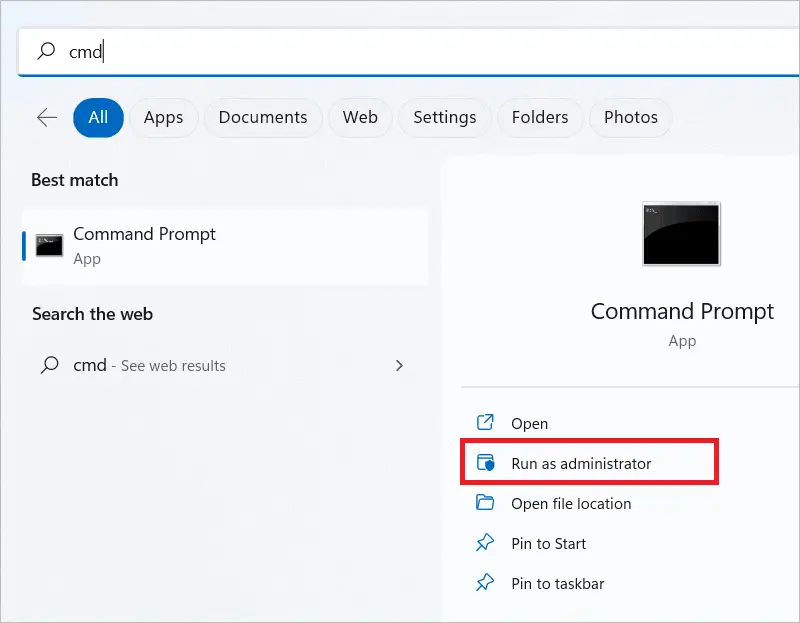
Copy the following command, paste it into the Command Prompt window, and hit Enter.
powercfg /setacvalueindex scheme_current sub_buttons lidaction 0
This will change the lid action to “Do nothing” when the device is plugged in.
Next, paste the following command in the Command Prompt window, and hit Enter to change the lid action to “Do nothing” when the device is on battery power.
powercfg /setdcvalueindex scheme_current sub_buttons lidaction 0
Final Thoughts
Your Windows 11 laptop screen becomes blank the moment you close the laptop. But if you don’t want it to go to sleep, you must learn how to close laptop and use monitor in Windows 11. Ideally, it is better to power down if the laptop screen is not being used. But to use the second monitor, the first must work normally.
The above article explains how you can change the power settings to continue using a closed laptop. Generally, the laptop goes to sleep mode when you close it. Here, we will configure the settings so that nothing happens when the laptop lid is closed, so you can smoothly work with the second monitor.







