Key Takeaways
- Not many users are satisfied with the look of Windows 11, even though it has many improved features.
- If you miss the Windows 10 look, you can get it back with a few tweaks.
- You can make Windows 11 look like Windows 10 by making some changes to the Settings, and Registry, or using third-party tools.
When Windows 11 was launched, many users reluctantly did the upgrade, only for the improved features that came with it. For those who still miss the previous version of Windows, the only resort is to make Windows 11 look like Windows 10. Fortunately, you can use a combination of settings and registry tweaks, plus take the help of third-party tools to get the all-familiar Windows 10 look.
The only thing to remember is that changing the Registry keys might be irreversible, so you must be careful while tweaking. Creating a restore point before you make any changes is the best solution. Also, Microsoft keeps on introducing new features and updates often. So, you never know when these Registry hacks will cease to work.
How To Make Windows 11 Look Like Windows 10
Depending on how you want it, you can make Windows 11 look like Windows 10 in several ways. For example, some may be uncomfortable with the Start menu look, while others hate the Windows 11 desktop wallpaper. Here are a few steps you can take to give Windows 11 the look and feel of Windows 10.
1. Start Menu Position
If you remember the desktop view of Windows 10, the position of the Start menu was on the extreme left of the Taskbar. By default, it is positioned in the center of Windows 11. However, you can make Windows 11 look like Windows 10 by shifting it back to the left. The OS has a built-in option to change the start menu position.
Open the Settings app by pressing the Windows key + I. Select Personalization > Taskbar.
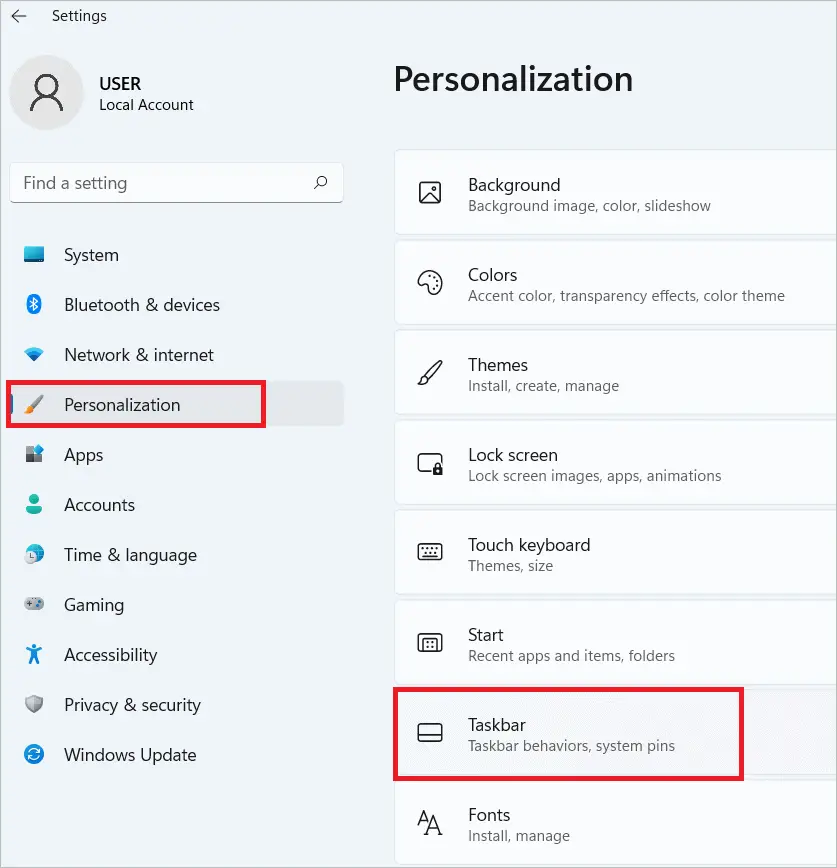
Next, select “Taskbar behaviors.”
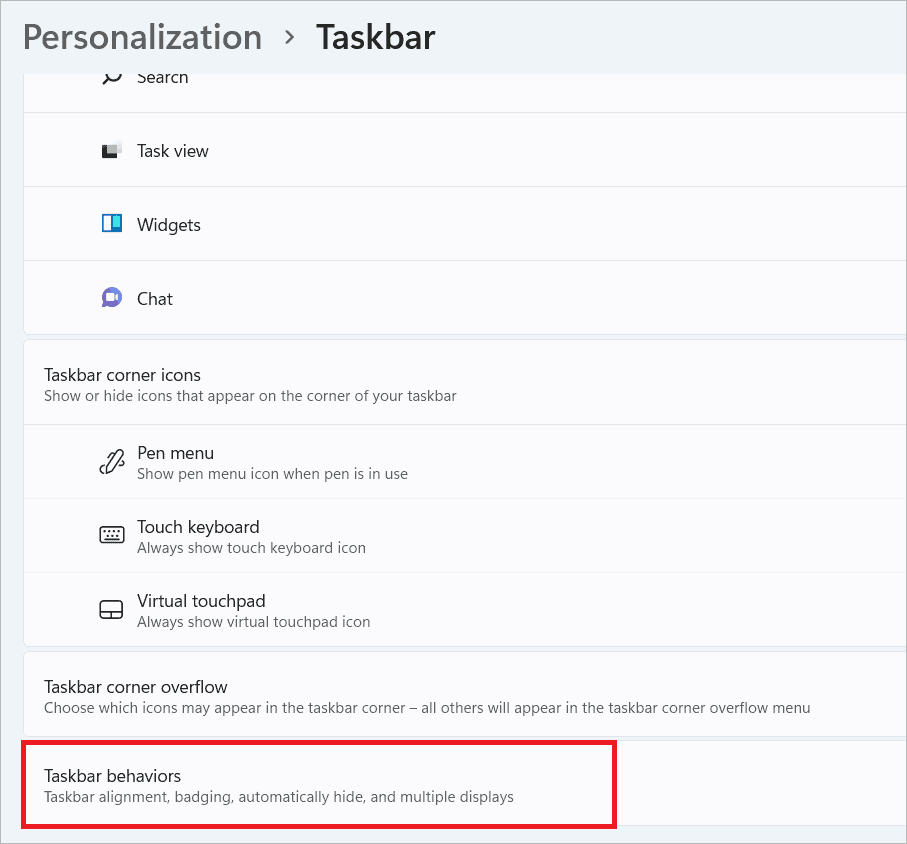
Select “Left” in the drop-down menu near the Taskbar alignment to move the Start menu to the left.
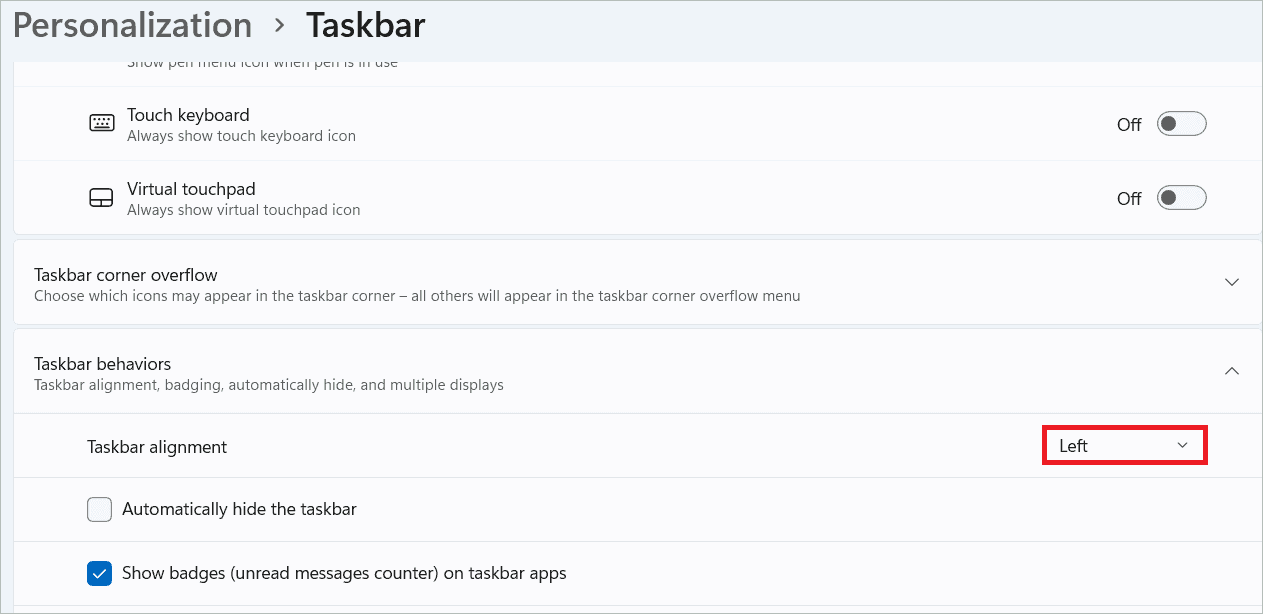
2. Change Icons
The Windows 11 interface features icons slightly different from the Windows 10 icons. Some are the same, but you may want to change the others to make them look more like Windows 10. You will get icon packs online that give you Windows 10 icons.
Download the Windows 10 build 10125, which has several Windows 10 icons. Then, save them to a folder.
Open Settings and select Personalization > Themes.
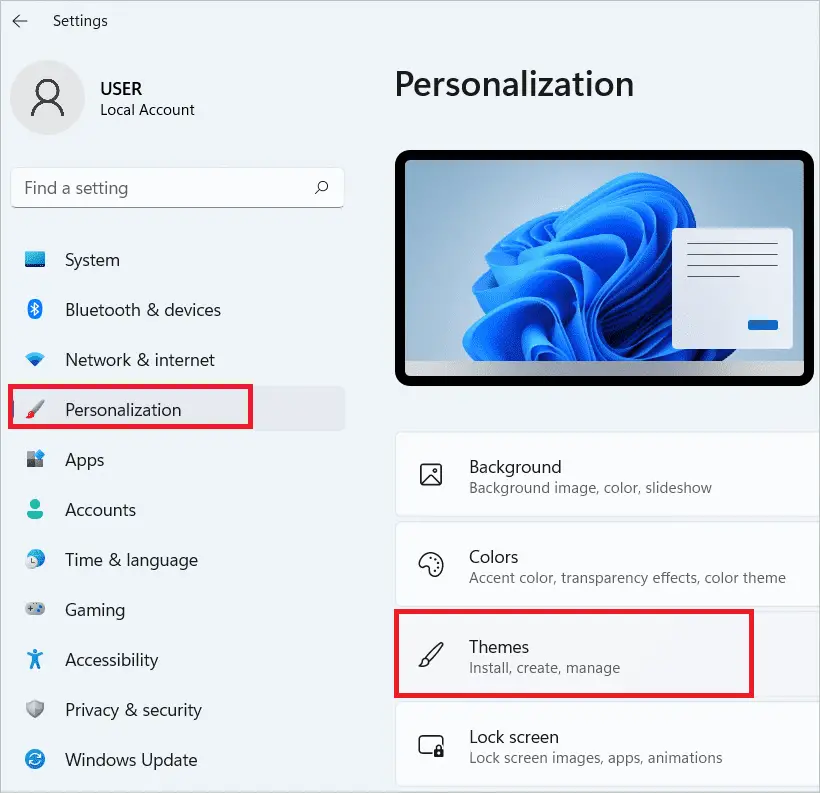
Next, select “Desktop icon settings.”
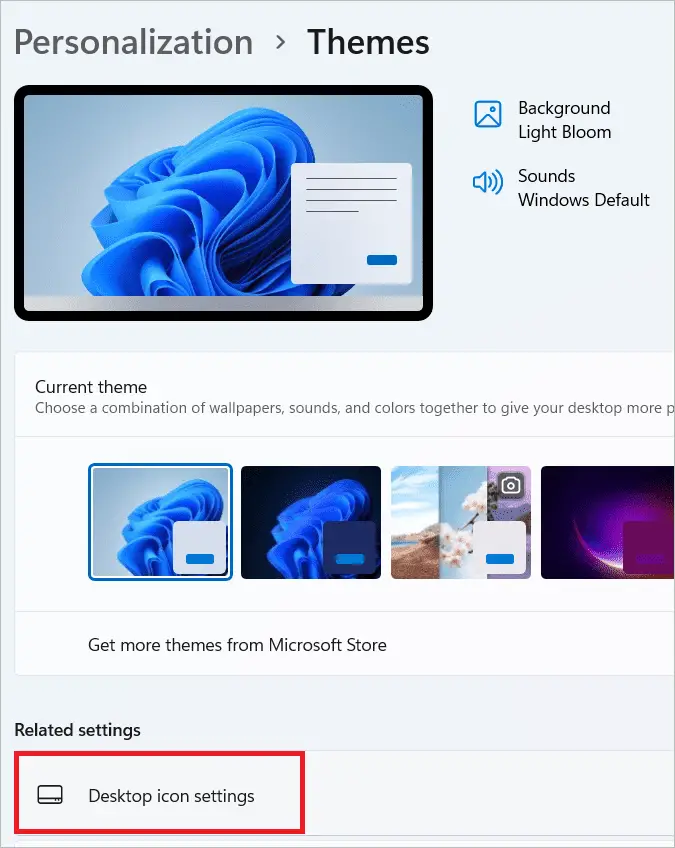
Select the icon you want to change, and click “Change icon.”
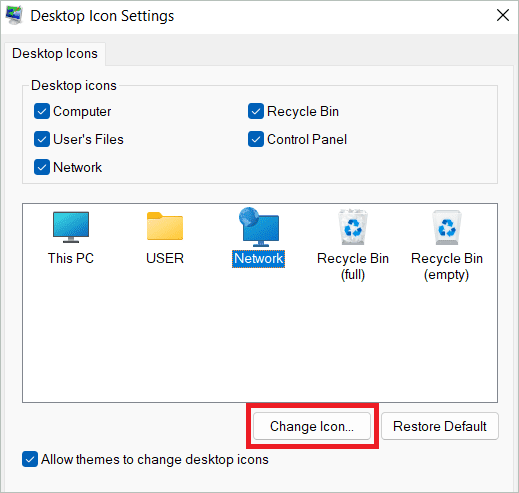
Click the “Browse” button and select the folder where you have saved the Windows 10 icons. Finally, select the icon and click “OK.”
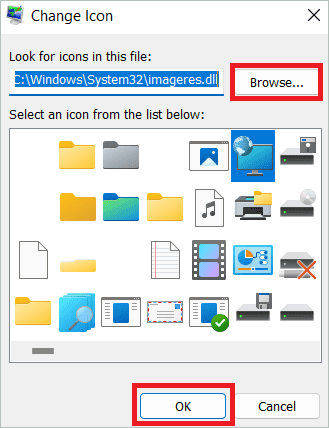
If you want to change the icon of an individual folder, right-click on it and select “Properties.”
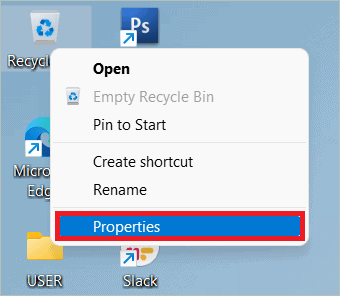
Select the Customize tab and click the “Change icon” button. Then, proceed further, as explained above, to choose a new icon.
3. Change The Wallpaper
The first thing you notice when Windows 10 loads is the eye-catching wallpaper with blue light filling the desktop. Using the same on Windows 11 helps make Windows 11 look like Windows 10.
One thing that clearly distinguishes Windows 10 from other versions of the OS is its beautiful wallpaper.
Download Windows 10 wallpaper. Open the Downloads folder and locate the saved wallpaper. Right-click on it and select “Set as desktop background.”
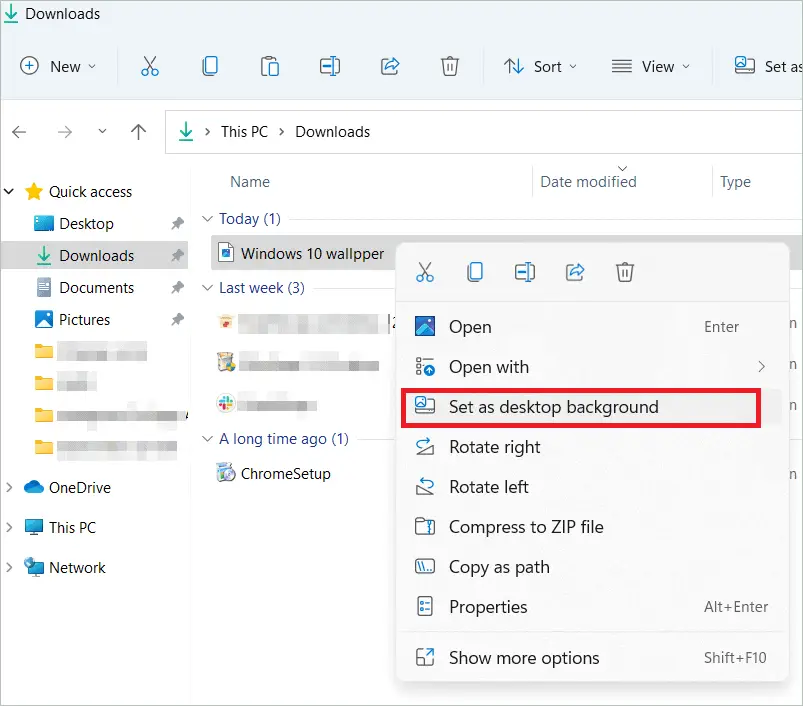
You can view the changed wallpaper immediately.
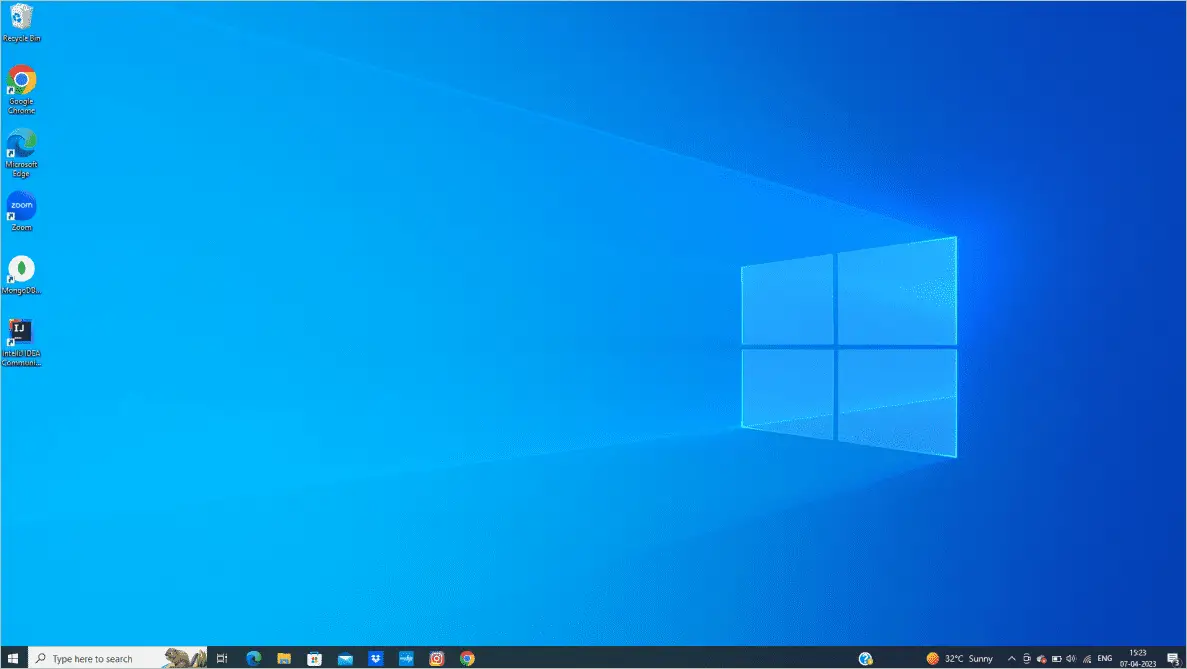
4. Change Start Menu Design
There are enough differences in the Start menu of the two operating systems that you may need time to adapt to the new one. But you can get the old look back using a third-party tool.
The open-source program Open-Shell lets you redesign the new Start menu in Windows 11 to disguise it as Windows 10 Start menu. Download and install the application first. During installation, uncheck the Classic Explorer and Classic IE options.
After the installation, you can open Open-Shell Menu Settings from the search bar and select a Start menu that resembles Windows 10. You can even change the Start button by choosing an image of the Windows 10 Start button. Save the changes, and your Start menu in Windows 11 will look like its previous version.
Another program that lets you change the Start menu’s look is Start11 from Stardock. Again, it is easier to work with, but the cost is a factor you may consider before deciding to get it.
You may also use the Windows Registry to make the Start menu look like Windows 10.
Press the Windows key + R to open the Run dialog box. Type “regedit” and click “OK.”
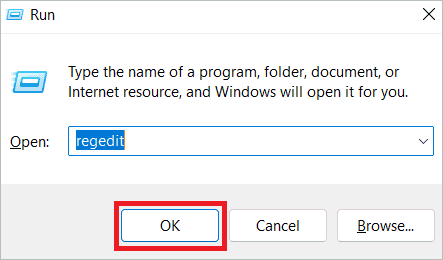
Paste the following path in the address bar.
HKEY_CURRENT_USER\Software\Microsoft\Windows\CurrentVersion\Explorer\Advanced\Right-click on a blank space on the right side and select New > DWORD (32-bit) Value. Name it Start_ShowClassicMode. Double-click on it, enter 1 in the Value data field, and click “OK.”
Finally, restart your PC so the Windows 11 Start menu look like Windows 10’s.
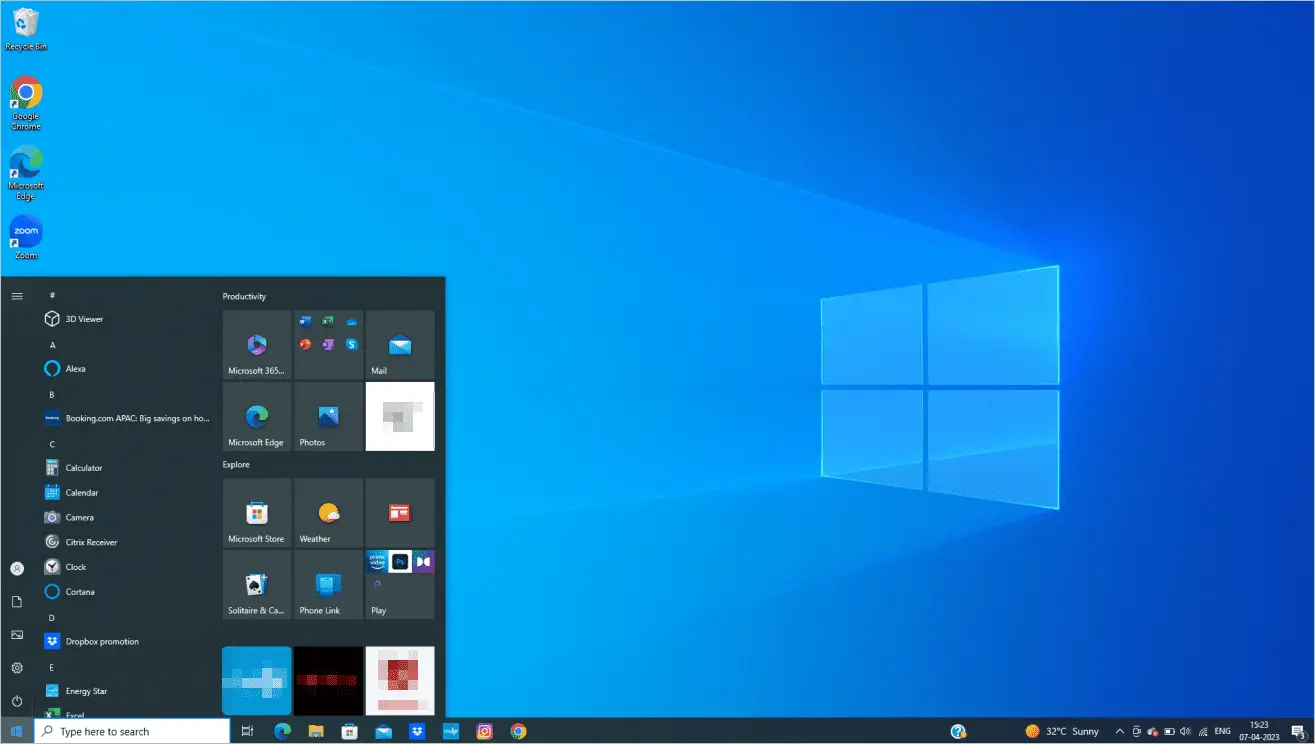
5. Get The Classic File Explorer
With Windows 10 File Explorer, it was easy to use many functions as they were available on a ribbon at the top. But in Windows 11 File Explorer, the ribbon disappeared altogether, making users feel lost. But you can make Windows 11 look like Windows 10 by bringing back the ribbon.
Download StartAllBack and install it on your device. Next, select “Explorer” in the left menu. On the right, select Win 10 Ribbon UI under Choose Explorer style.
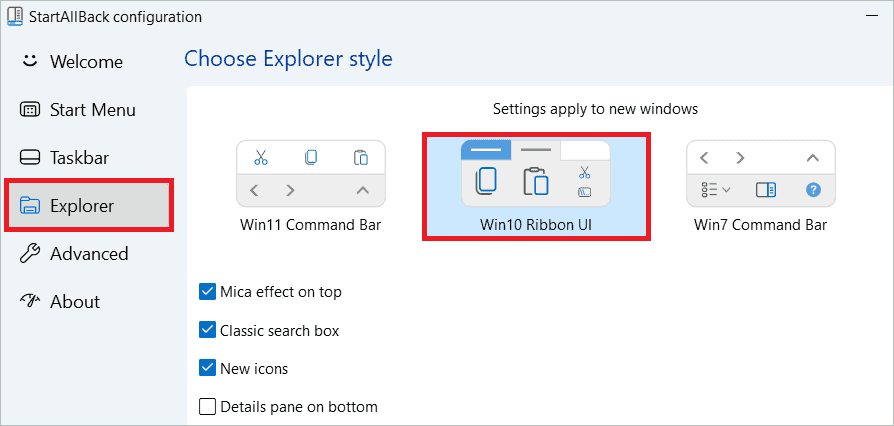
Close the application and restart your computer. Now, open Windows File Explorer; you can see the ribbon on top with all the useful functions.
It is also possible to use the Registry Editor to make Windows 11 File Explorer look like Windows 10.
Open the Run dialog box, Type “regedit” and click “OK.”
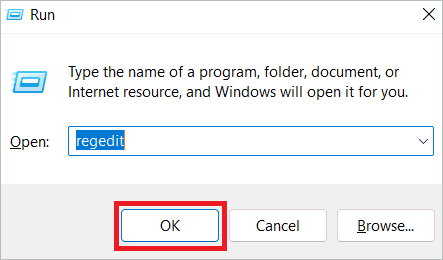
Paste the following path in the address bar of Windows Explorer.
HKEY_LOCAL_MACHINE\SOFTWARE\Microsoft\Windows\CurrentVersion\Shell ExtensionsRight-click on an empty space on the right side, and select New > Key. Name it Blocked.
Select the new key, right-click, and select New > String Value. Name it {e2bf9676-5f8f-435c-97eb-11607a5bedf7}
Close the Windows Registry and restart your PC.
6. Get Full Context Menu
The new look of Windows 11 has a smaller context menu, and users must select Show more options to get the full menu. But this is an inconvenience and a waste of time. You can do a Registry tweak to make the context menu more Windows 10-like.
Open the Registry Editor and paste the following path in the address bar.
Computer\HKEY_CURRENT_USER\SOFTWARE\CLASSES\CLSID\Right-click on an empty space on the right side and select New > Key. The new key can be named {86ca1aa0-34aa-4e8b-a509-50c905bae2a2}.
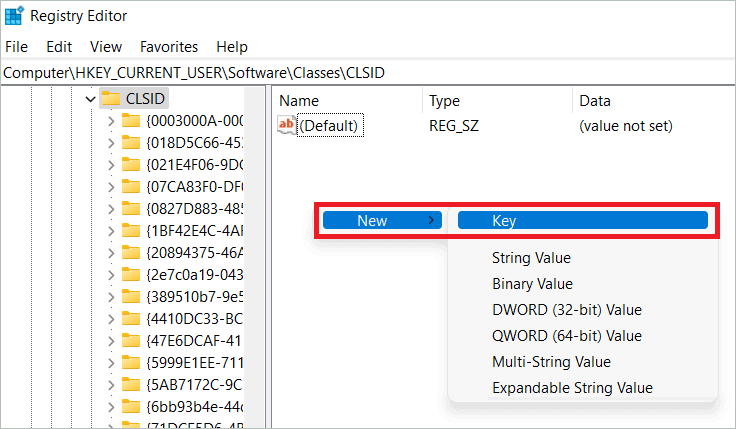
Right-click the key on the right side, and select New > Key. Name the key InprocServer32.
Select InprocServer32 on the left and double-click “Default” on the right. Finally, click “OK” without entering any value in the Value data field.
You can close the Registry Editor and restart your computer. When you right-click on an empty space, you will get the same context menu as in Windows 10.
Note: You can switch to the Windows 10 context menu using a third-party tool like StartAllBack.
7. Redesign Taskbar
Windows 10 had a feature where you could place the Taskbar on the top of the screen. But this is missing in the new Windows 11 OS. To make Windows 11 look like Windows 10, you can redesign the Taskbar by changing the Windows Registry.
Once you have downloaded StartAllBack, right-click on the Windows 11 Taskbar and select “Properties.”
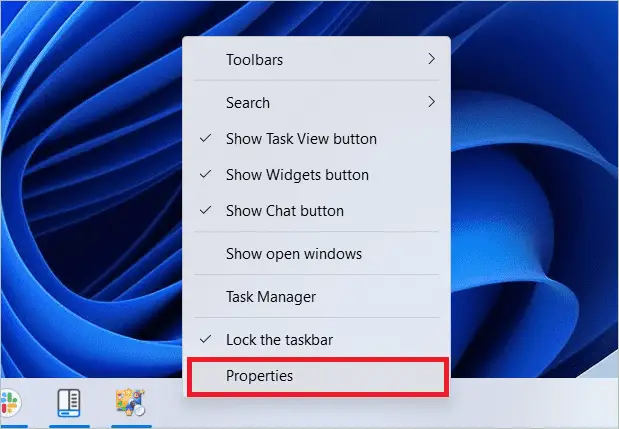
Next, select the Taskbar option from the left menu. Here you will find an option to change the Taskbar location on the screen. You can choose the “Top” option to make it look similar to Windows 10 Taskbar.
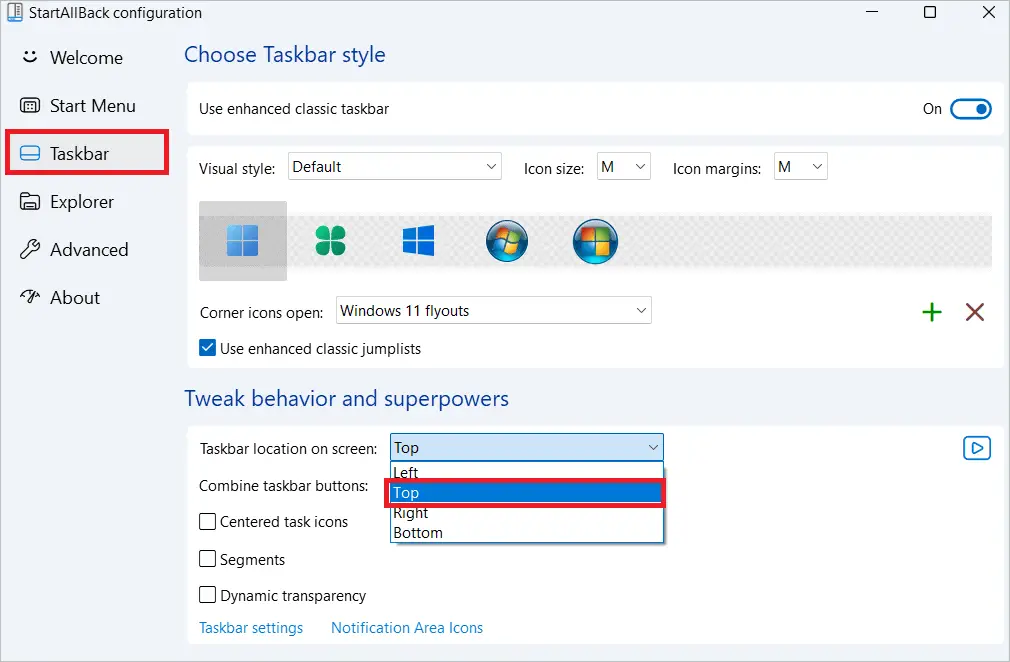
Windows 10 lets you decide if you want to combine Taskbar buttons. You can set the Combine Taskbar buttons option to “Never” using the drop-down menu in the app to achieve the result.
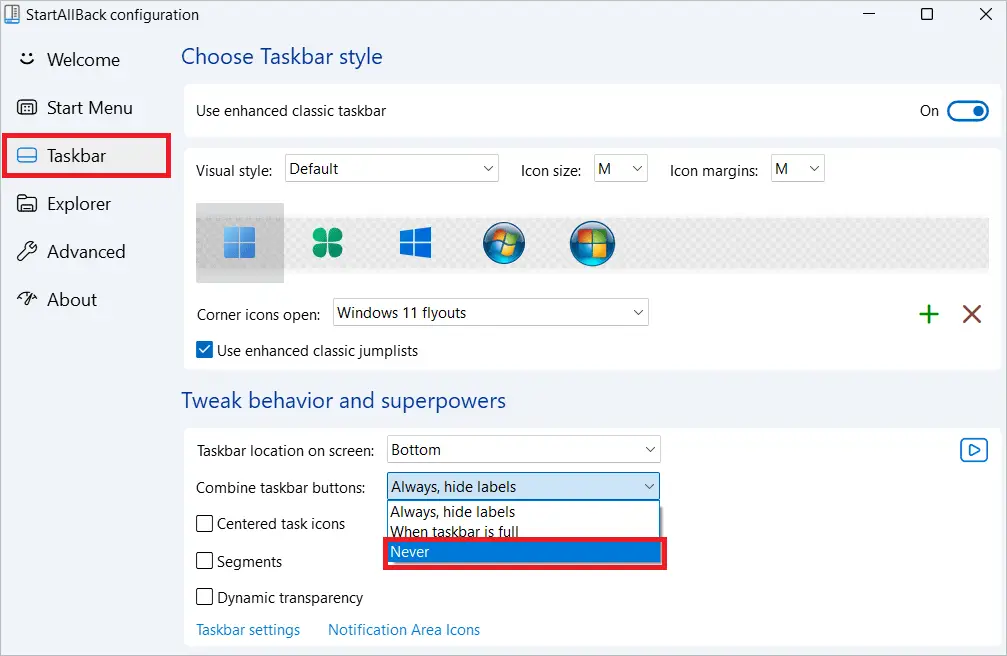
Note: You can return to the classic Taskbar in Windows 10 using Registry tweaks. But this will only look at the previous OS. Many functions won’t work, which might be detrimental to your PC.
8. Remove Unwanted Taskbar Icons
Windows 11’s new Taskbar icons make it completely different from Windows 10. You can remove unwanted icons easily via the Settings app to have a classic Windows 10 look.
Open Settings and select Personalization > Taskbar.
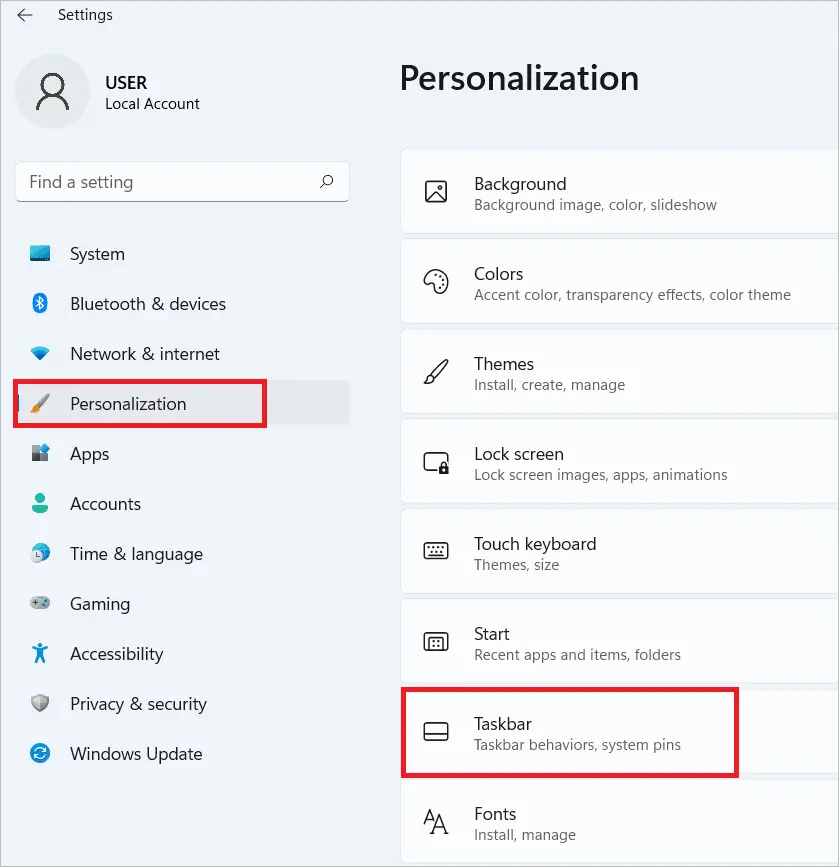
The Taskbar window shows many Taskbar items. Toggle them off so that they disappear from the Taskbar.
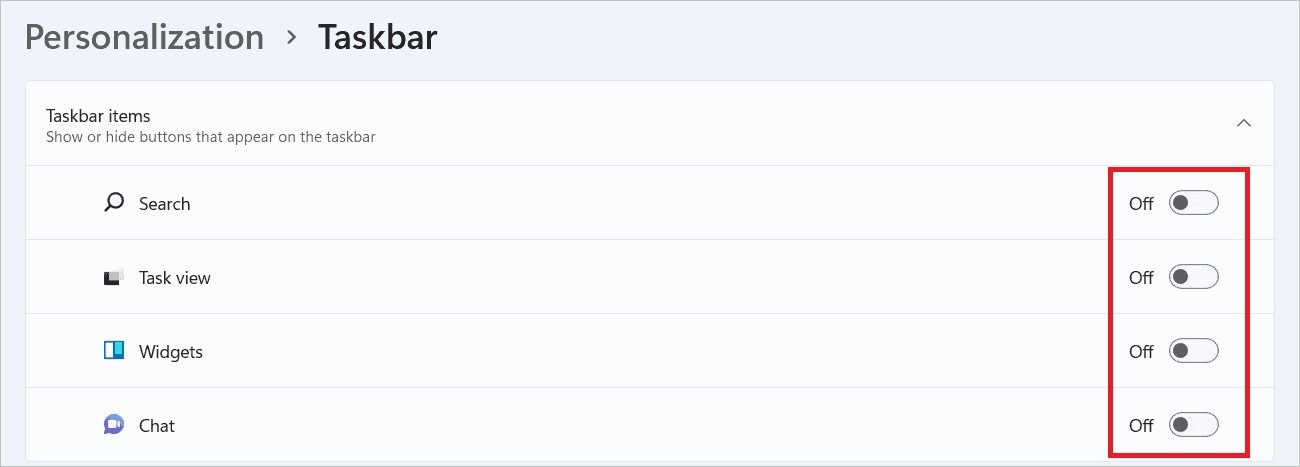
Final Thoughts
Even though Windows 11 comes with many extra features like Widgets and redesigned Settings app, many users long for the old Windows 10 features. Luckily, there are different ways to make Windows 11 look like Windows 10 with a few changes in the Registry and Settings.
You will get many third-party tools that help make these changes instead of Registry tweaks. The advantage is that they give a neat Windows 10-style interface where the different functions work smoothly. Some Registry configurations may not work as expected. So, use the best method that makes Windows 11 look more like Windows 10 for you







