Security is of prime importance to any computer system. One way to ensure this in a Windows 11 PC is the Windows 11 S mode. When you run Windows 11 in S mode, you will see increased performance together with heightened security in the much-familiar Windows environment. While this is an attraction, it comes with certain limitations.
The S mode is only available in the Windows 11 Home edition. Furthermore, you can only install apps from the Microsoft Store. So, if you want to install apps that are present outside the Windows store, you must switch out of S mode. Before we delve deep into the topic, let us understand what S mode on Windows is.
What Is Windows 11 S Mode And All About It
Similar to Windows 10 S mode, Microsoft introduced Windows 11 S mode to give users a safe environment to work. With S mode enabled, only the apps from the Microsoft Store work. This is a great way to ensure that no unsafe app meddles with the proper functioning of the OS and the user data.
Windows S mode is a version of Windows 11 that gives you access to only basic drivers and resources. This is good because no program will overuse the CPU, thus making way for a faster system. And for browser options, you have nothing other than Microsoft Edge, as it is the only one available in the Store.
You get an error message when you try to open an application not from Microsoft Store. Also, you will be directed to the Microsoft Store in Windows. However, it is easy to switch the mode to use these apps.
Note that all editions of Windows 10, like Windows 10 Home, Pro, Enterprise, and Education Editions, feature S mode. Conversely, if your system is running Windows 11, no edition except the Windows 11 Home can have S mode. Therefore, if you have Windows 10 in S mode and want to upgrade to Windows 11 Pro, you must leave S mode.
How To Enter The S Mode
The device manufacturers build certain devices preinstalled with Windows 11 S mode. Note that this happens only with Windows 11 Home versions. If you have a device with Windows 10 Home in S mode, check whether the system is ready for an upgrade to Windows 11. You can upgrade to Windows 11 Home in S mode if it meets the system requirements.
It is essential to understand that you cannot enter the S mode using any manual method. Either your device should come with a preinstalled S configuration, or you must upgrade from a Windows 10 device that is in S mode.
Check whether you have your OS in S mode using the below steps.
Open the Settings app by pressing the Windows key + I. Select System > About.
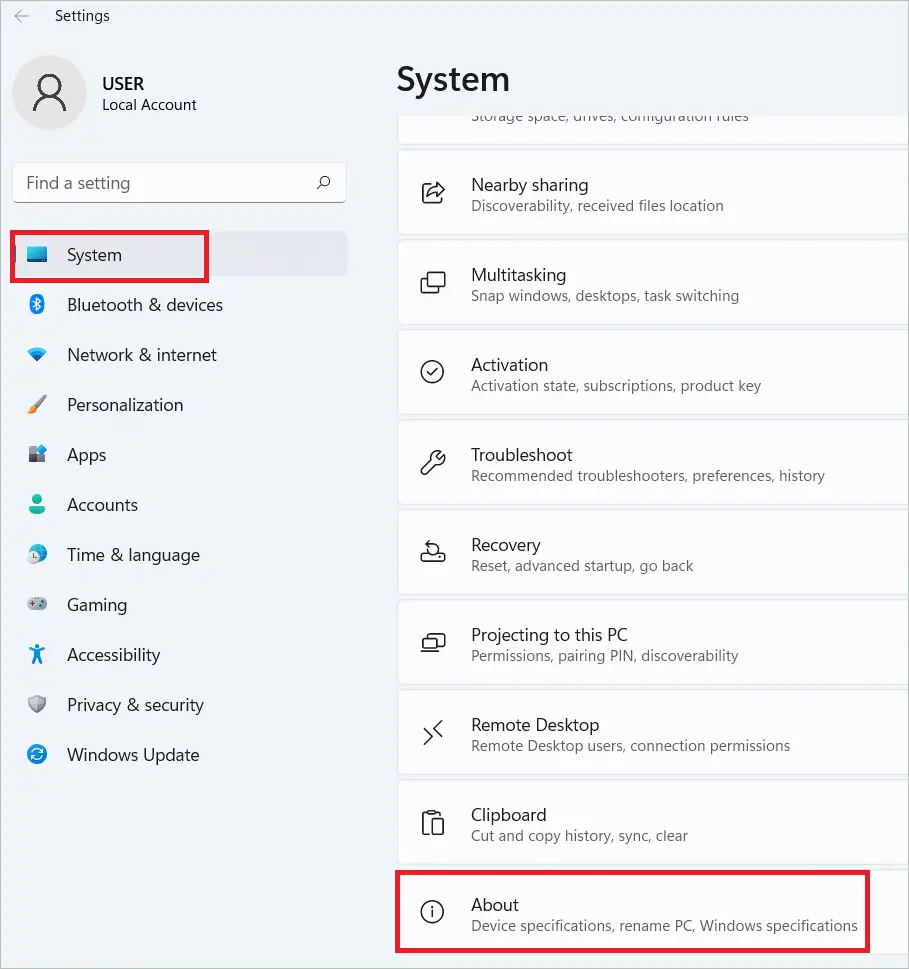
Under Windows specifications, check the Edition of your operating system. The Edition for a system in S mode will be Windows 11 Home in S Mode.
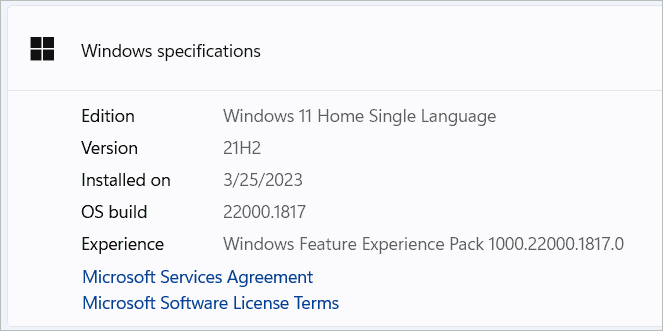
How To Switch Out Of S Mode
As discussed, you can only run applications available in the Microsoft Store. To get other apps, you must turn off Windows 11 S mode. Unlike entering the mode, it is possible to turn off S mode in Windows 11 manually. Remember that exiting the Windows 11 Home S mode is a one-way process. You cannot reverse it even if you want to. Let us see the steps to turn off S mode.
Open Settings and select System > Activation.

Select “Go to the Store” in the Switch to Windows 11 Pro section. Note that if there is an Upgrade your edition of Windows section with a Go to the Store button, don’t click the option.
Once in the Microsoft Store, you will get a page that says, “Switch out of S mode.” Here, click the “Get” button. After you get a confirmation message, you will be out of the S mode forever.
Advantages of Windows 11 S Mode
If you want to understand if Windows 11 S mode is worth having, you must weigh the pros and cons of the feature. Here we go with the pros first.
1. Enhanced Security
Your PC in S mode offers extra protection from harmful software. Even if you plan to download apps from unauthorized sources, the OS does not allow that. Any program that runs complies with Microsoft cybersecurity standards. The S mode also makes better use of built-in Windows security features.
2. Better System Performance
Any system that runs a lesser number of apps consumes fewer resources. When your PC is in Windows 11 S mode, it runs faster as the resource usage is efficient. There will only be a fixed number of apps running in the background, so there is scope for better performance. In the long run, S mode will help your device perform optimally, reducing the chances of performance decline. Also, limited apps and reduced startup time lead to better battery life.
3. Manage Multiple Devices
Taking care of multiple organizational devices becomes easy with the S mode of Windows 11. You can manage all these devices from a single location, irrespective of where the devices are located. Tasks like setting up security protocols, updating software, and giving authorizations, are easily tackled in this mode. In addition, you can sync the devices and work in an environment that goes with the organization’s policies.
Disadvantages Of Windows 11 S Mode
Here are the disadvantages of using the S mode in Windows 11.
1. Limited To Microsoft Store Apps
No apps other than Microsoft apps work in a Windows 11 device in S mode. Users feel that the mode results in less usability. Even though the Store has some great apps, they are still unhappy about not being able to use their favorite third-party apps.
2. Inability To Customize
The Windows 11 S mode is definitely less user-friendly, with reduced features and customization options. The users are incapable of using their devices tailored to their needs. They cannot change many settings to get a customized space. For example, Microsoft Edge is the default browser already enabled in S mode. One cannot change the browser settings to use their favorite one instead.
3. Command Utilities And Registry Do Not Work
This point is an extension of what we discussed above. When Windows is running in S mode, utilities like Command Prompt, Terminal, PowerShell, and Windows Registry do not work. As a result, power users who want to make system changes using these settings will not be able to do so.
4. Some Hardware Do Not Work
The hardware components that require third-party drivers to function will not work when you use S mode. Many hardware drivers are available in Windows, but you may not find every single driver here. For example, some printer drivers may not work in S mode.
Who Should Use Windows 11 S mode?
Windows 11 S mode can be thought of as a parental control option where you can let your child use the device securely. Even if the child tries downloading unsafe software or accessing malicious websites, he won’t be able to.
The mode is also beneficial for business personnel who play with sensitive documents on a daily basis. S mode ensures that the device is not prone to malware attacks. Plus, unauthorized access is entirely prohibited.
Working in the S mode is found to improve productivity as there are no third-party apps like game apps to create distractions. So, it is well suited to students, teachers, and people working in organizations that cannot compromise on productivity.
If you have ever used a Chromebook, you might know that it works like the S mode in Windows 11. So, stick to S mode if you want to have a similar experience as in Chromebooks. Plus, here, you have the advantage of taking the PC out of S mode at any time.
Final Thoughts
Like the standard version of Windows operating system, you will start liking Windows 11 S mode once you become familiar with its benefits. The S mode available in Windows 11 PCs offers a secured Windows environment. It is also a factor that boosts system performance, along with user productivity.
The article offers in-depth information about what S mode in Windows 11 is and how the mode is designed. Entering the S mode is one-way, as you cannot go back to S mode once you leave it. The Settings app gives a simple solution to disable S mode forever. Additionally, you will also understand the benefits of Windows 11 in S mode and its drawbacks to decide if the mode is for you.
Frequently Asked Questions
How do I know if my Windows 11 is in S mode?
To check if Windows 11 is in S mode, go to Settings > System > About. You can see the Edition under Windows specifications.
How can I enter the Windows 11 S mode?
You cannot enter the Windows 11 S mode manually. It comes preinstalled in some devices with the Windows 11 Home edition. But you can easily switch out of S mode.
How to switch out of S mode in Windows 11?
To switch out of S mode, go to Settings > System > Activation. Select Go to the Store in the Switch to Windows 11 Pro section, and click the Get button in the Switch out of S mode page.








