Within a span of a few years, Discord has become a popular VoIP platform loved by millions of users across the world. The application makes communicating with text, audio, and video much easier, so you can stay in touch with your dear ones. But users often face the Discord mic not working in Windows 11, which can be annoying, especially during professional calls.
If the microphone not working on Discord issue pops up often, it is important to troubleshoot and fix it as early as possible. Various reasons like a corrupted driver, outdated version of Discord, misconfigured voice settings, and many others result in the microphone not working in Discord. As the fixes for the issue are similar to that of Windows 10, you might be familiar with some of them.
How To Fix Discord Mic Not Working In Windows 11
If you are lucky, solving the Discord mic not working issue on Windows 11 can be as easy as choosing a different port or microphone. You may also go to the Windows Settings and increase the microphone’s volume. If nothing works, check the different ways to fix the problem of the mic not working in Discord.
1. Restart PC And Discord
Many Windows issues are solved by simply restarting the PC. When you do a reboot, all the temporary files are deleted, and everything starts as a new slate. In addition, you can also restart the Discord app to solve the Discord mic not working issue. Let us see the steps for both of them.
To restart the PC, select the start menu and click the power icon. Click “Restart”.
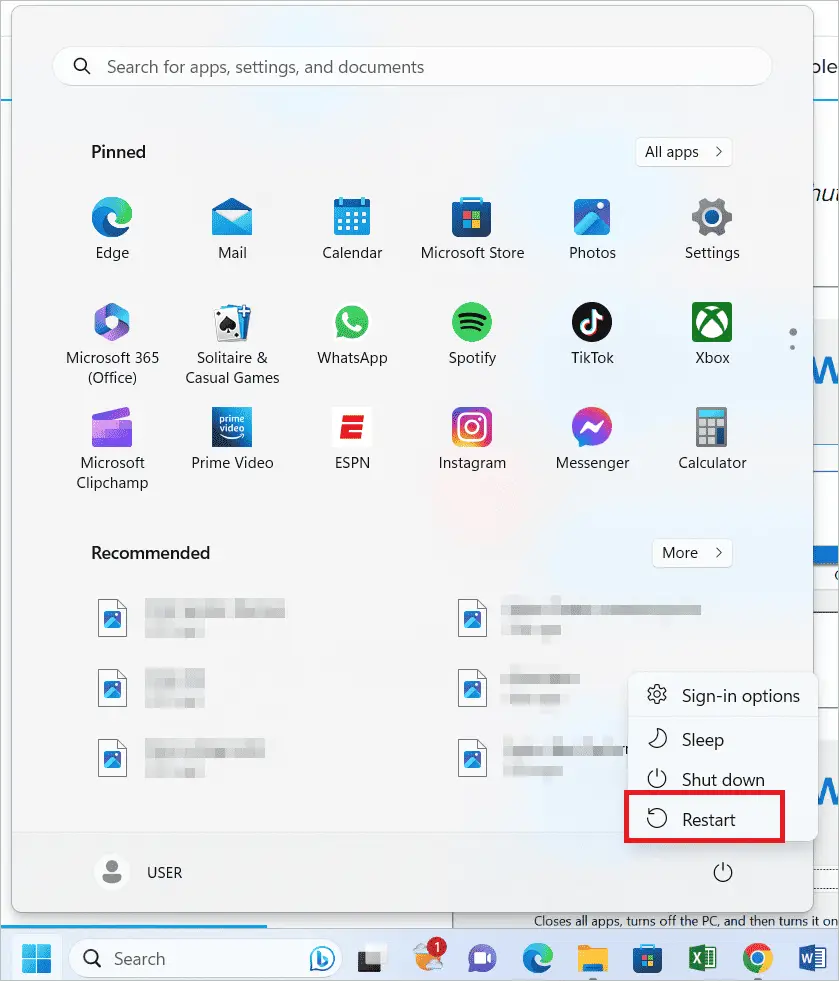
To restart Discord, open the app and click the gear icon in the bottom left corner.
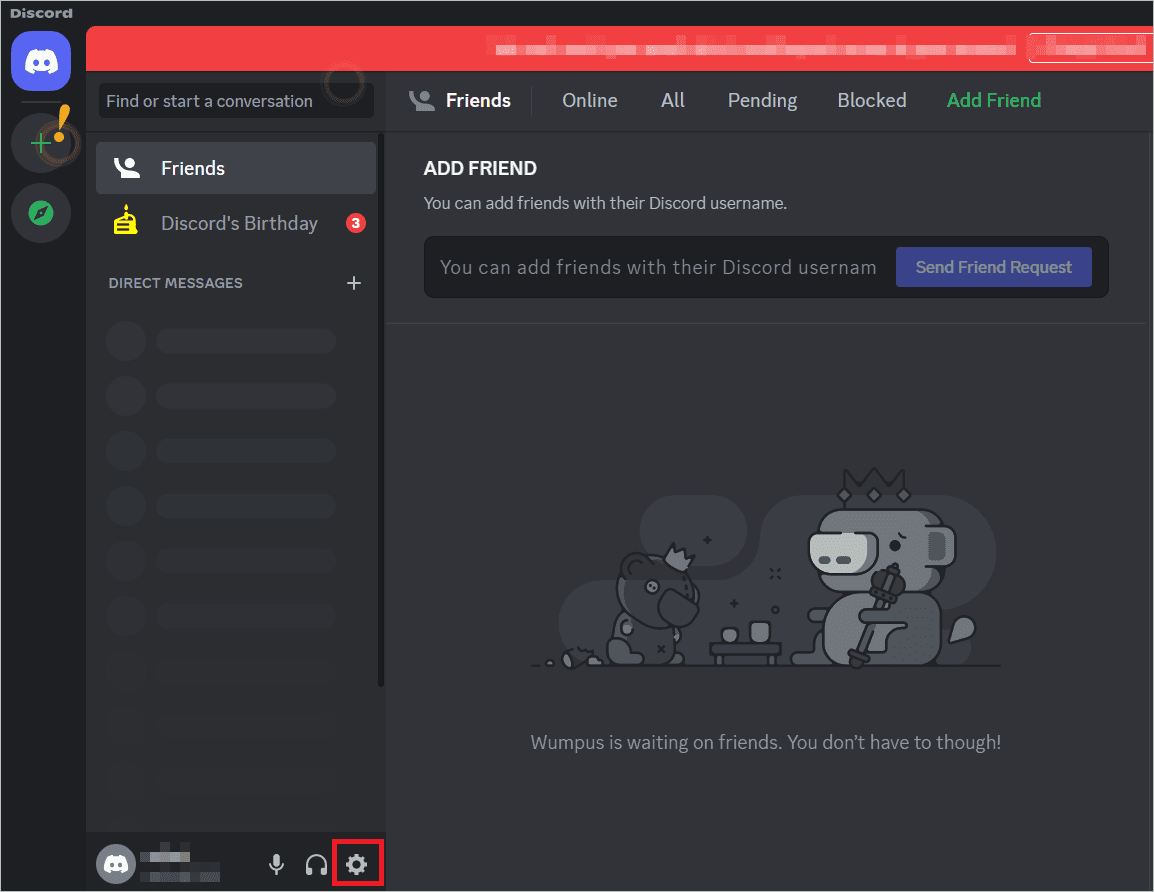
Scroll down the left navigation bar and click “Log Out.”
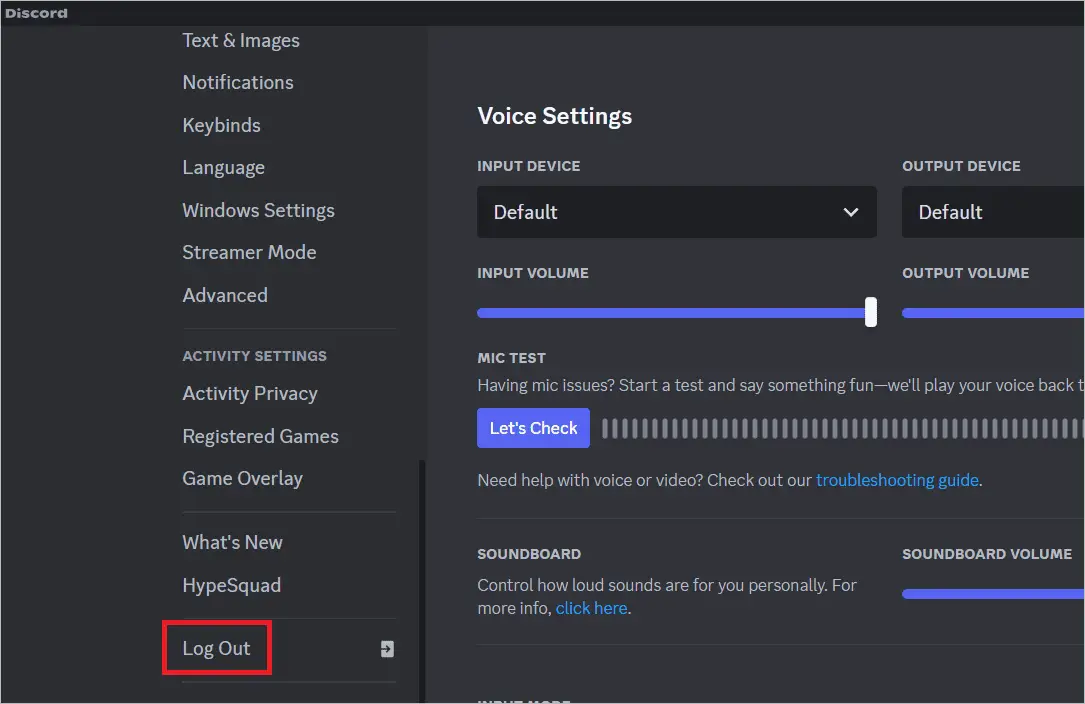
Once you are logged out, close the Discord app and log in again. Now see if the mic is working.
2. Ensure Discord Can Access The Microphone
Your issue at hand may be because Discord cannot access the microphone due to the wrong settings on the system. However, you can reconfigure it to let the app access the mic. Here is how to check if Discord has access to the mic.
Press the Windows key + I to open the Setting app. Next, select Privacy & security > Microphone.
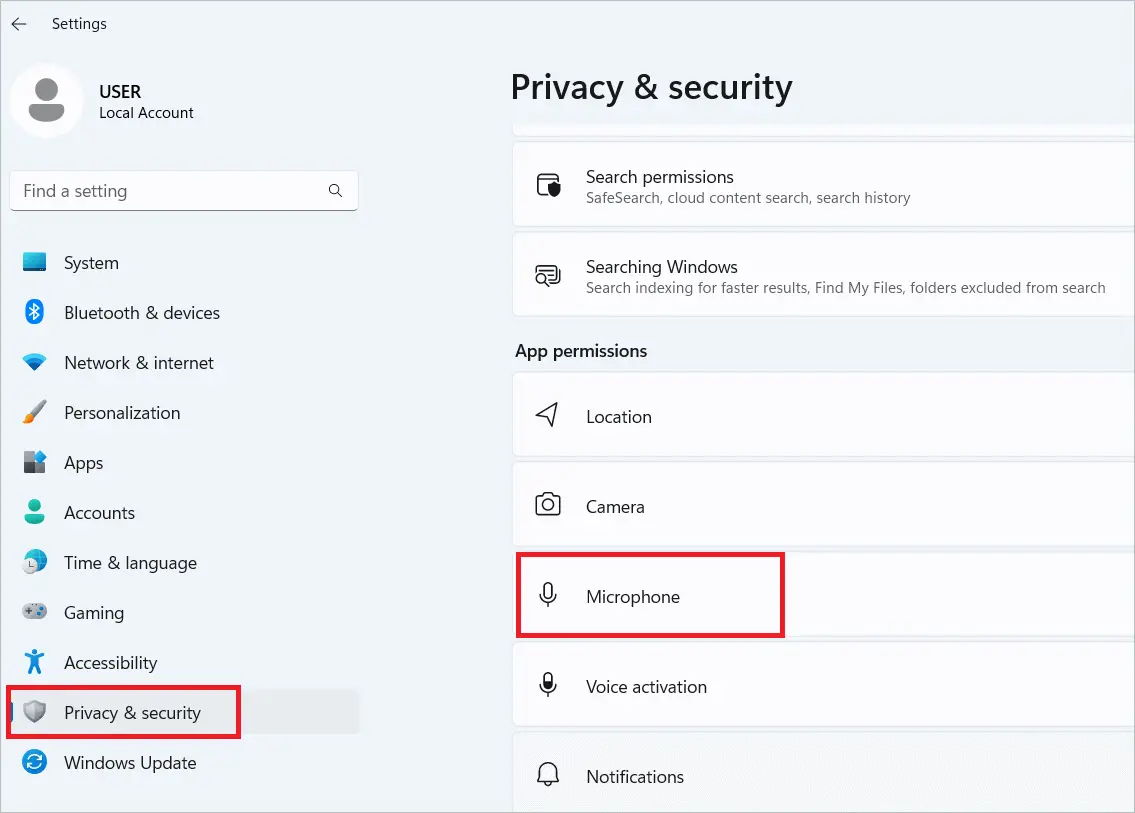
Toggle on the “Let apps access your microphone” option and try the microphone again.
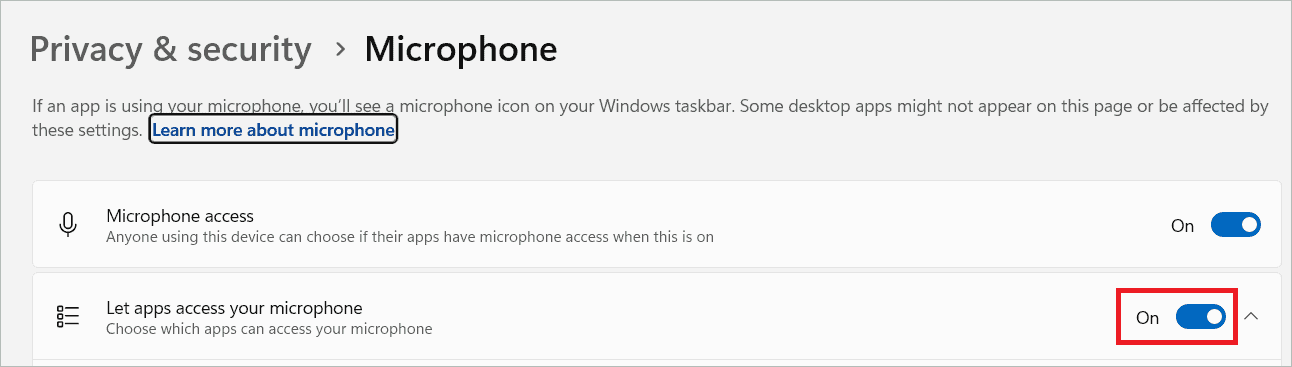
3. Set The Mic As The Default Input Device
If the correct mic is not set as the default input device, you may not hear sound from where you expect. You may manually connect to the microphone you want to use so that you no longer see the Discord mic not working.
Open the Discord app and click the gear icon to open user settings.
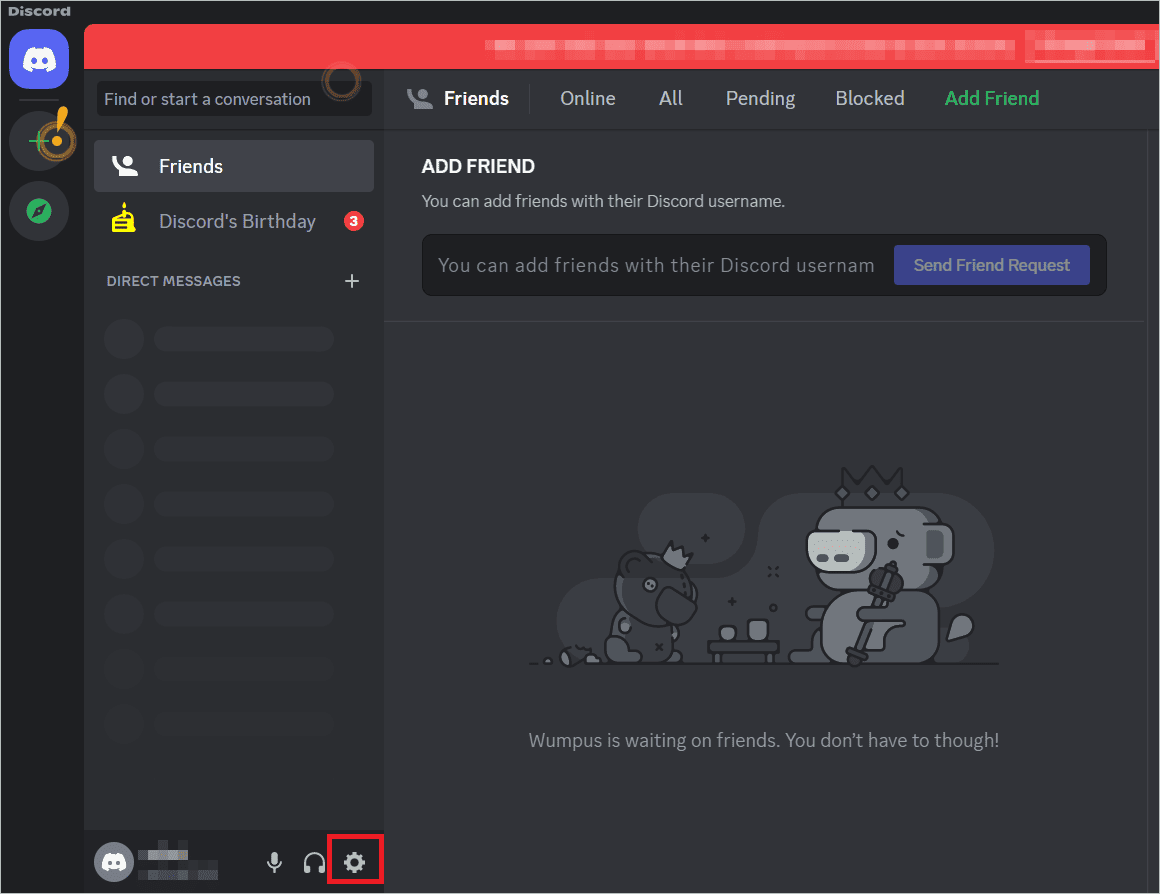
In the left sidebar, select “Voice & Video” under App Settings. On the right, select the correct microphone from the Input Device drop-down box.
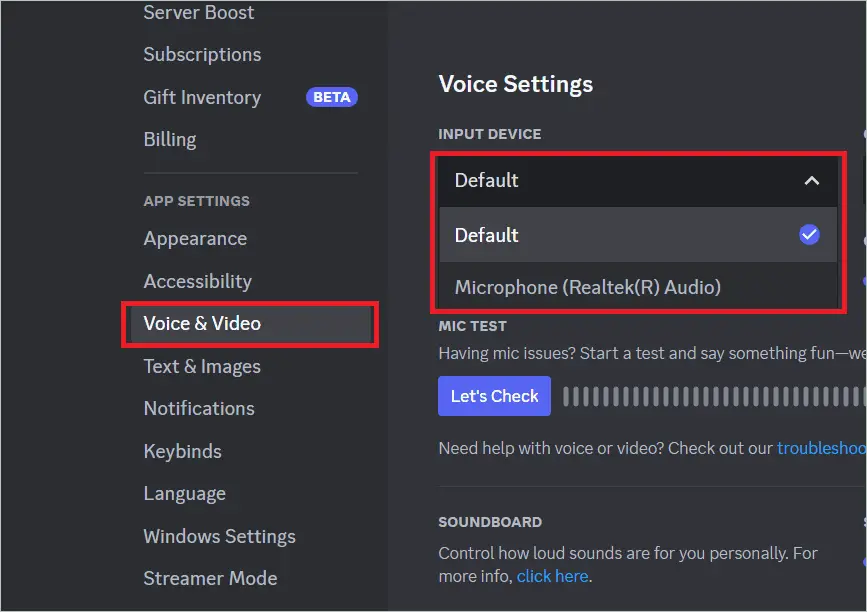
Finally, restart your PC and check if the microphone is working.
4. Troubleshoot The Microphone
If you cannot find any fault with your microphone, running the troubleshooter might help. Once you run the troubleshooter, it will suggest corrective measures to solve the problem. This will identify the cause and fix the Discord mic issue. Let us see how.
Open Settings and select System > Sound.
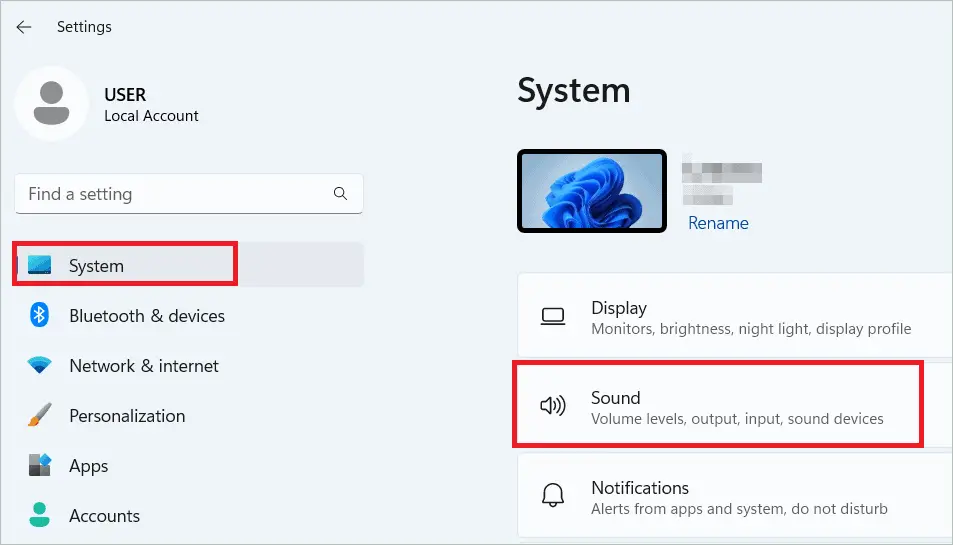
Scroll down to find the Advanced section. Then, click “Input devices” beside Troubleshoot common sound problems.
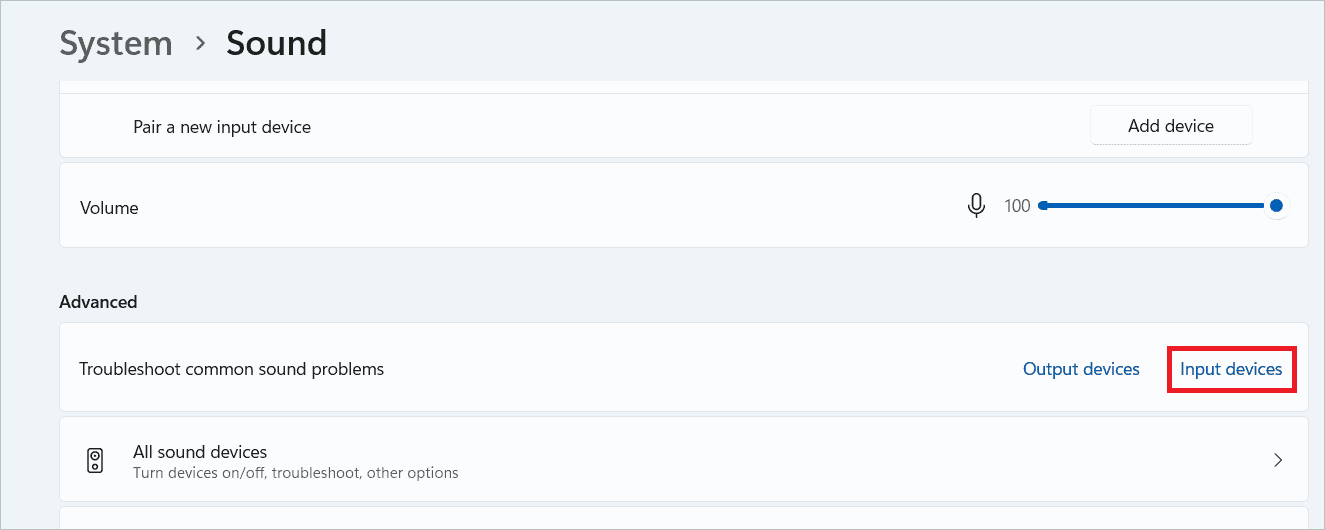
The troubleshooter will now fix the mic not working issue.
5. Reset Discord Voice Settings
While trying to find the problem behind the Discord mic not working, you may change many settings. These might take you to even worse microphone issues. Resetting the voice settings in Discord will reset everything to the default setting. Try it and find out if the microphone works now.
Open the user settings in Discord as explained in previous methods and select Voice & Video in the left pane. Next, scroll down the right side till you reach the end, where you will find the Reset Voice Settings button. Click on it to reset the voice settings so the issue in Discord mic vanishes.
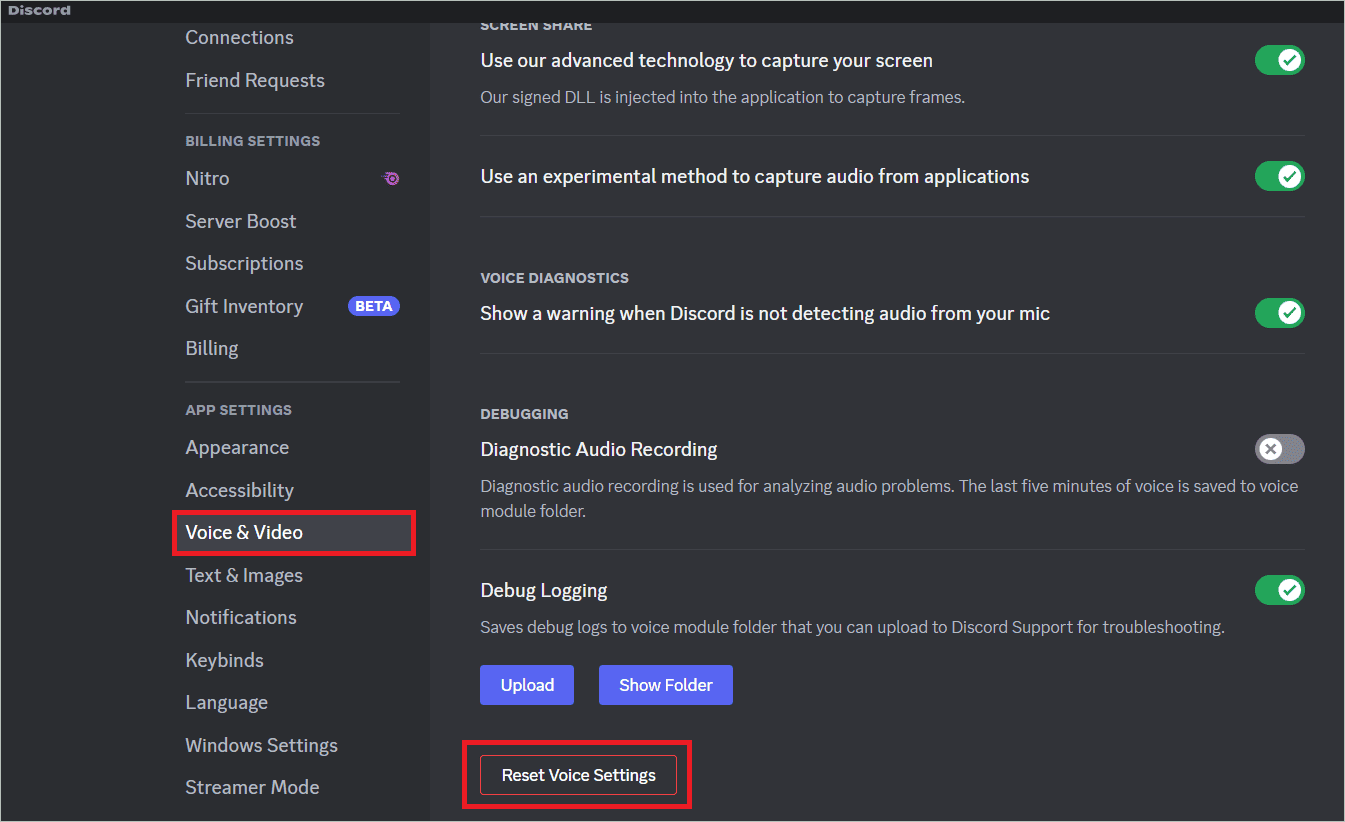
6. Update The Microphone Driver
A corrupted or outdated microphone driver can lead to many unforeseen issues. So, it is vital to keep the driver updated. Look out for the latest versions of the driver and install it at the right time so as not to experience performance issues.
Type “device manager” in the search bar and open the Device Manager.
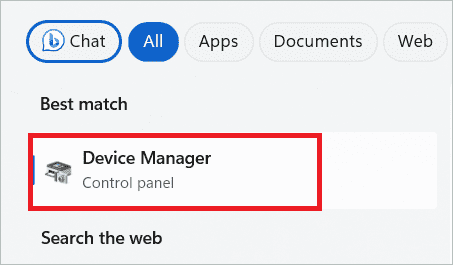
Double-click Audio inputs and outputs to expand it. Right-click on the desired microphone, and select “Update driver.”
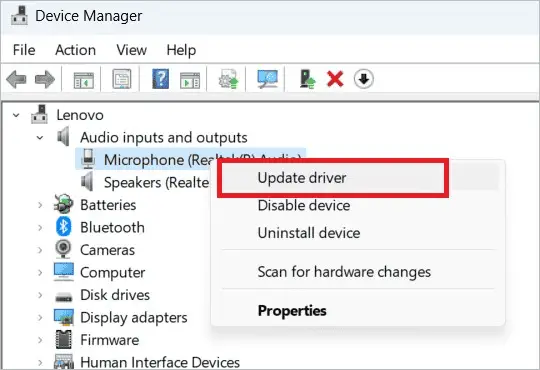
In the Update Drivers window, select “Search automatically for drivers.”
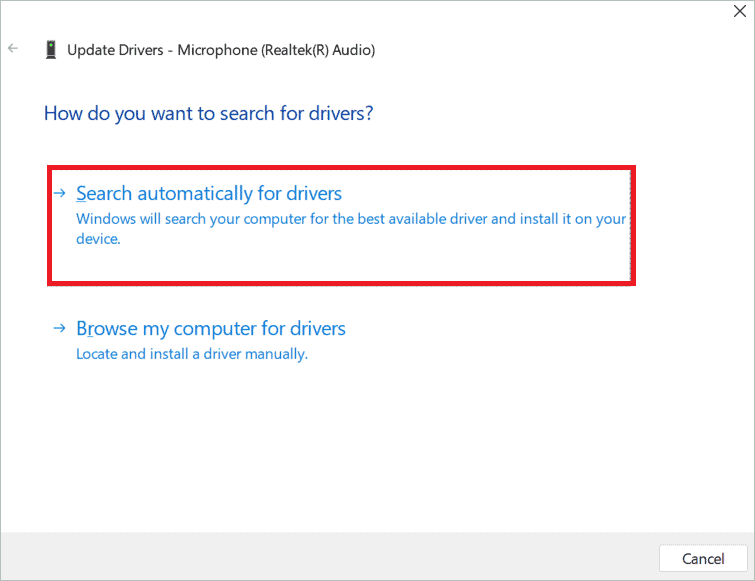
Windows will automatically find the latest driver and install it.
7. Run Discord As Administrator
Permission issues can sometimes cause the Discord mic not working issue. However, if you run the app as an administrator, there will be enough access privileges to make the microphone work. So, here is how you can run Discord as an admin.
Type “discord” in the search box. Select “Run as administrator” when the option appears. Click “Yes” in the UAC window.
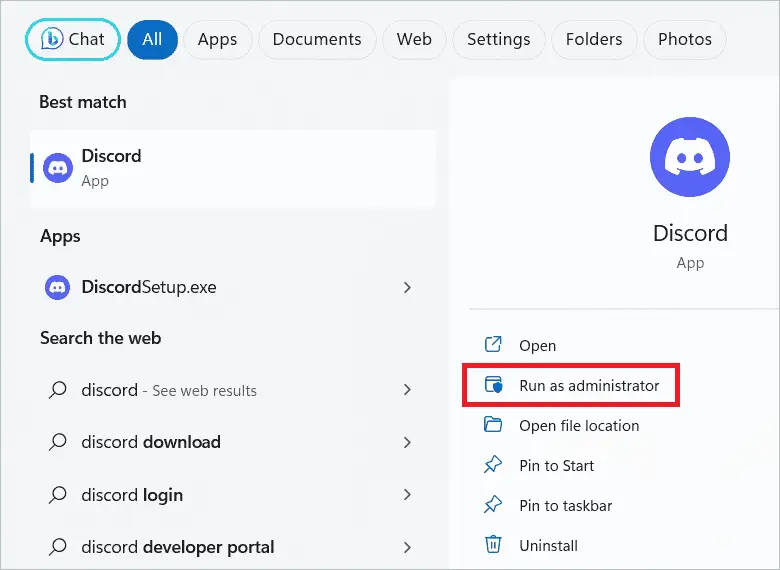
Now, Discord opens as an administrator.
8. Disable Exclusive Mode
Windows has an Exclusive mode feature that allows individual apps or devices to take control of the audio driver. If that happens, other applications cannot use the microphone. This is probably the reason why the Discord microphone is not working. So, we will disable the Exclusive Mode.
Type “change system sounds” in the search bar and open the option when it comes up.
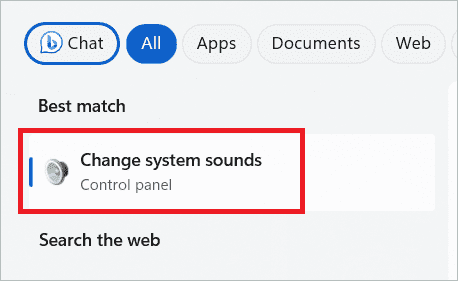
Select the Recording tab and double-click “Microphone.”
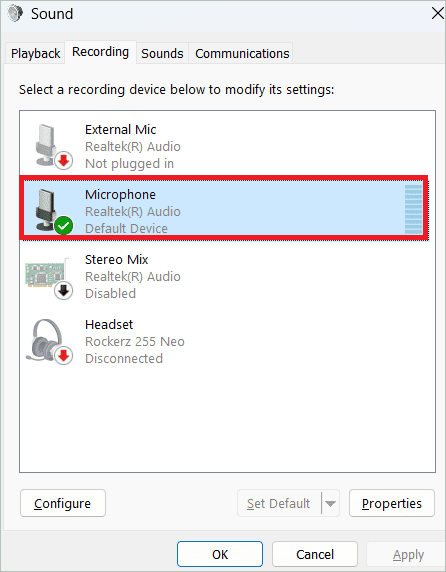
Select the Advanced tab and uncheck the “Allow applications to take exclusive control of this device” option. Finally, click “OK” to save the changes.
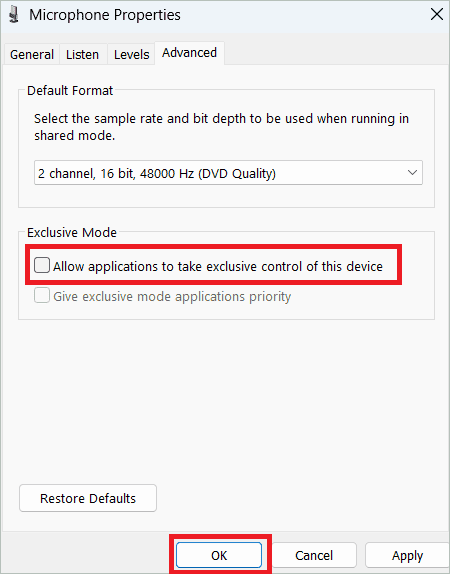
9. Update Windows 11
The option of updating Windows 11 seems obvious, but it can be effective in solving your Discord mic not working problem. Even though the updates happen automatically, checking for and installing updates manually eliminates problems with many devices.
Open Settings and select “Windows Update” in the left pane. Click the “Check for updates” button on the right side.
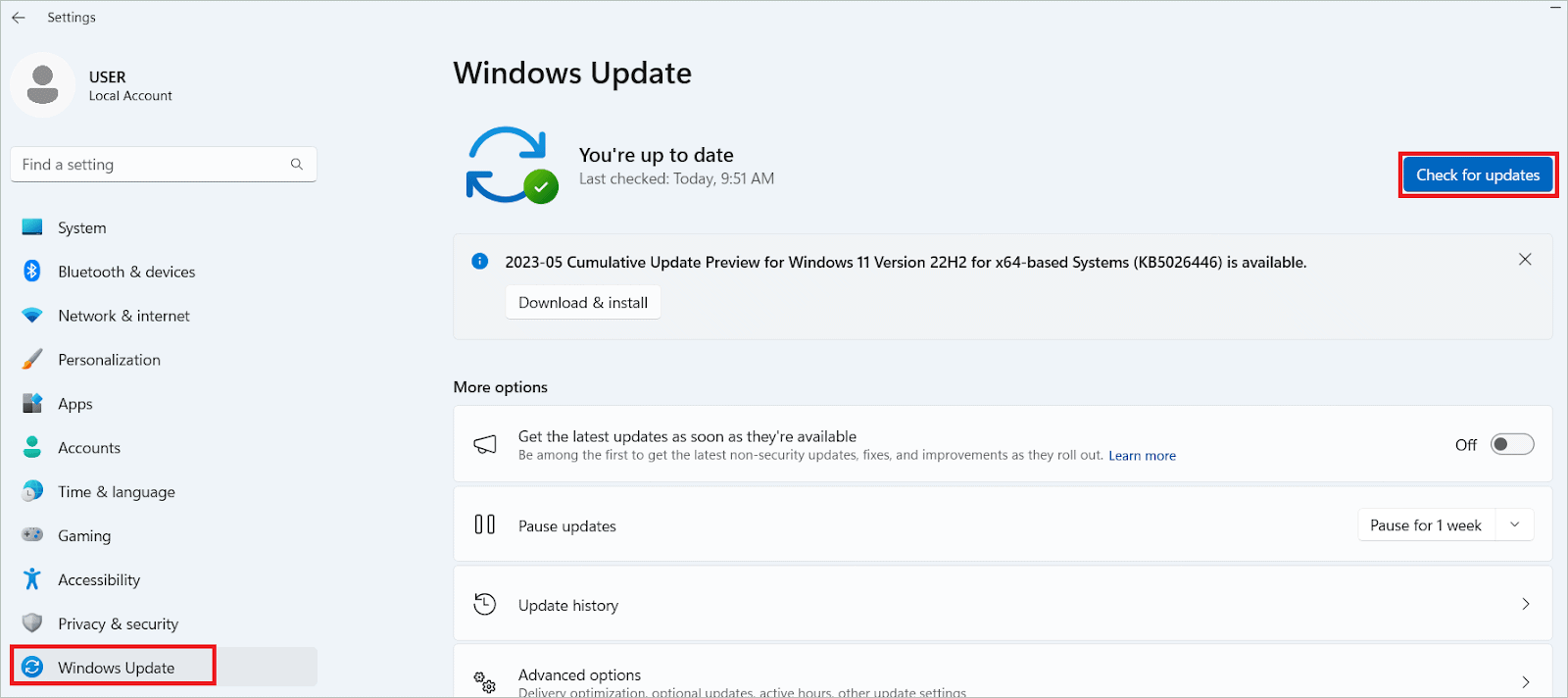
Click the “Download & install” button to download and install the updates if updates are listed.
10. Disable Advanced Voice Activity And Quality Of Service
Out of the many features Discord has, most work to offer an incredible experience with the app. Here, we consider the Advanced Voice Activity feature that might prevent Discord from connecting the mic. Even though the feature helps enhance the voice quality, you may toggle it off if you face a mic problem. We will also turn off the Quality Of Service settings on Discord so the microphone gets connected without any issues.
Launch the Discord app and open the user settings.
Select Voice & Video in the left pane. Next, scroll down and toggle off Advanced Voice Activity.
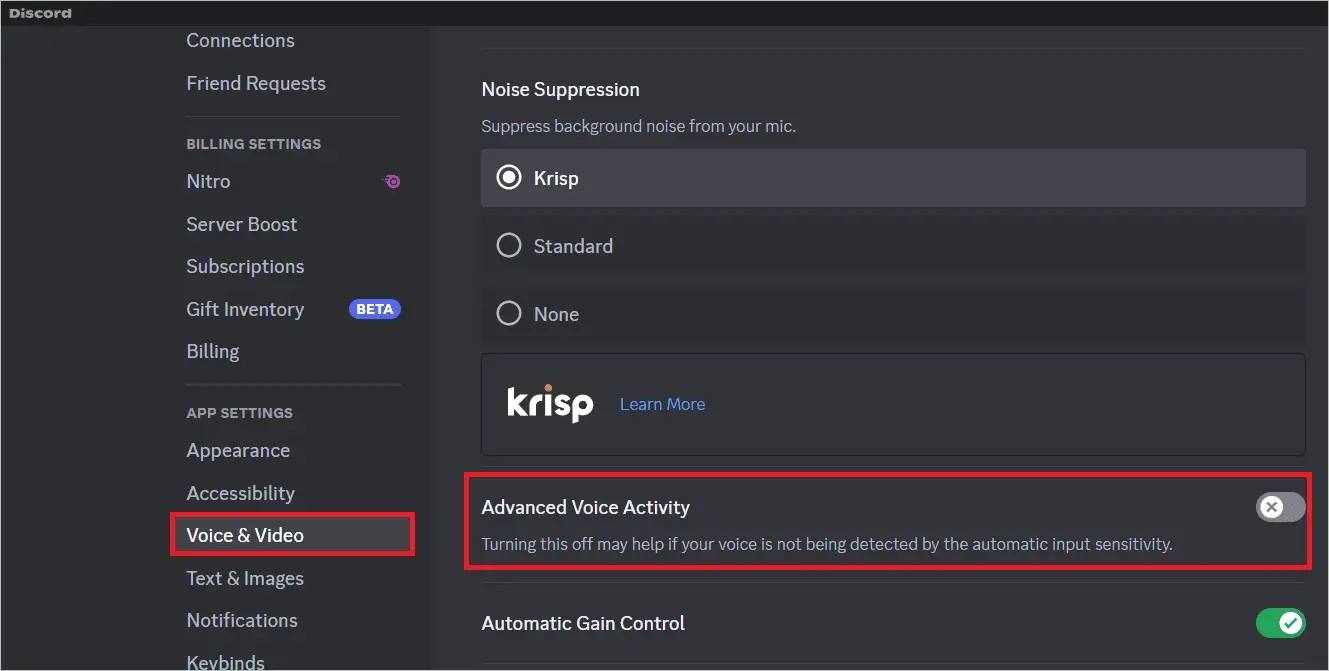
To disable Quality Of Service, Go to User Settings > Voice & Video. Now, toggle off “Enable Quality of Service High Packet Priority.”
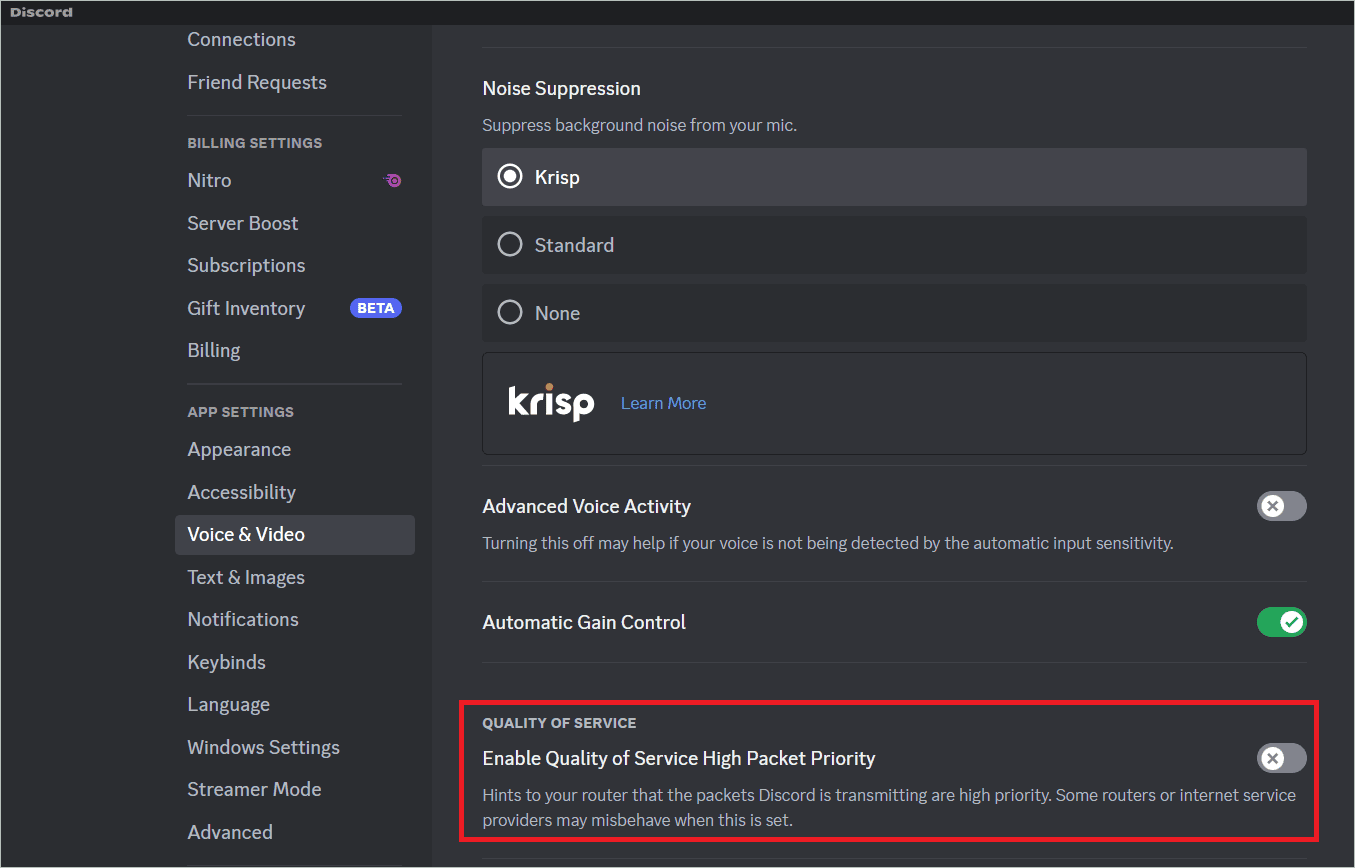
11. Update Discord
Your Discord mic not working problem can also be due to errors in the Discord application. For example, if there are corrupted files, Discord may not work as expected. So, update the app and check whether the mic issue is resolved.
Press the Windows key + R to open Run. Type “%localappdata%” in the Run dialog box and click “OK.”
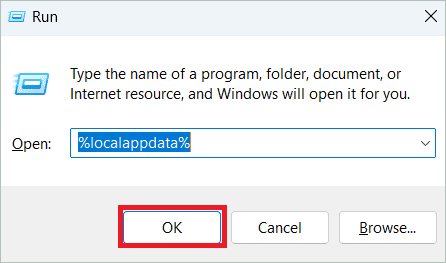
Double-click the Discord folder to open it.
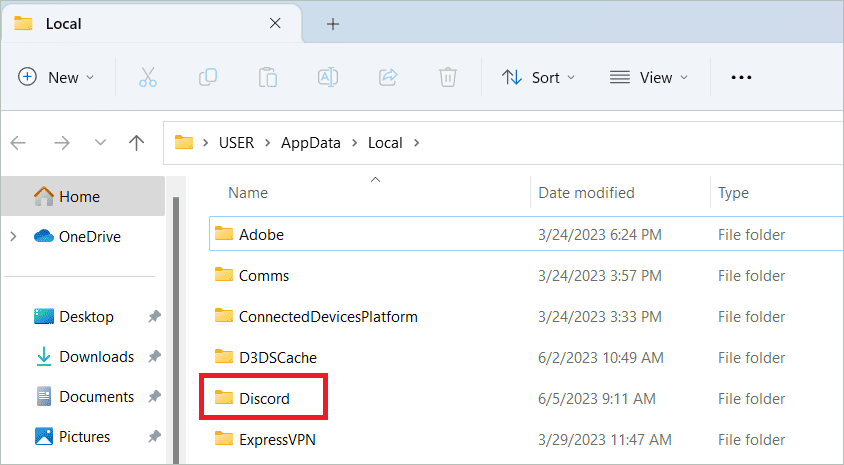
Double-click the Update file to update the Discord app.
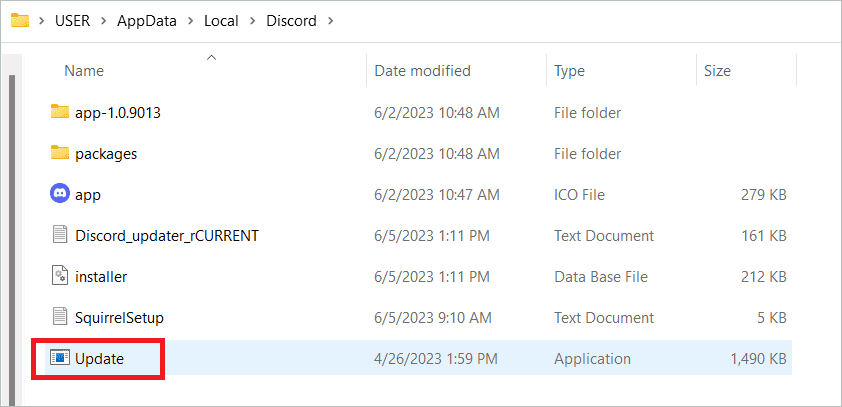
12. Change The Input Mode in Discord
You can configure one of the two input modes for Discord, Voice Activity and Push to Talk. If you select the latter, you must click the button whenever you try to speak. So, we will select Voice Activity here so the microphone captures your voice whenever you speak.
Open Discord and right-click on the Discord microphone icon at the bottom left.
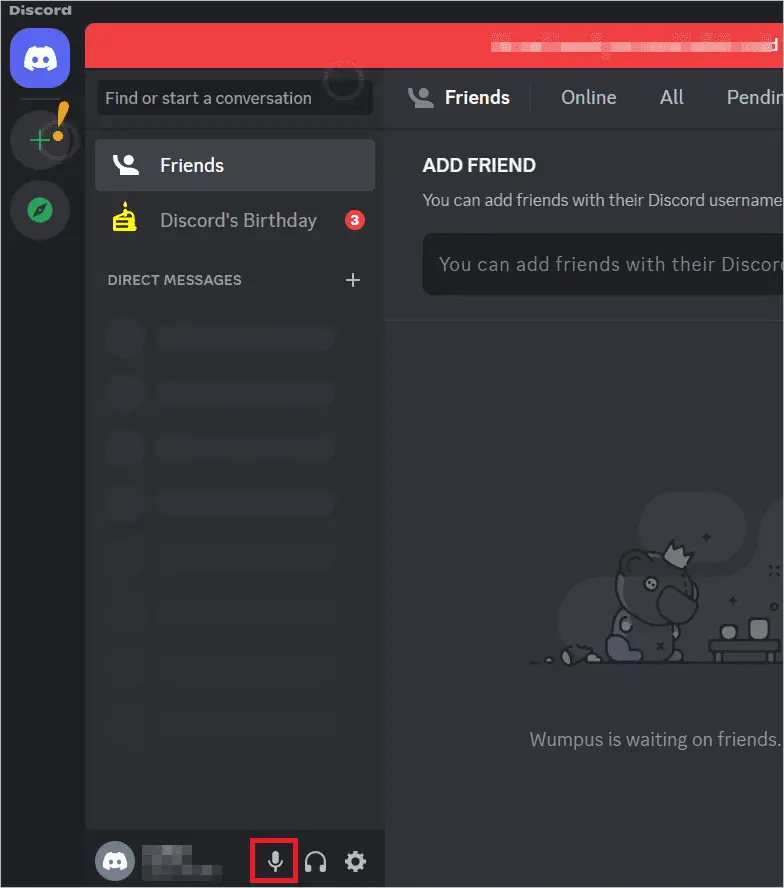
Select the Voice Activity radio button under Input Mode.
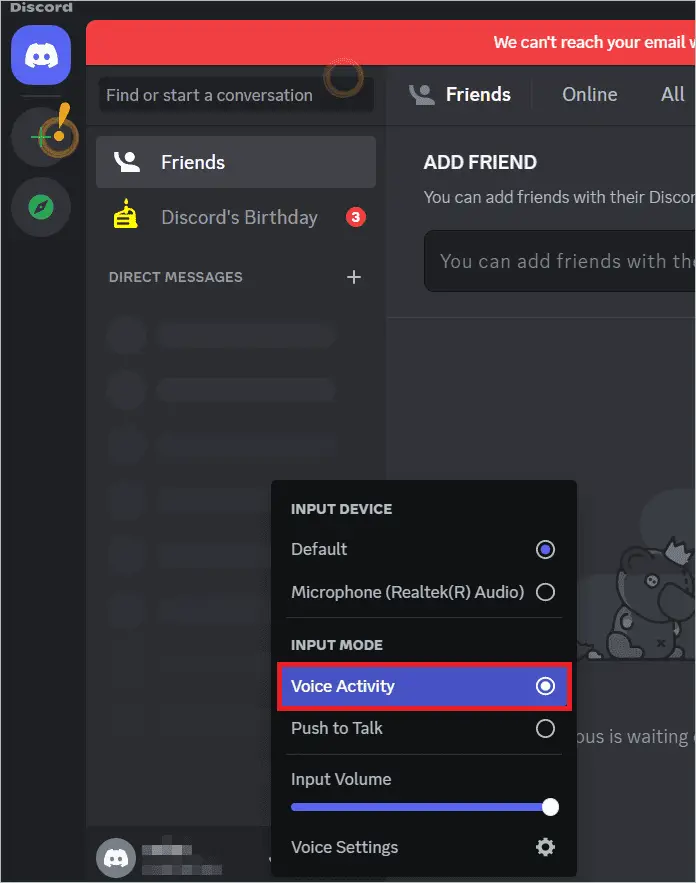
Now, the mic will automatically work when you speak.
13. Reinstall Discord
If there is any issue with the app installation, many of its features can be affected. The Discord mic not working may also be a side-effect of the bad installation. So, here is how you can reinstall the app.
Press the Windows key + I to open the Setting app. Next, select Apps > Installed Apps.
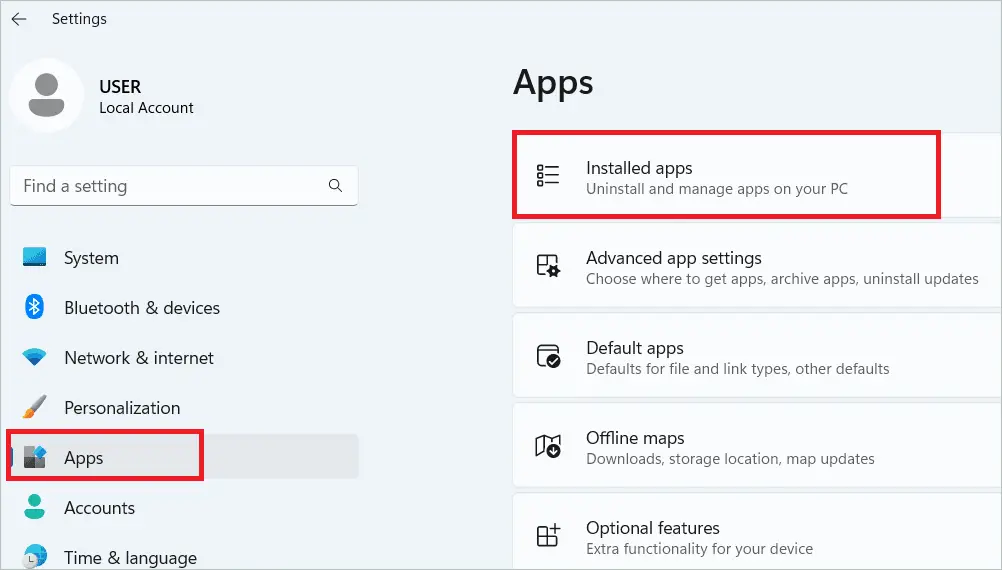
Locate Discord in the list of installed apps. Then, click the three dots beside it and select “Uninstall.”
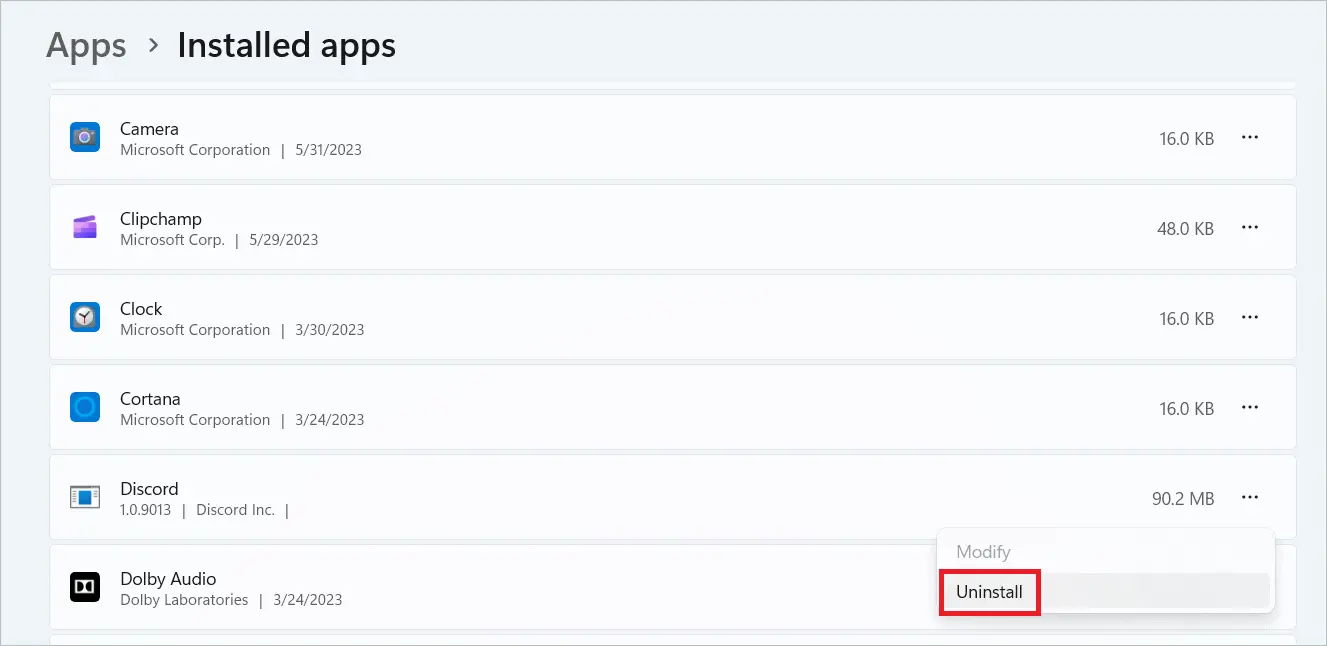
After uninstalling, download Discord again and check if you can fix the issue.
Final Thoughts
Discord is a popular VoIP application that helps make smooth communications using text, audio, and video. It works on various platforms, including Windows PC. But if you encounter the Discord mic not working issue in Windows 11, check if all the settings are configured for the best output.
The article gives Discord users some great solutions to fix the microphone not working on Windows. You can try these if the mic is not working fine, even after taking some basic steps like increasing the mic volume and plugging in your mic to a different port.







