Key Takeaways
- Entering network credentials to access the network resources keeps the network data and resources safe and secure.
- Several users encounter the Enter network credentials in Windows 11 error while trying to enter a network.
- You can try changing different settings to fix the issue and access the network’s shared resources.
If you have more than one computer on your home network or are an IT administrator, you probably know the importance of network credentials. Network credentials are put in place to prevent unauthorized users from gaining entry into your network resources resulting in file loss. But many users got the Enter network credentials in Windows 11 error even after entering the correct user name and password while trying to access machines on the network.
The appearance of the network credentials error on Windows doesn’t necessarily mean the credentials you entered are wrong. You may check if the Caps Lock is accidentally enabled or some keys are not working. If you don’t gain network access in Windows 10 or 11, you cannot share files and access other computers in the network. You may have to troubleshoot deeper to identify the issue.
How To Fix Enter Network Credentials in Windows 11
If you get the Enter network credentials in Windows 11 error, you may first check if you have entered the correct credentials on Windows 11. If you are not able to access the network even after the initial checks, you may fix the network credentials issue by following the solutions in the article.
1. Disable Password-Protected Sharing
If you have protected your files and folders using passwords, they become difficult to access across the network. The Enter network credentials in Windows 11 error can be kept at bay by turning off password protected sharing. When you disable the option, file-sharing can be done without entering credentials.
Right-click the network icon in the taskbar, and select “Network and Internet settings.”
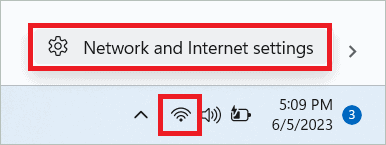
Select “Advanced network settings” on the right side.
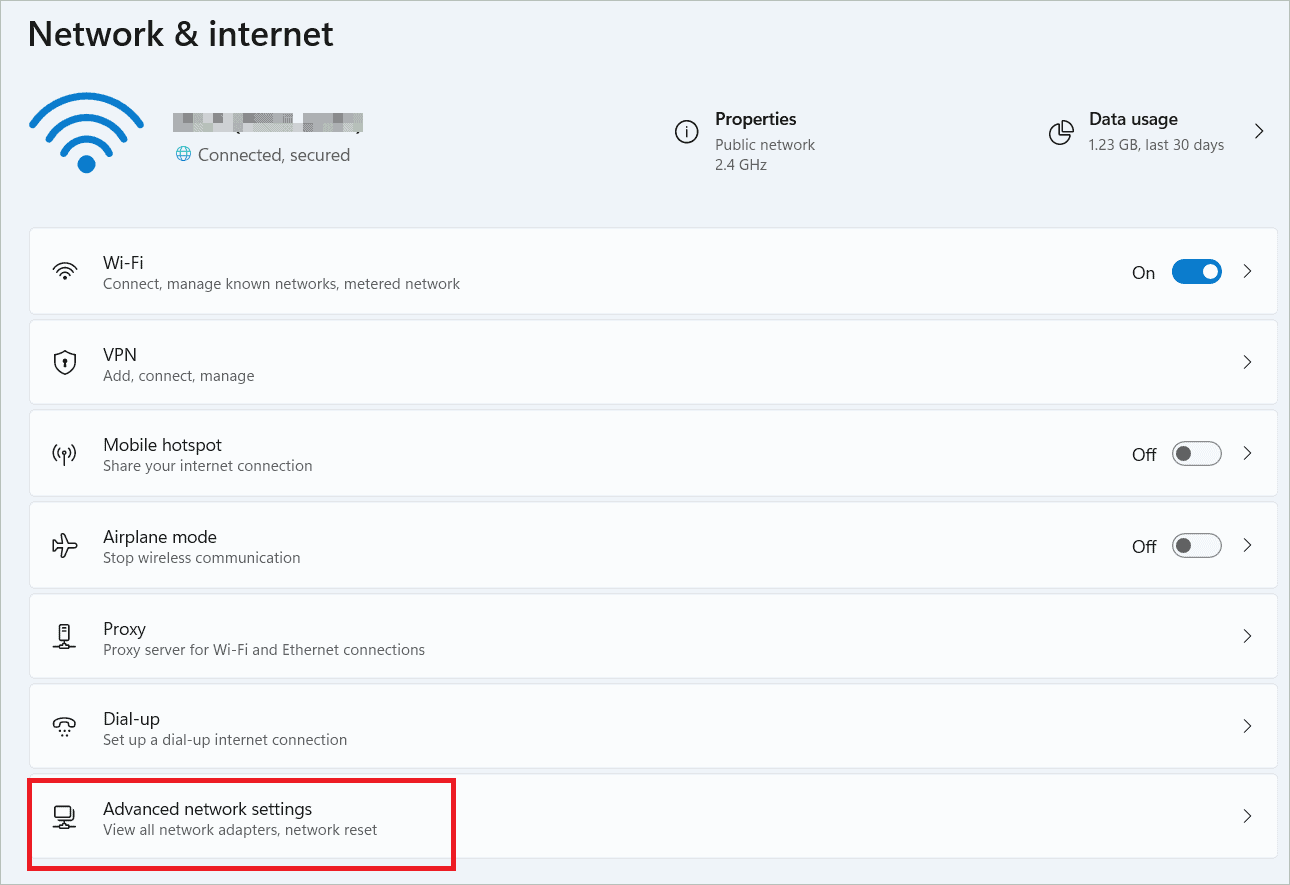
Now, select “Advanced sharing settings” under More settings.
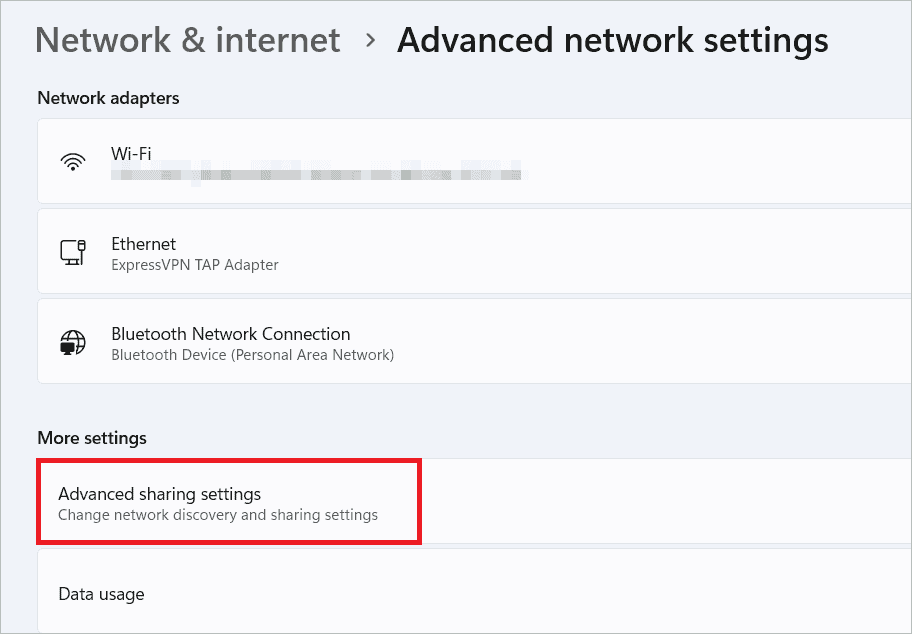
Expand All networks and toggle off “Password protected sharing” to access resources without a password.
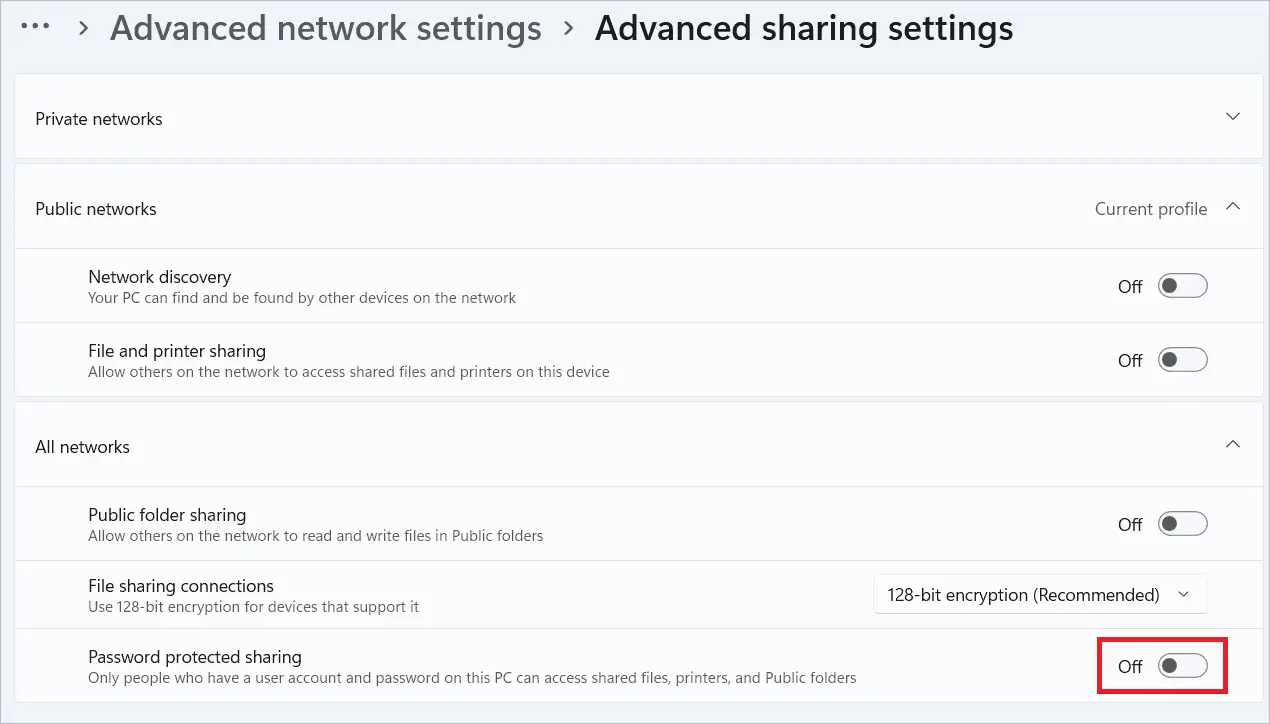
Once your work is done, remember to re-enable the option for security.
2. Clear All Credentials
Credential Manager is a place where all your usernames and passwords are stored. Just like decluttering your space, you can clear all the credentials from Windows Credential Manager. This might fix network credentials errors.
Press the Windows key + R to open the Run dialog box. Type “notepad” and click “OK” to open a notepad.
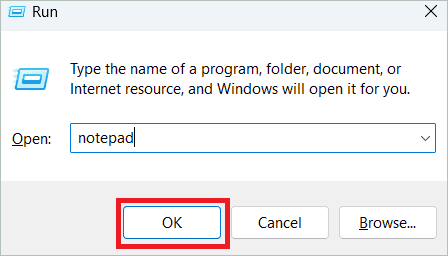
Copy and paste the following code into the notepad.
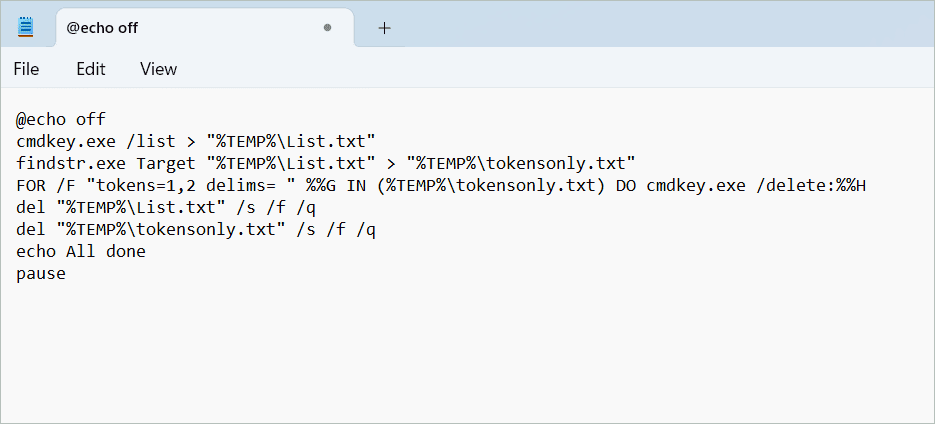
Select File > Save as and give the filename ClearCredentials.bat.
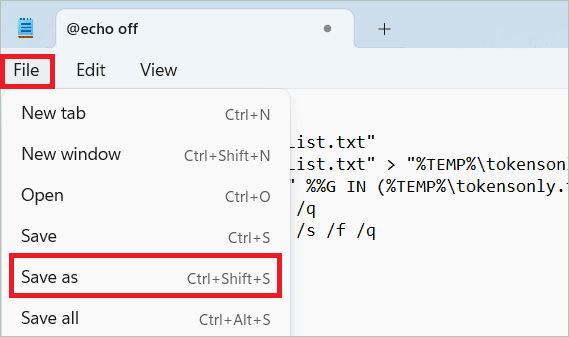
Then, in the Save as type field, select “All files” and Click “Save” to save the file.
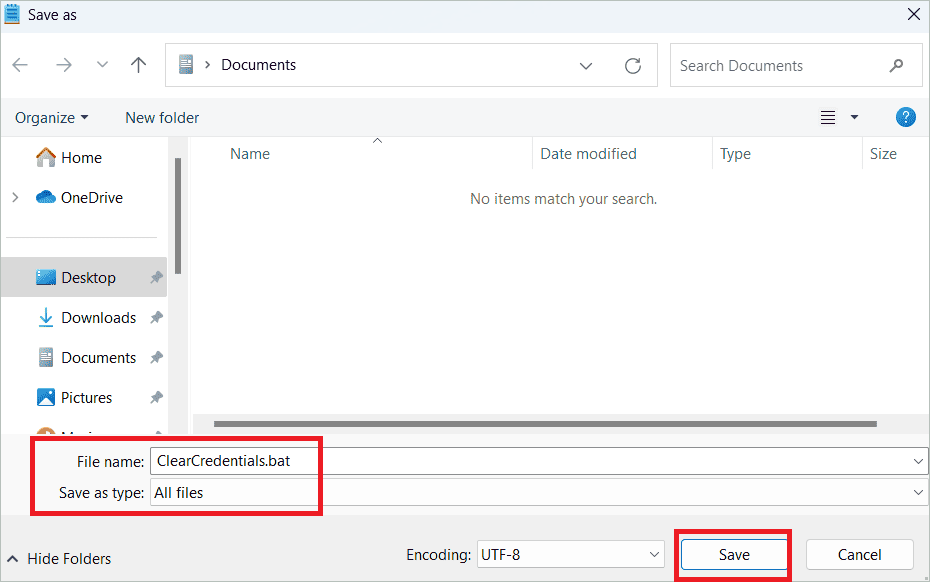
Finally, run the batch file by running it as an administrator.
3. Add The Target PC Credentials To The Credential Manager
It is necessary to know the credentials of the target computer to access the data contained in it. But if you get the Enter network credentials in Windows 11 error while trying to gain entry, you may manually add its credentials to the Credential Manager.
Type “credential manager” in the search bar and open the Credential Manager.
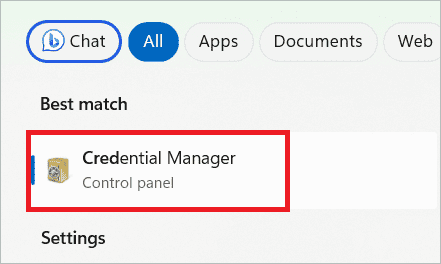
Select “Windows Credentials” under Manage your credentials and click “Add a Windows credential.”
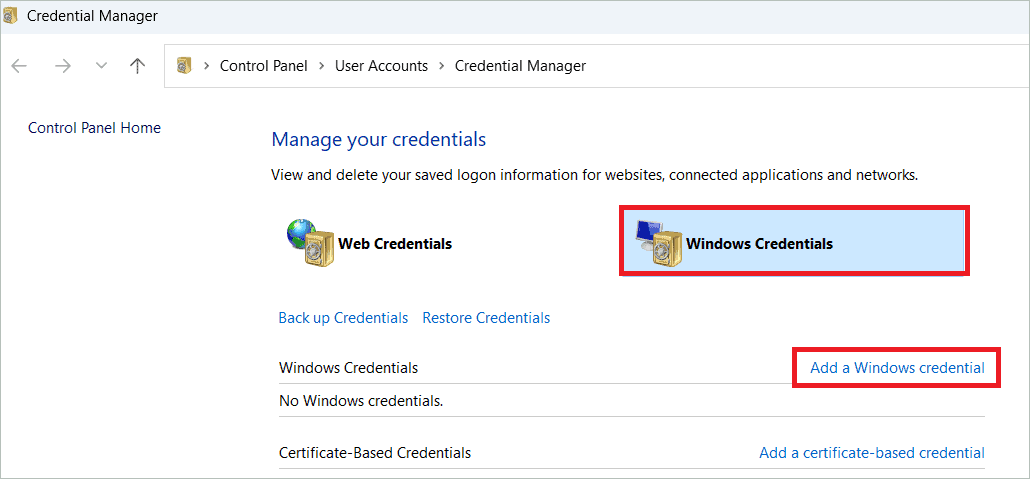
Now, add the credentials of the PC you want to access and click “OK.”
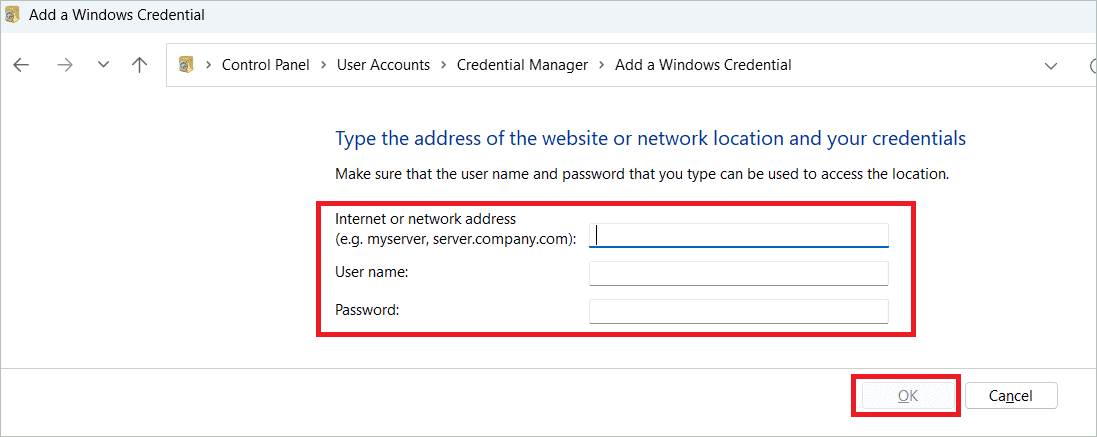
4. Make The Network Profile Private
If you have opted for a public profile, you may face issues while sharing files as the firewall plays its part. So, you can make the profile private and check if the network credentials on Windows error persists.
Press the Windows key + I to open Windows Settings. Next, select “Network & Internet” in the left pane and “Properties” in the right.
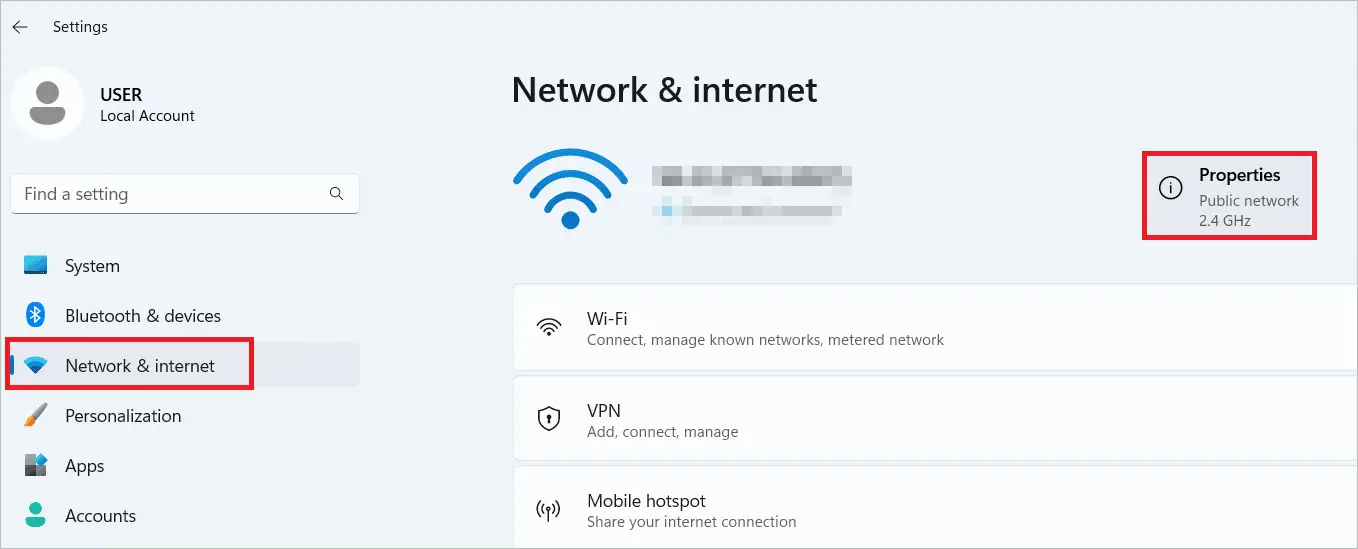
Select “Private network” under the Network profile type, and the profile changes to Private.
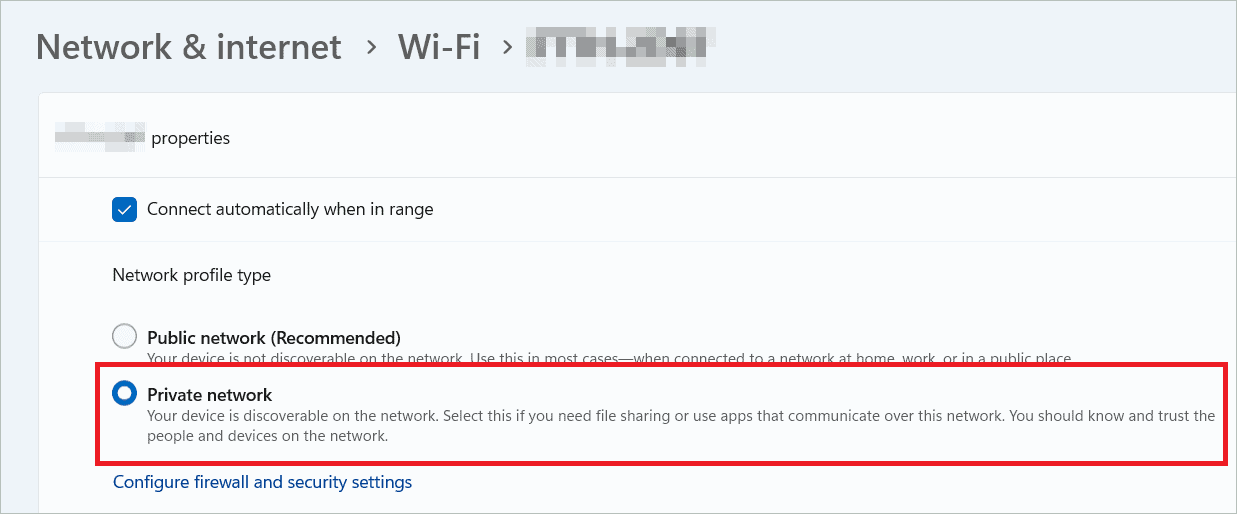
5. Tweak Local Security Policy
It can happen that some security policies of your PC are the culprit behind the Enter network credentials in Windows 11 issue. Disabling the particular policy can help you get past the error to access the Windows computer.
Press the Windows key + R to open the Run command box. Type “secpol.msc” and click “OK.”
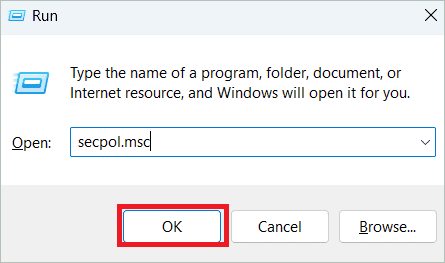
Select Local Policies > Security Options. Double-click the “Accounts: Limit local account use of blank passwords to console logon only policy” option. Next, select the “Disabled” radio button and click “OK” to apply the changes.
6. Use Microsoft Account Credentials Or Computer Name
Using your Microsoft account credentials instead of the local ones can sometimes save the situation. So, if you are getting the credentials error repeatedly, use your Microsoft account’s username and password to log in.
Another workaround is using the name of the computer and the account name as the username. For example, if the computer name is Computer5 and the account name is Sarah010, enter both together without space in the username field. So, this becomes Computer5Sarah010. Now, enter the password in the password field, and you will probably gain access.
7. Create A New User Account
If your user account is corrupted, you may get the Enter network credentials in Windows 11 error. As a result, moving files will become impossible. So, we will create a new user account and log in using its credentials.
Open Settings and select Accounts > Other users.
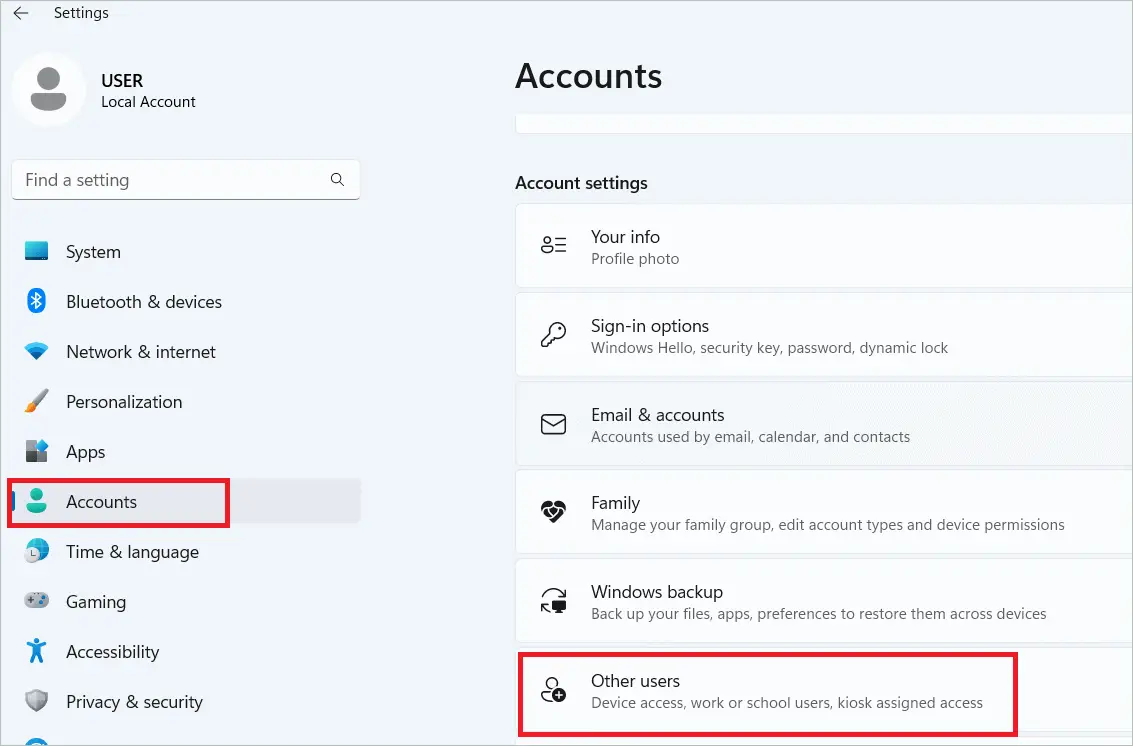
Click the “Add account” button beside Add the other user under Other users.
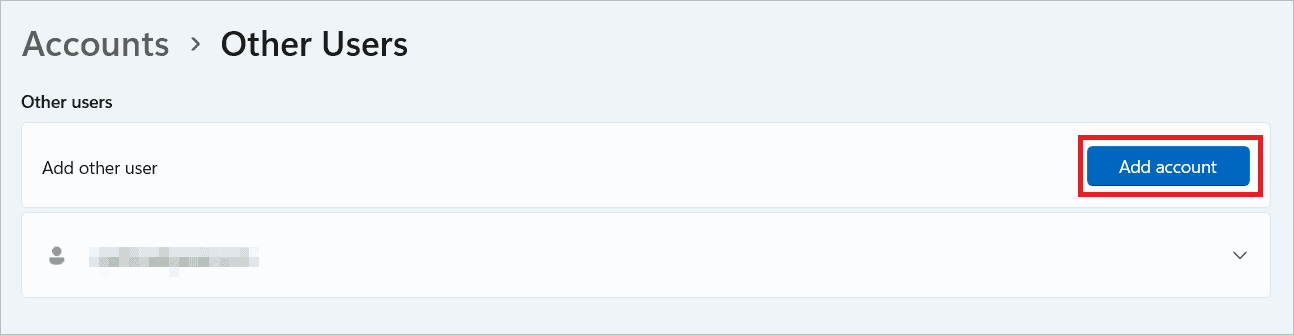
Click “I don’t have this person’s sign-in information.”
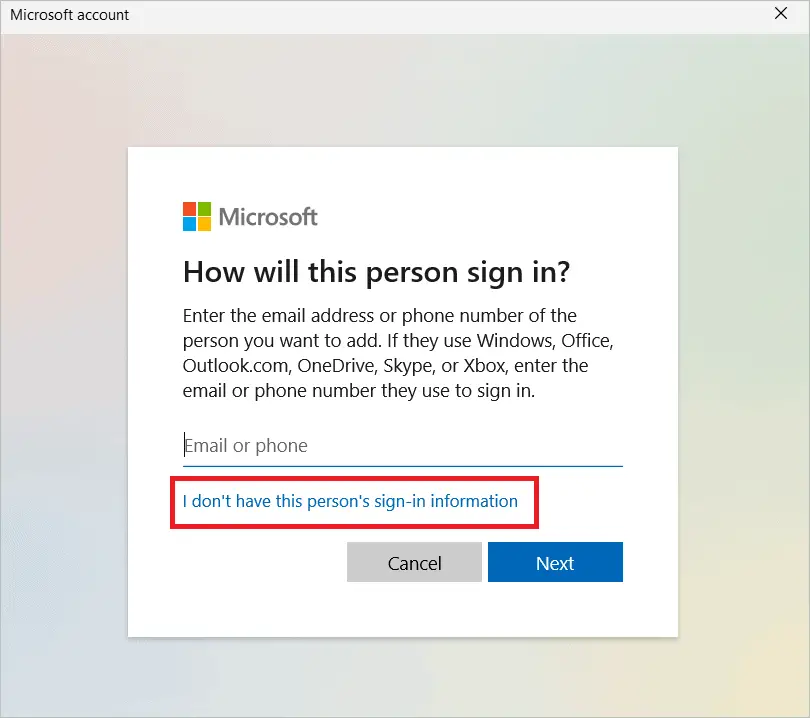
Select “Add a user without a Microsoft account.”
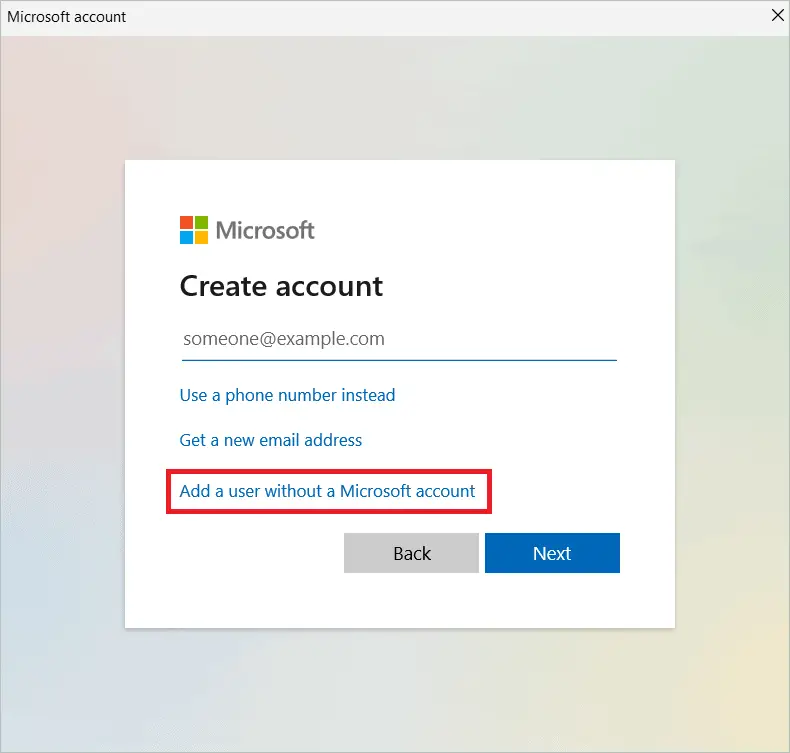
Next, follow the on-screen instructions to enter the account credentials and complete the account creation process.
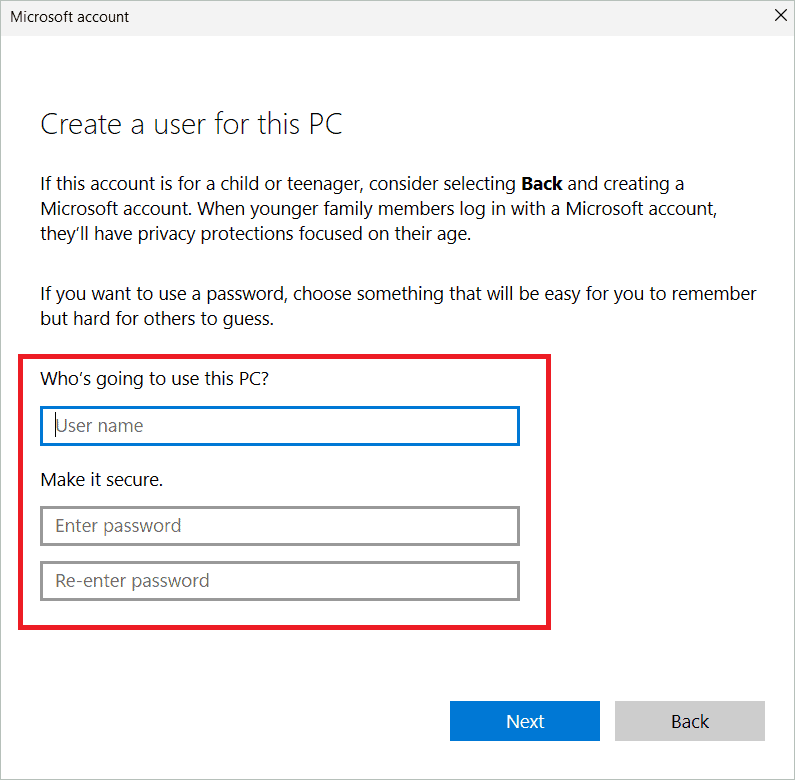
Now, log in to the new account instead of the old one and check if the issue has been resolved.
8. Disable Credential Manager Automatic Startup
You can disable the automatic startup of Credential Manager on your Windows machine to tackle the network credential issue. Let us see how this can be done from the Services window.
Press the Windows key + R to open Run. Type “services.msc” and click “OK.”
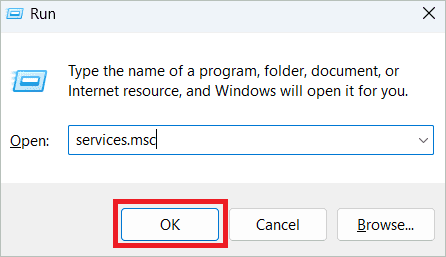
Double-click “Credential Manager.”
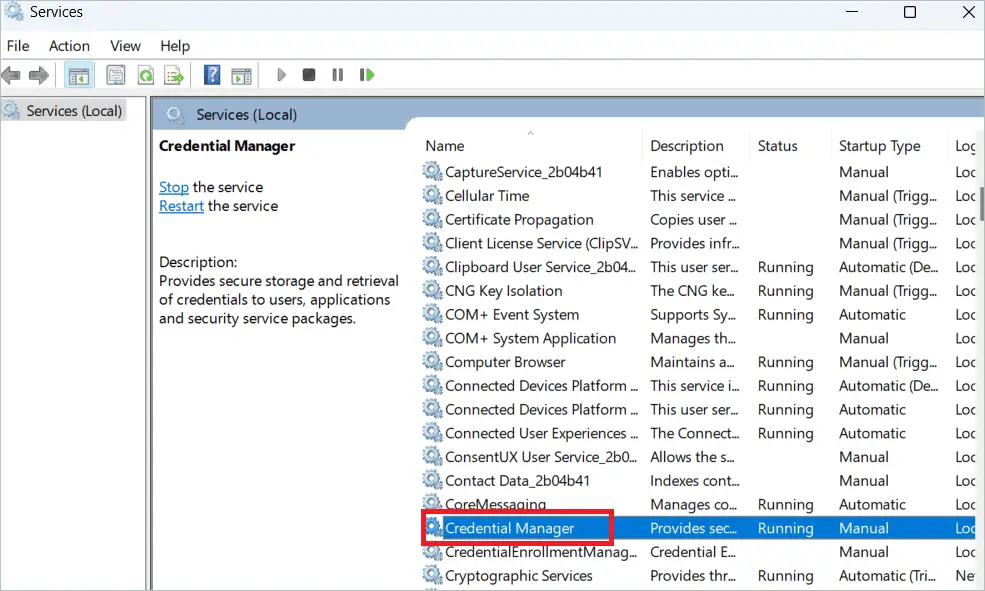
Select “Disabled” in the Startup type drop-down box. Then, finally, click “Apply” and “OK” and close the Services window.
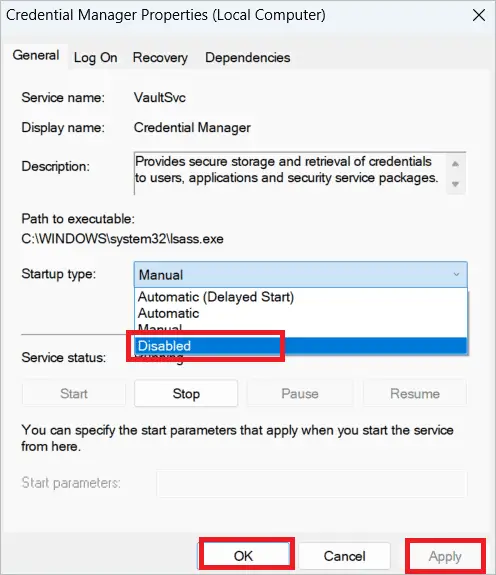
Restart your PC and check if you can connect to the network now.
9. Restart Credential Manager
A simple restart of the Credential Manager might save your day by solving the Enter network credentials in Windows 11 issue. If the issue has been due to some utility fault, restarting it will get you through. We will do this again from the Services window.
Open services.msc from the Run dialog box. Double-click “Credential Manager” to open the Properties window.
If the Credential Manager is working, click the “Stop” button and wait for some time before clicking the “Start” button. If it is already disabled, click the “Start” button to make it function. Then, select “Automatic” in the Startup type drop-down box.
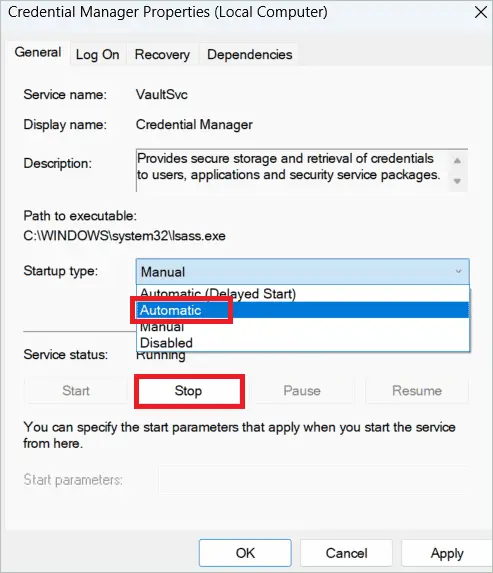
Finally, click “Apply” and “OK.”
10. Set IP Address To Automatic
If the IP address for your Windows 11 system is misconfigured, you might face network credentials problems often. As a corrective measure, let us set the IP address to Automatic and see if the issue is resolved.
Press the Windows key + R to open Run. Type “ncpa.cpl” and click “OK.”
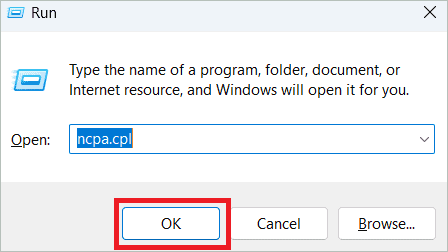
In the next window, right-click on your network and select “Properties.”
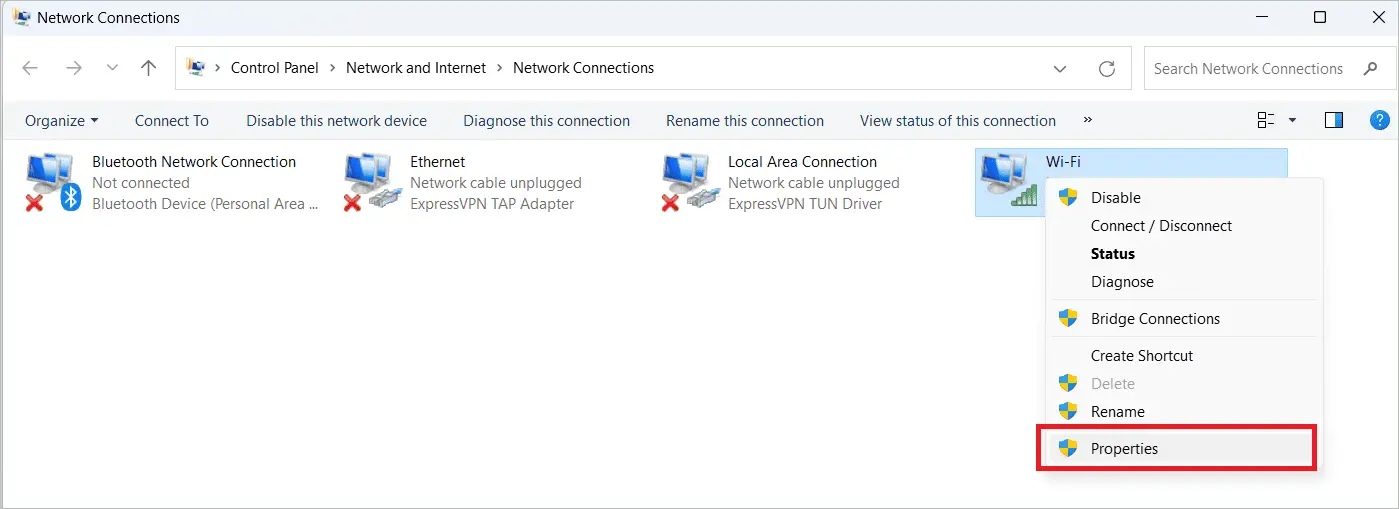
Double-click the “Internet Protocol Version 4 (TCP/IPv4)” option.
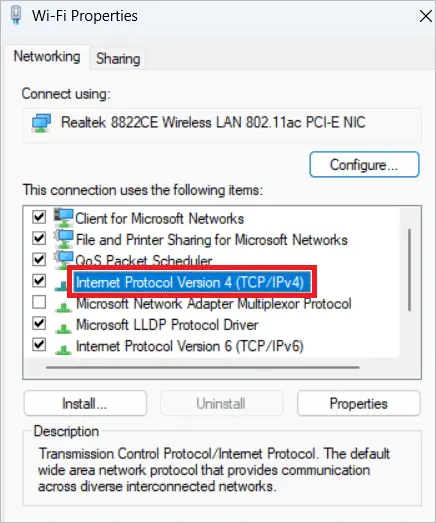
Enable the radio buttons “Obtain an IP address automatically” and “Obtain DNS server address automatically” in the General tab. Click “OK” and restart your PC.
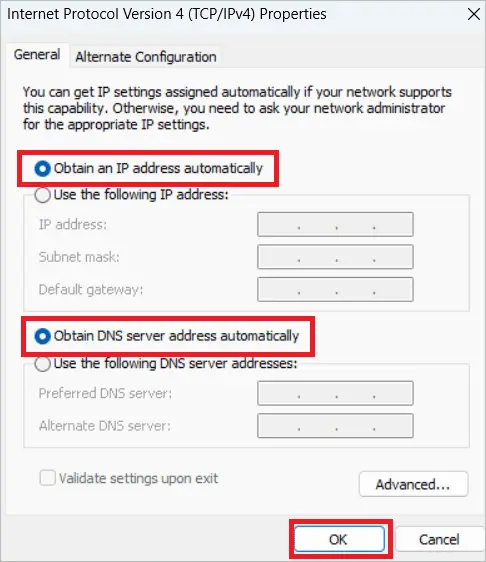
11. Use Safe Mode With Networking
Booting your system into safe mode with networking will uncover the issues with your operating system. When in safe mode, the OS loads only the essential drivers, making it easy to identify the cause of the Enter network credentials in Windows 11 issue. If the error disappears in the safe mode, you can blame any of the disabled devices or applications. Find the steps to use safe mode below.
Open the Start menu while keeping the Shift key pressed. Next, click the Power button in the lower-right corner and select “Restart.”
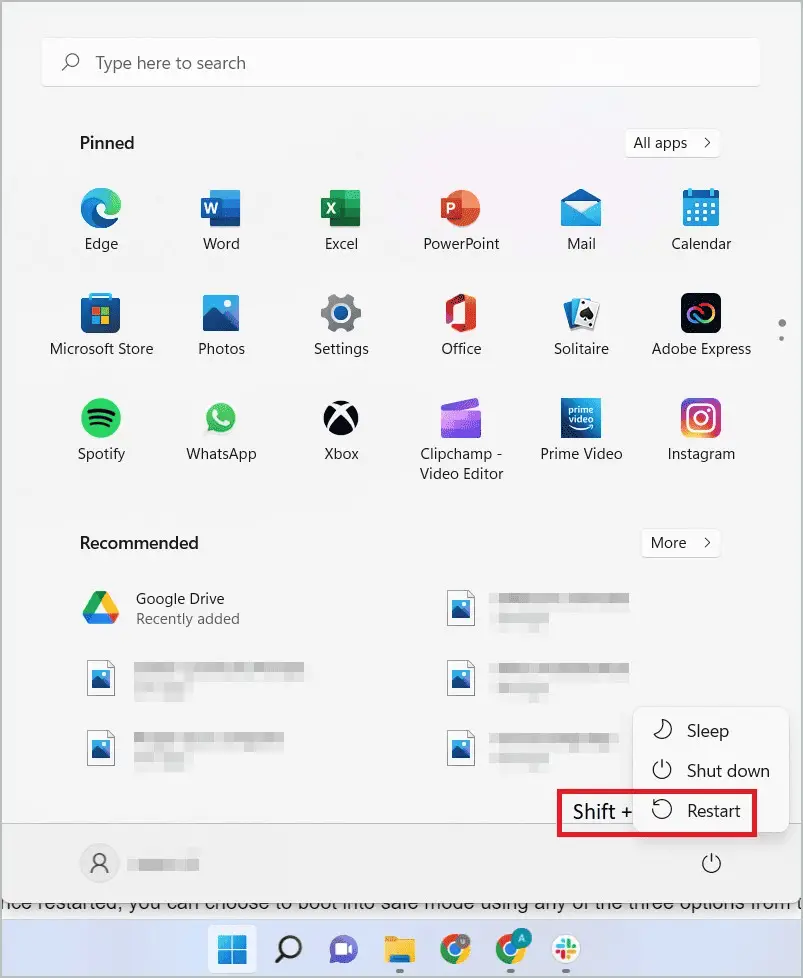
When the OS restarts, you will get the Choose an option window. Click “Troubleshoot.”
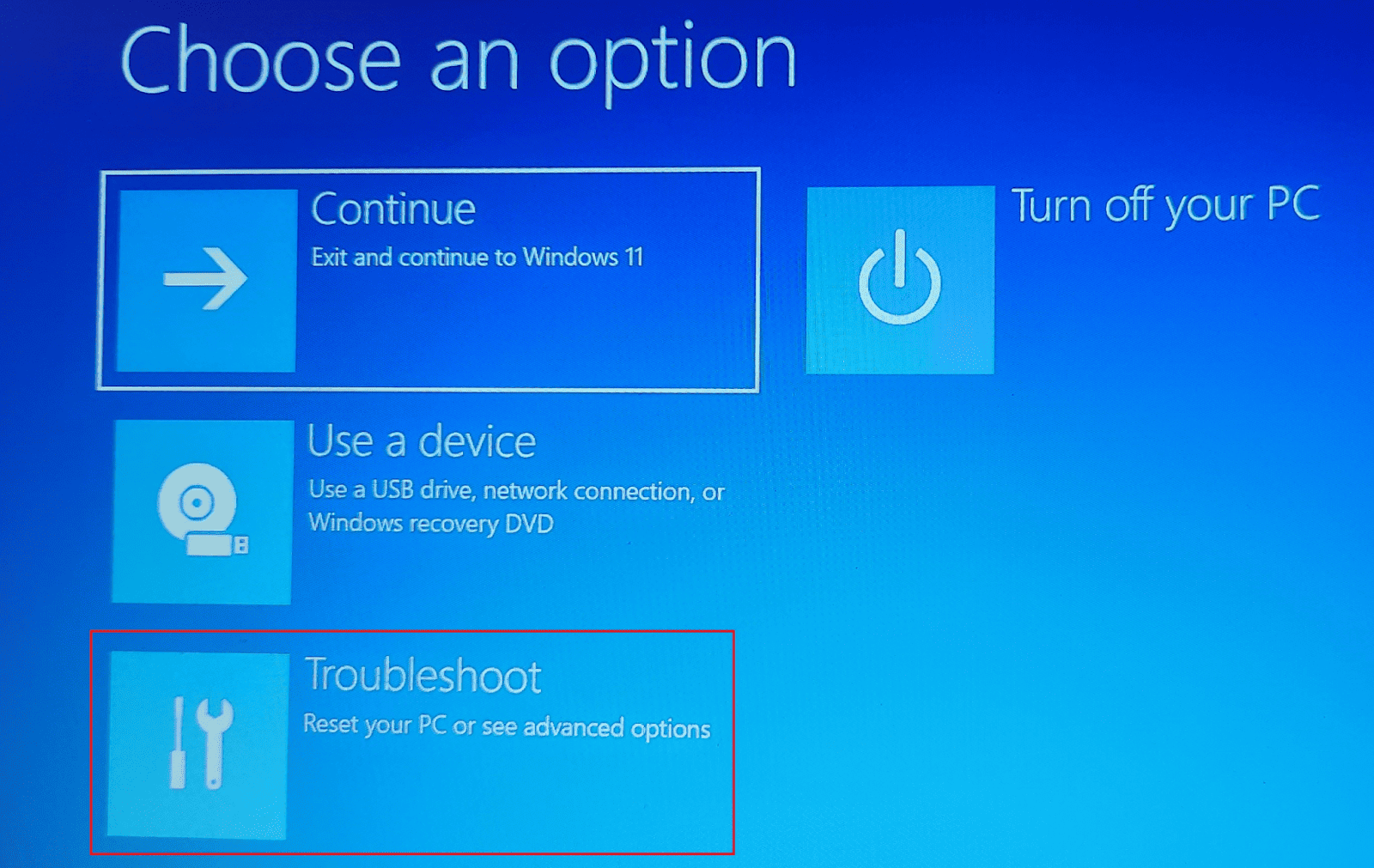
In the Troubleshoot window, click “Advanced options.”
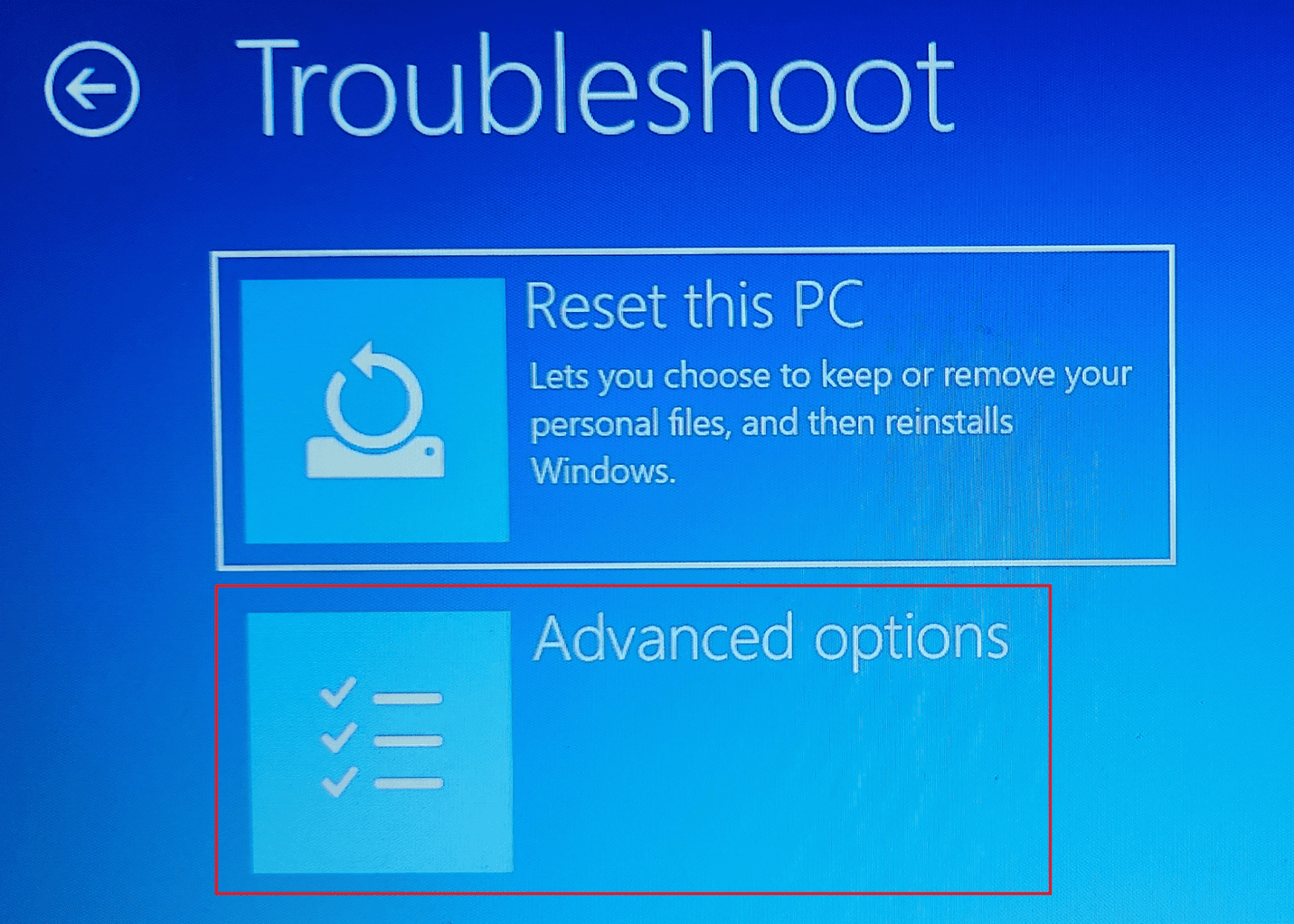
When the Advanced options screen loads, click “Startup Settings.” If this option is not visible, click “See more recovery options” to get it.
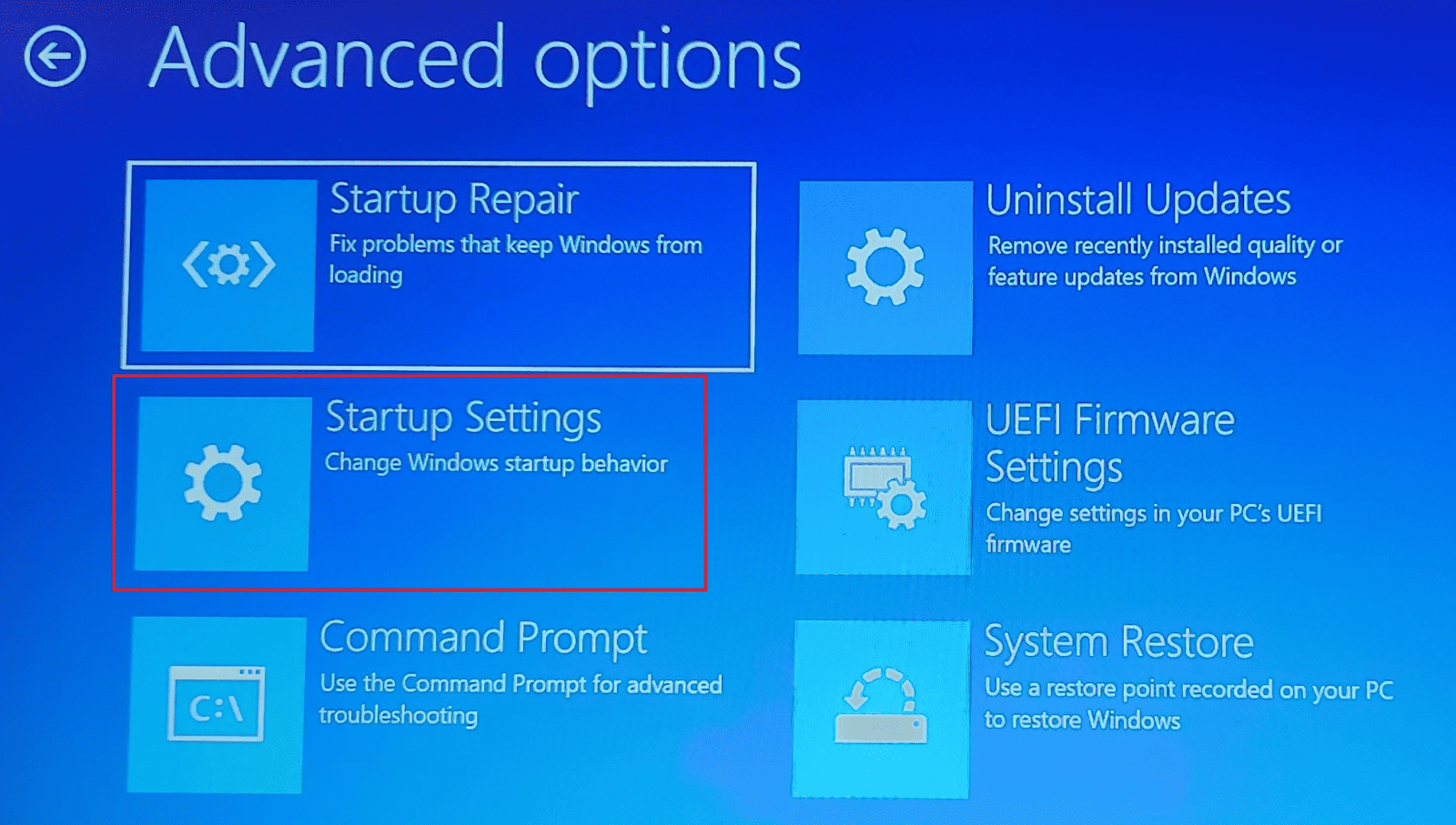
In the Startup Settings window, you will be notified that you can change Windows options after restarting. Click the Restart button.
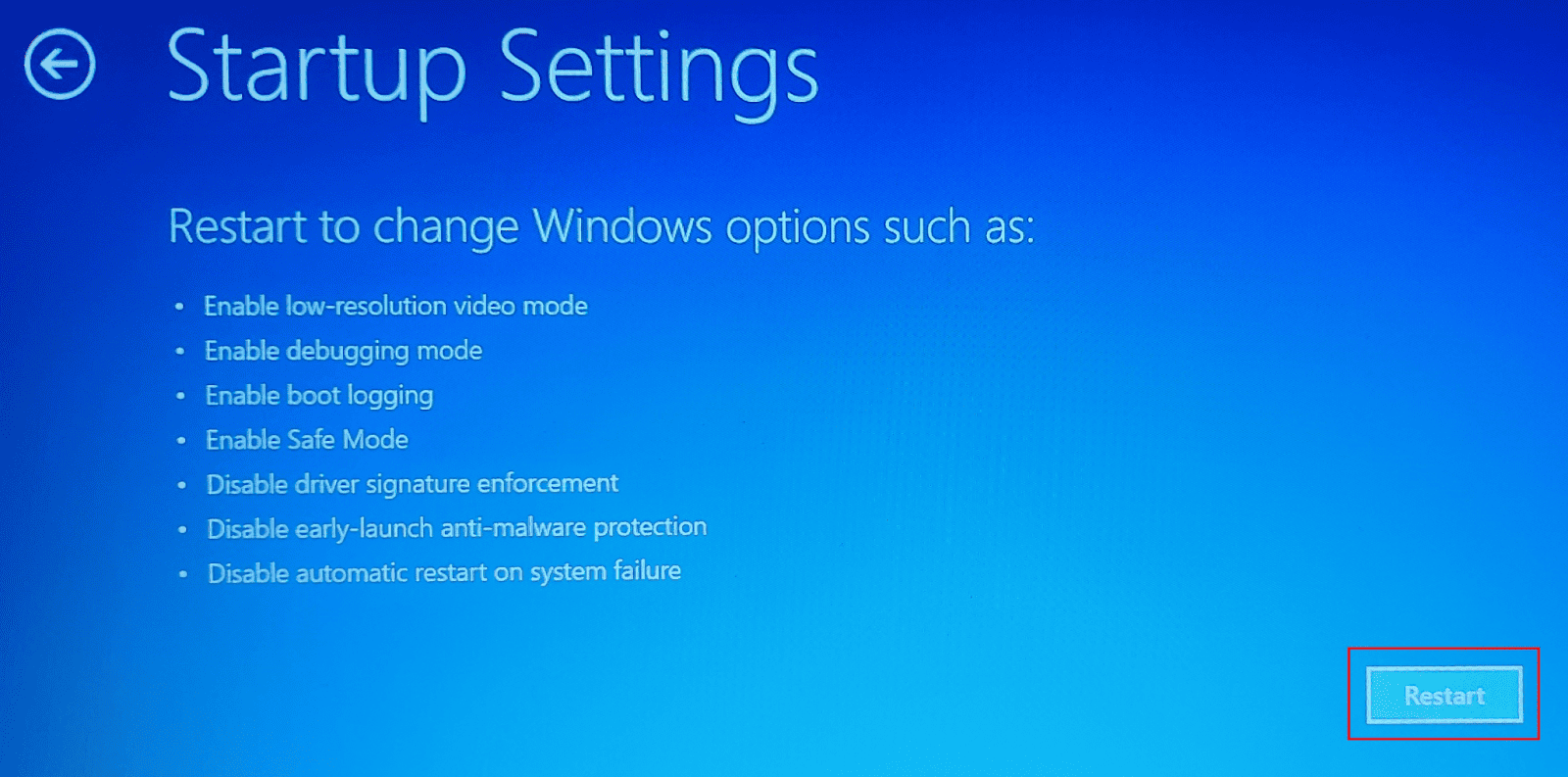
Once restarted, press 5 or F5 to enable the safe mode with networking to access network without issues.
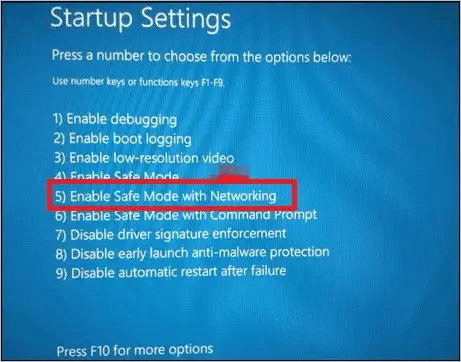
Final Thoughts
Whenever you need to access any of the machines in a network, you must use a username and password, known as network credentials. This is a part of Windows security to keep all network data and resources safe. But several users come across the Enter network credentials in Windows 11 error, where they are unable to access the network.
The post addresses the Enter the credentials issue with many handy solutions. Once you have done the initial checks, like checking for faulty keys or Caps Lock turned on, you can try these fixes to get easy access to shared folders and files across the network.







