It can be so much fun playing with colors, whether on a coloring book or your Windows 11 desktop. It is precisely why the Windows 11 change color scheme option is available to users. Changing color schemes within a theme allows you to personalize certain elements, like the accent color of window title bars and borders.
You don’t have to change the theme in Windows if you want to change the colors on Windows 11. Keep the modes like Custom, Light, and Dark intact, and still, you’ll be able to show an accent color on specific visual elements. Luckily, many customization options customize the appearance of the interface without changing the wallpaper and other features.
Windows 11 Change Color Scheme To Customize Colors In Windows 11
As you may be aware, the Light color mode works well during daylight hours, and the Dark mode is designed to work well in a low-lit environment. Then there is the Custom mode if you want to customize it deeper. Here, the Windows 11 change color scheme option uses the possibilities of these modes plus change themes using contrast themes.
Change Colors In Light Mode
When enough light falls on your PC’s monitor during daylight hours, it is best to use the Light mode in Windows 11. Here, you will get the Windows 11 change color scheme option to change the accent color. But you cannot change the color scheme of the taskbar, Start button, and action center. Follow the steps to change the color scheme in the Light mode.
Press the Windows key + I to open the Settings app. Select Personalization > Colors to go to the color settings.
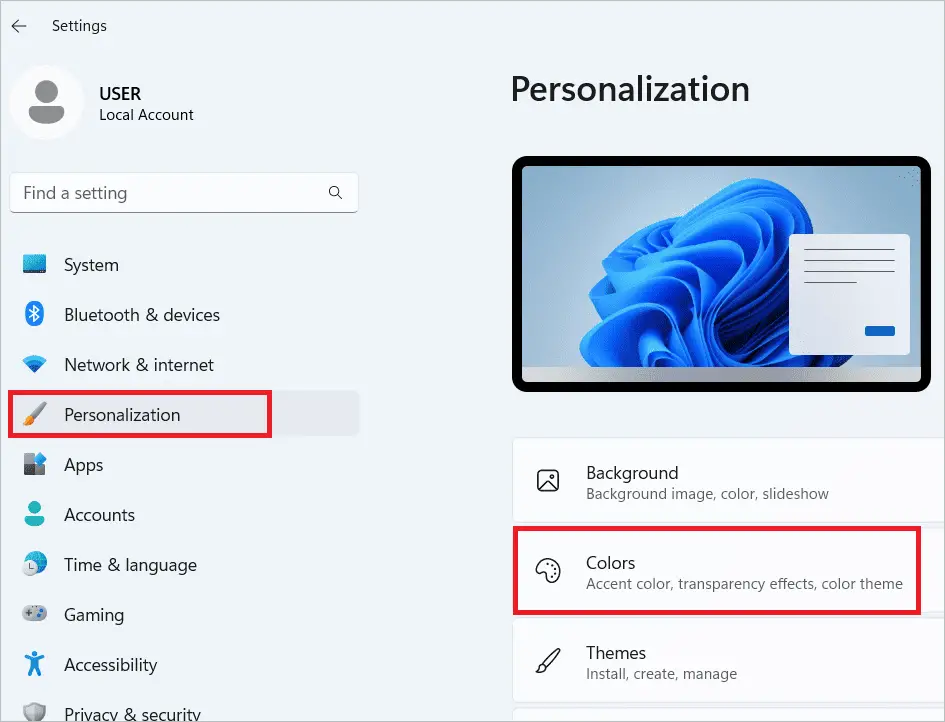
In the Choose your mode drop-down menu, select “Light”.
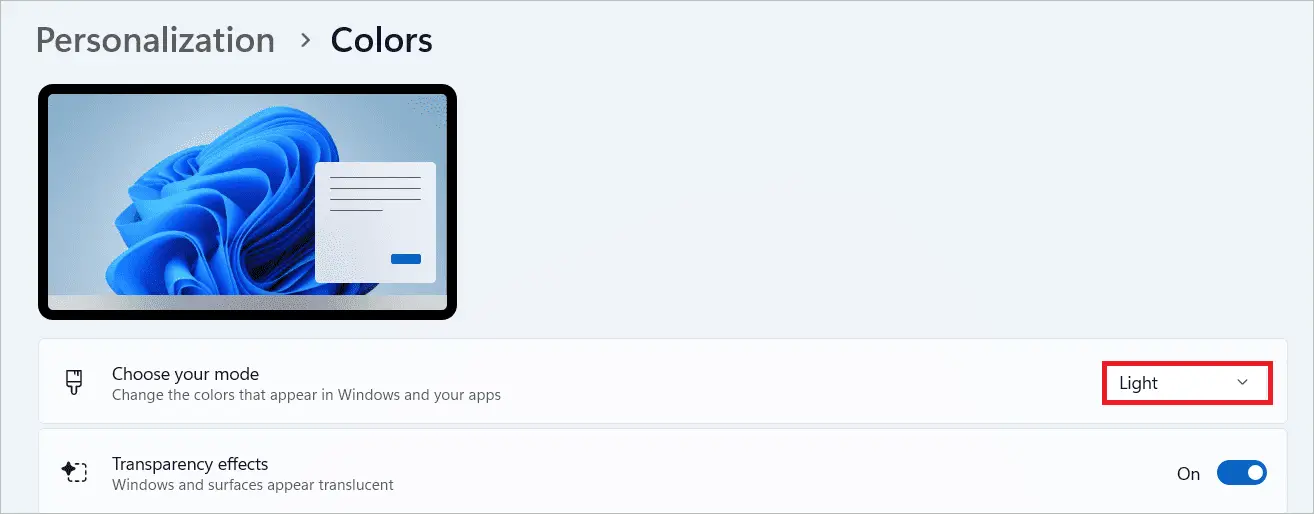
Expand the accent color section by clicking the down arrow. If you want the OS to pick your accent color, select “Automatic” in the accent color drop-down menu.
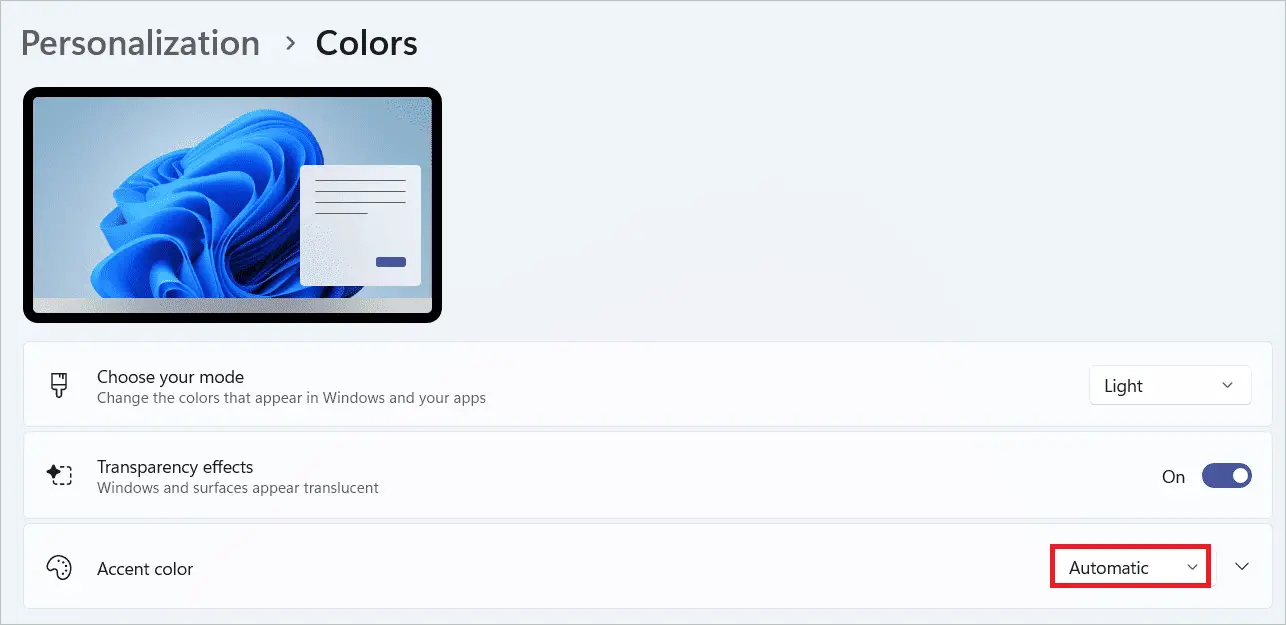
On the contrary, you can pick the accent color by selecting “Manual” in the accent color drop-down menu. Here you can choose from Recent colors or Windows colors.
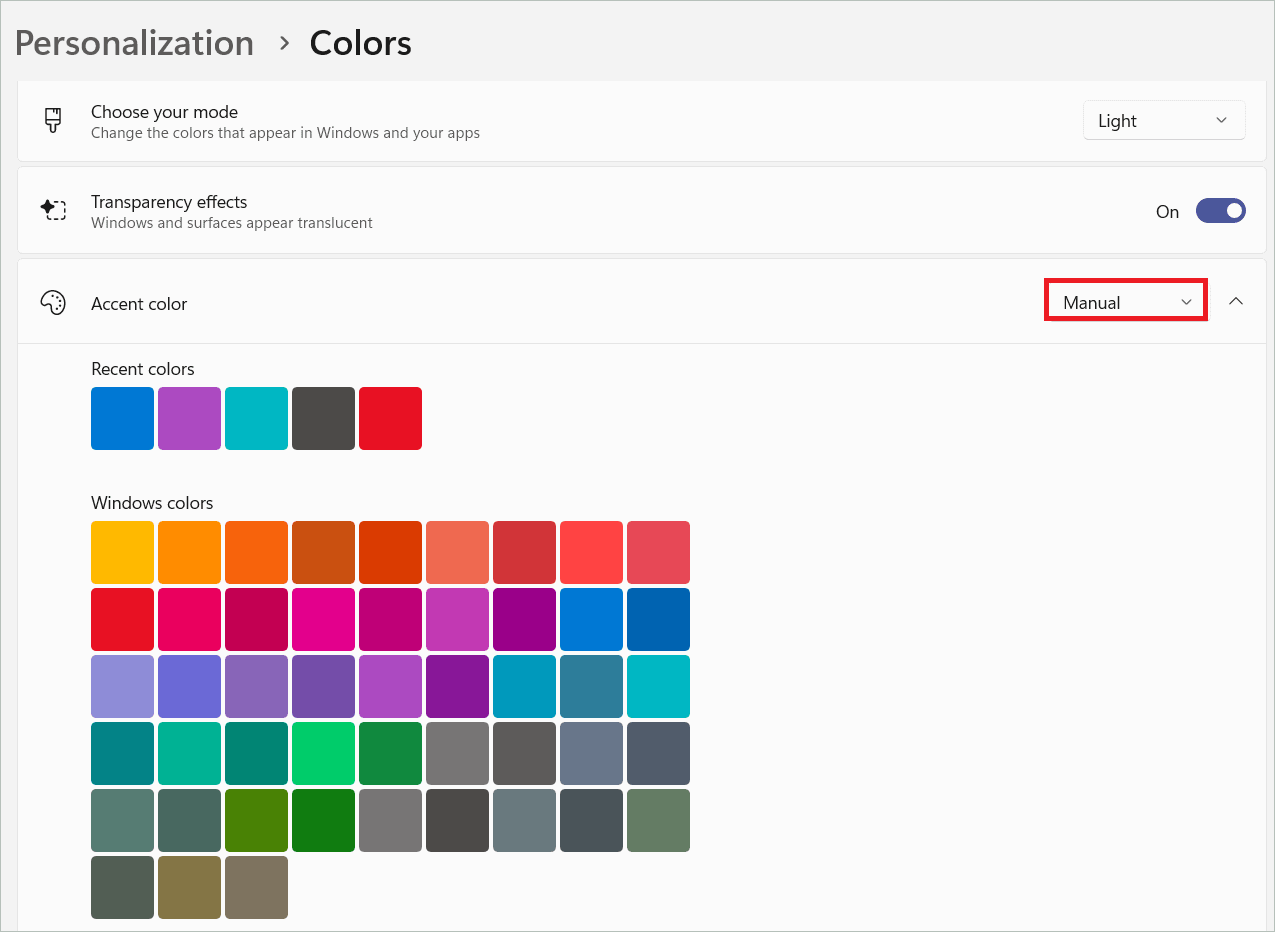
Another option is to select a color by clicking “View colors” near Custom colors. Here, you will get more color options to choose from.
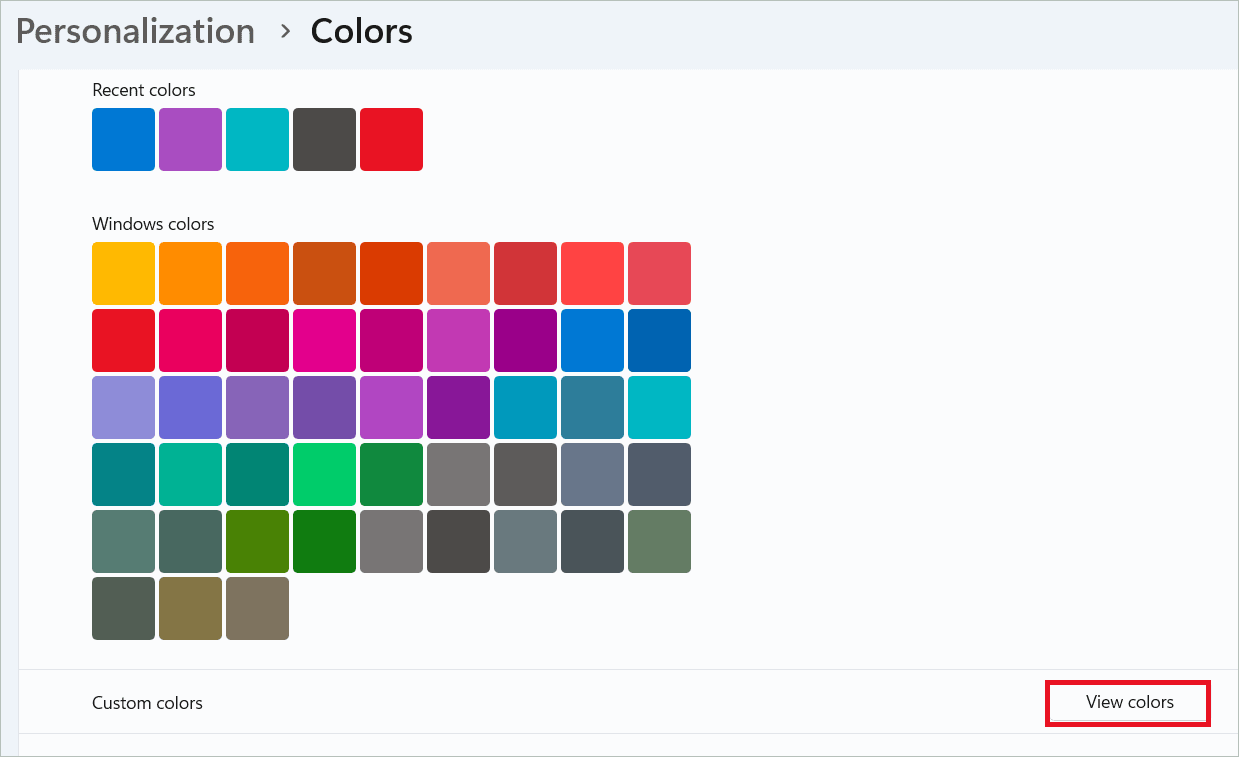
Choose a color from the many options and click “Done” to save the changes.
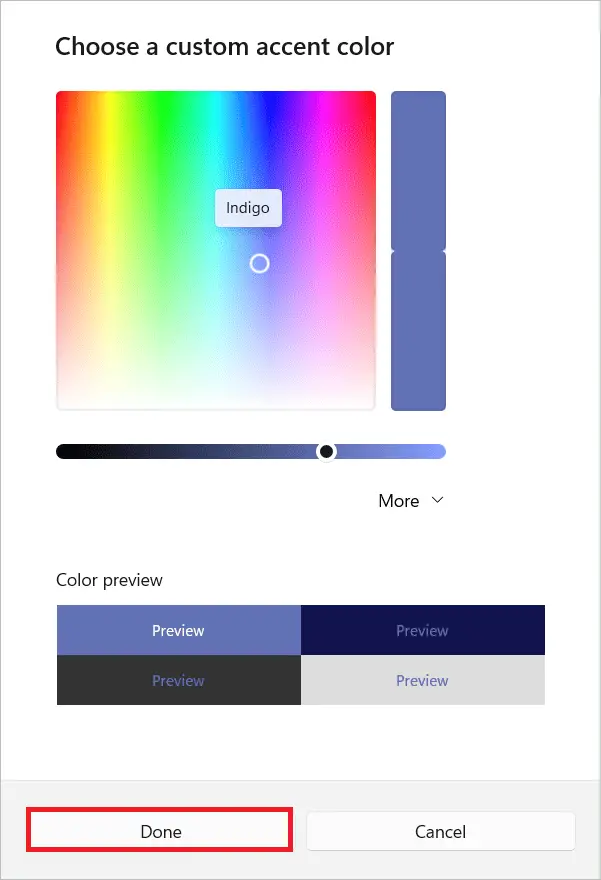
If you want, you can toggle on the “Show accent color on title bars and windows borders” option to get the same color on title bars and windows borders.

Change Colors In Dark Mode
Dark mode in Windows 11 makes the user interface dark and the text white. The mode is popular as many believe it reduces eye strain. The Dark mode gives you the privilege of the Windows 11 change color scheme option, where you can even change the color of the Start menu and taskbar.
Press the Windows key + I to open Settings. Select Personalization > Colors.
In the Choose your mode drop-down menu, select “Dark”.
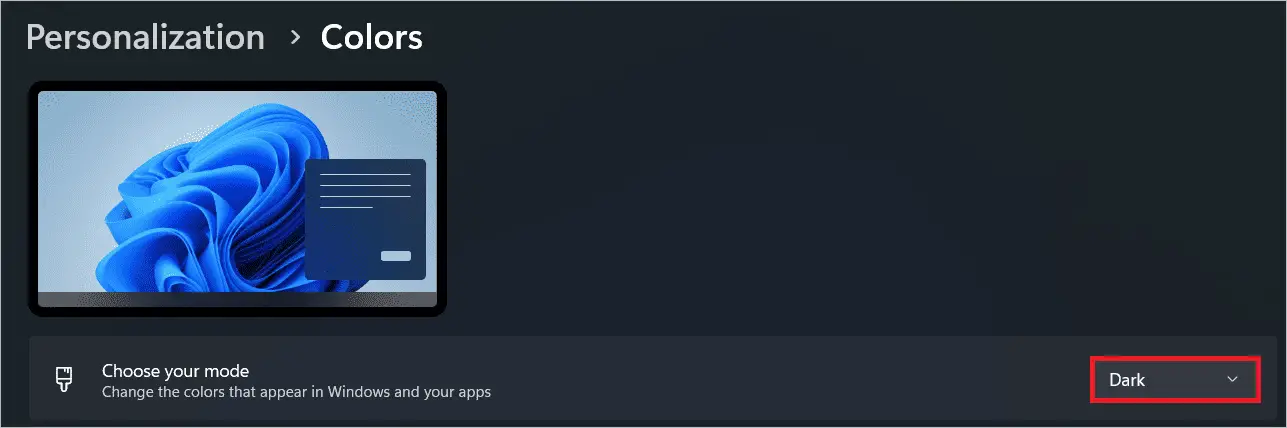
Expand the accent color section by clicking the down arrow. The OS will pick the accent color for you if you select “Automatic” in the accent color drop-down menu.
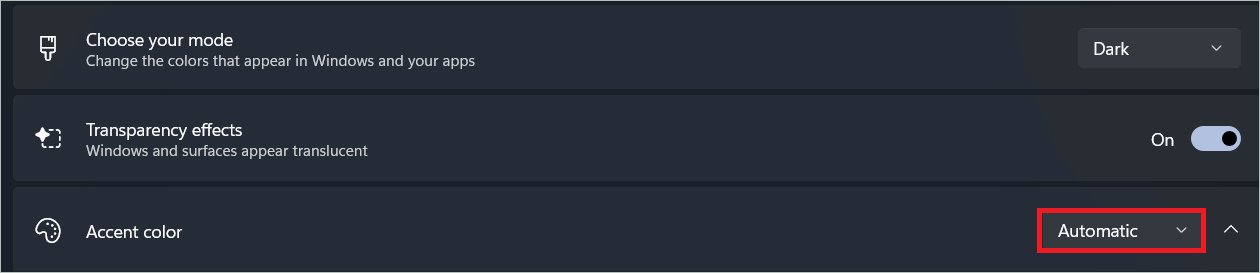
You can select “Manual” in the drop-down box and choose the color yourselves from the Recent colors or Windows colors sections.
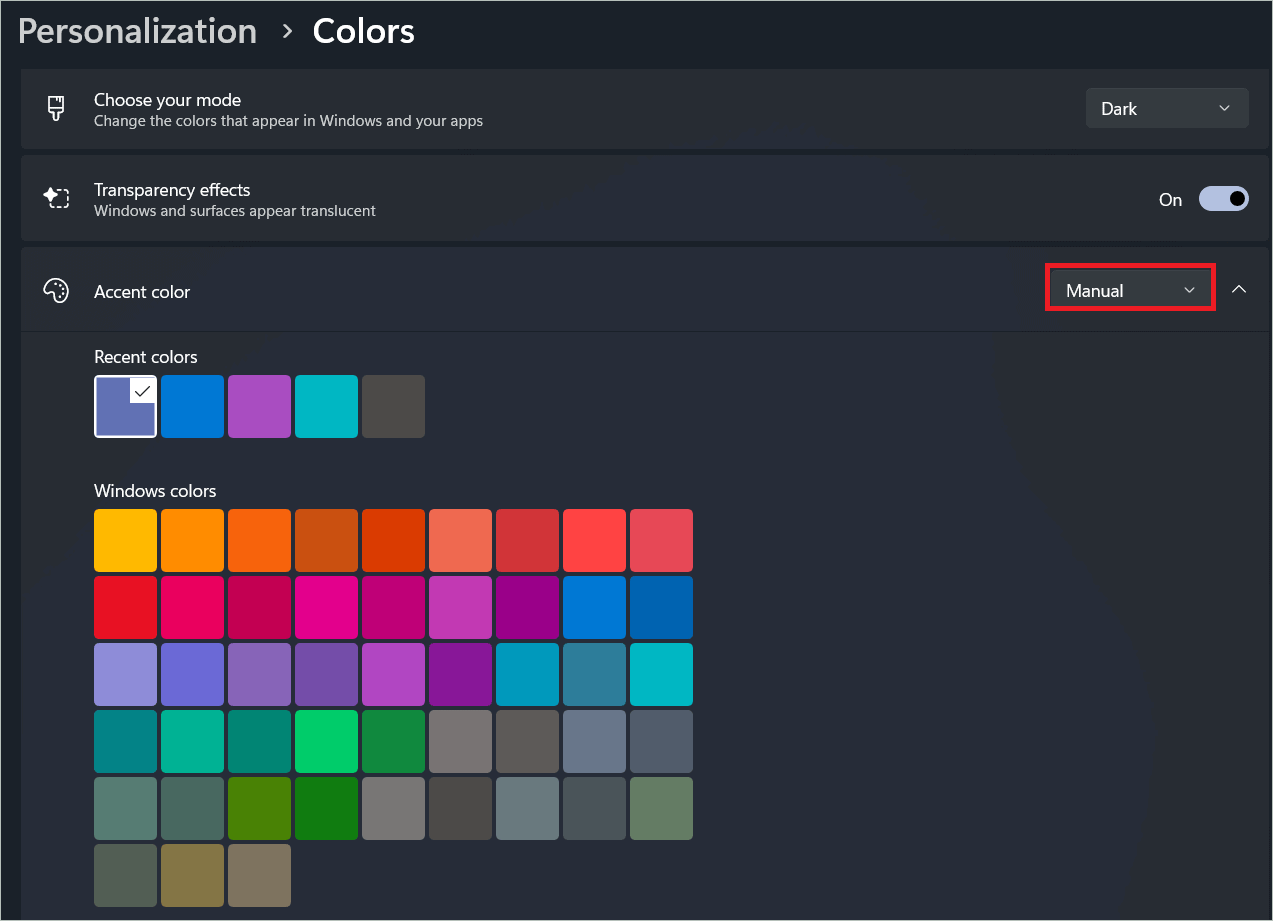
You can also click the “View colors” button near Custom colors to view more color options.
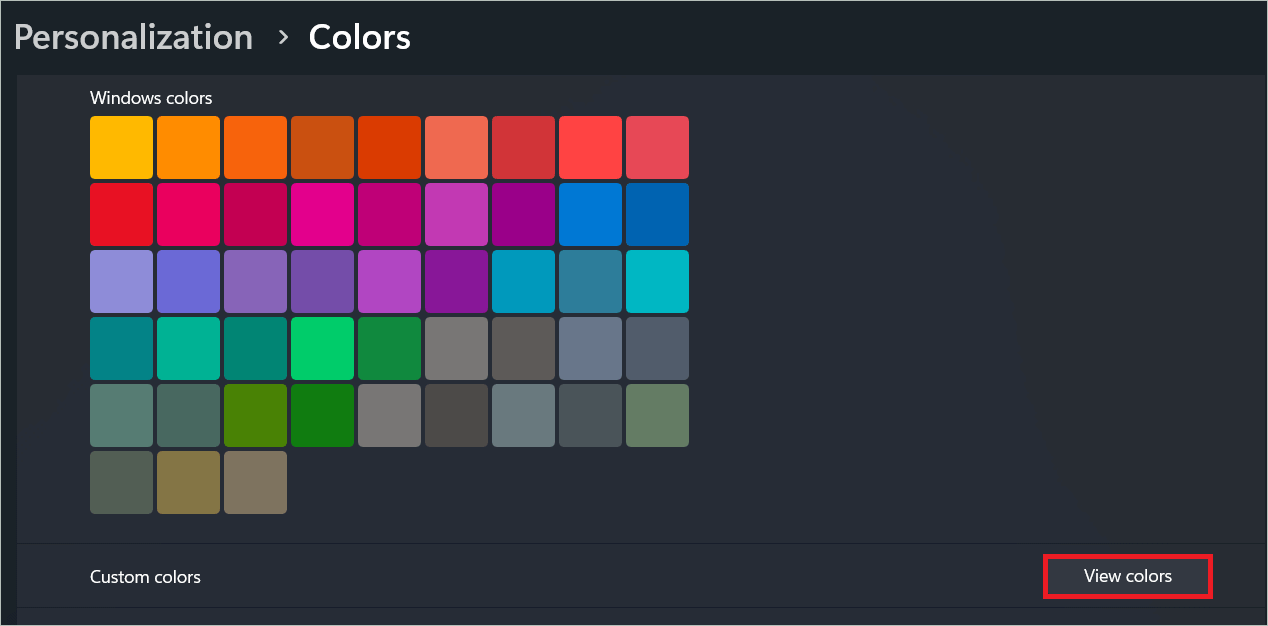
Choose your favorite color in the pop-up window and click “Done”.
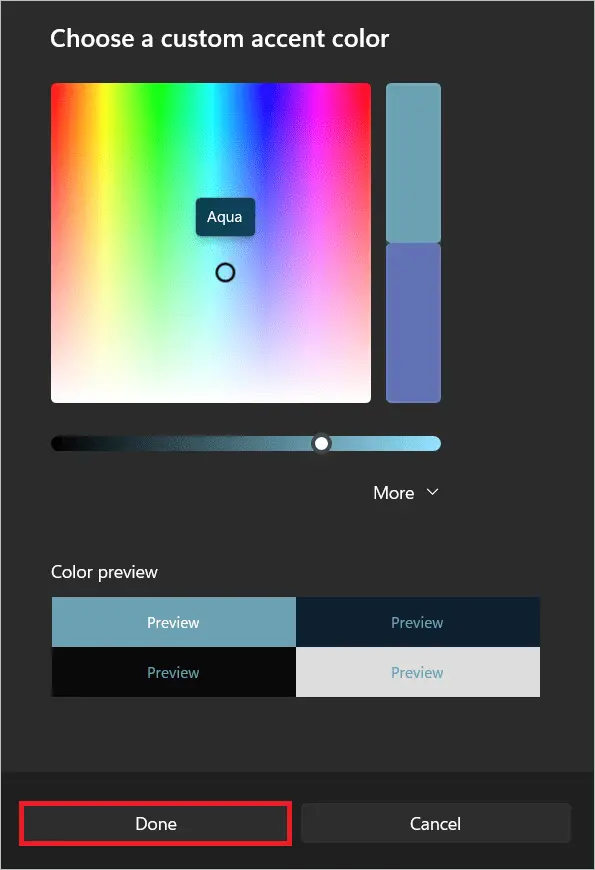
If you wish, you can toggle on the options “Show accent color on Start and taskbar” and “Show accent color on title bars and windows borders.”

Change Colors In Custom Mode
The Custom mode in Windows 11 lets you choose options between the Light and the Dark modes. You will get the Windows 11 change color scheme option for the taskbar, Start menu, action center, title bars, and windows borders. You can choose an accent color in the Custom mode or let Windows select one.
Press the Windows key + I to open Settings. Select Personalization > Colors.
In the Choose your mode drop-down menu, select “Custom”. You will see two drop-down menus, one to choose your default Windows mode and the other to choose your default app mode. You can select Light or Dark in these.
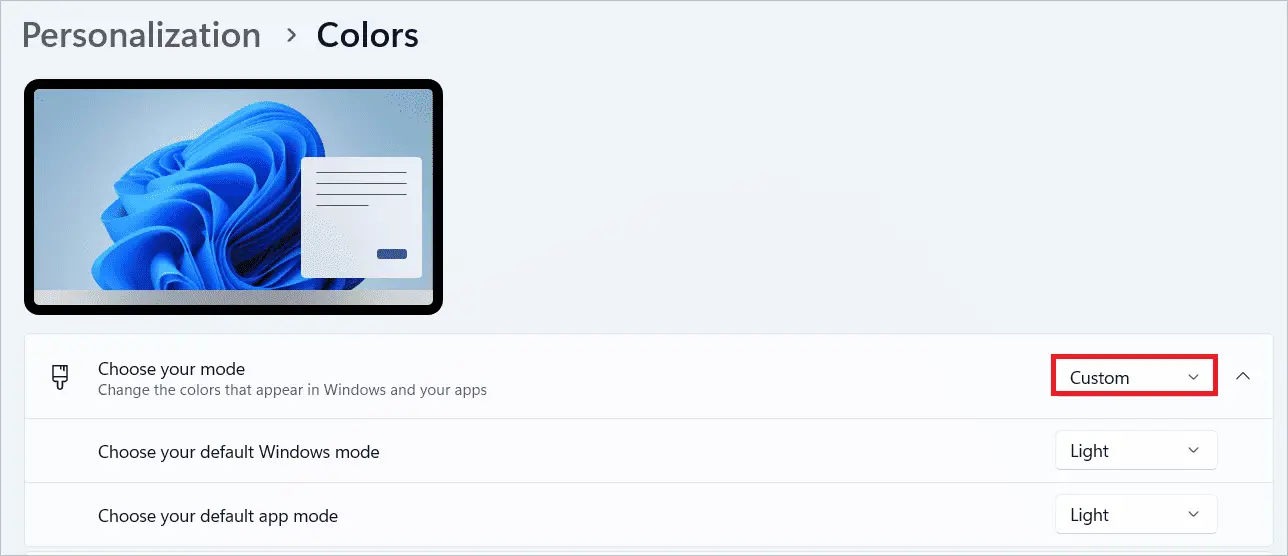
Next, expand the accent color section by clicking the down arrow. The OS will pick the accent color for you if you select “Automatic” in the accent color drop-down menu.
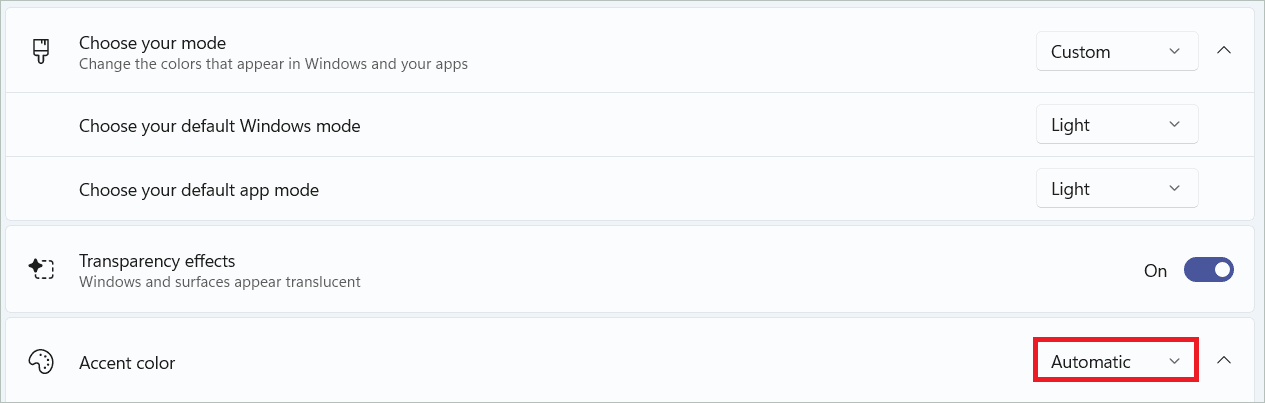
Selecting “Manual” in the drop-down box lets you choose the color yourselves from the Recent colors or Windows colors sections.
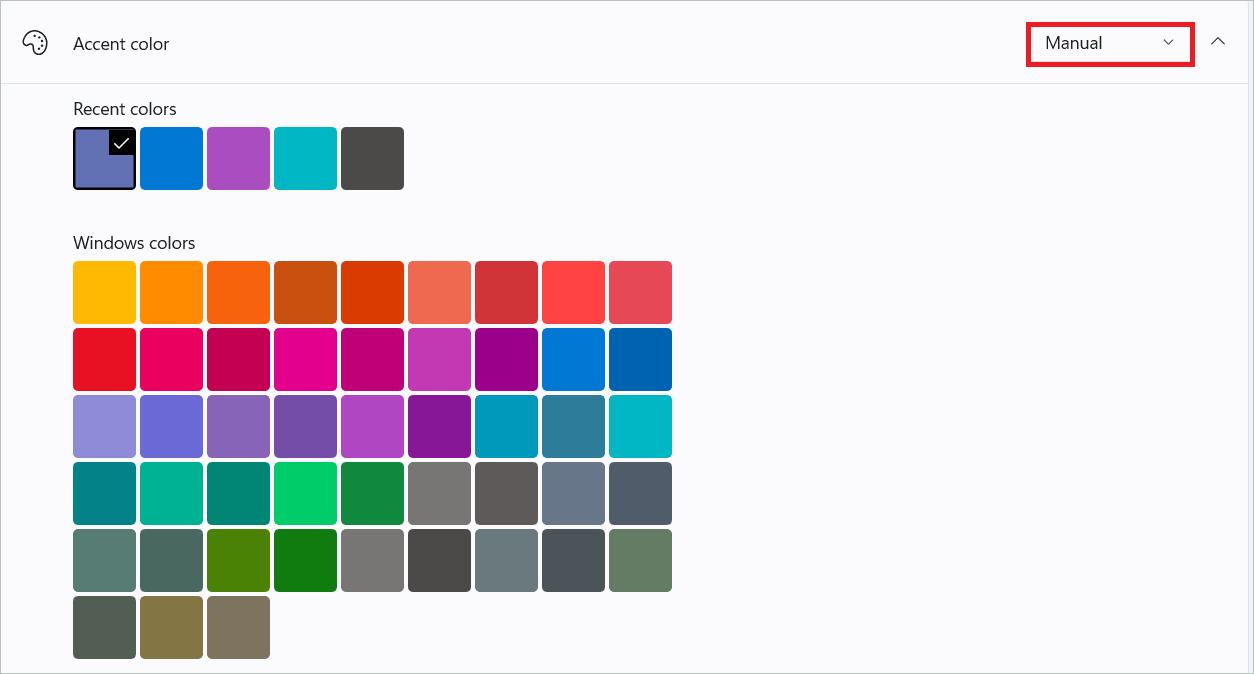
You can also click the “View colors” button near Custom colors to view a wide range of colors.
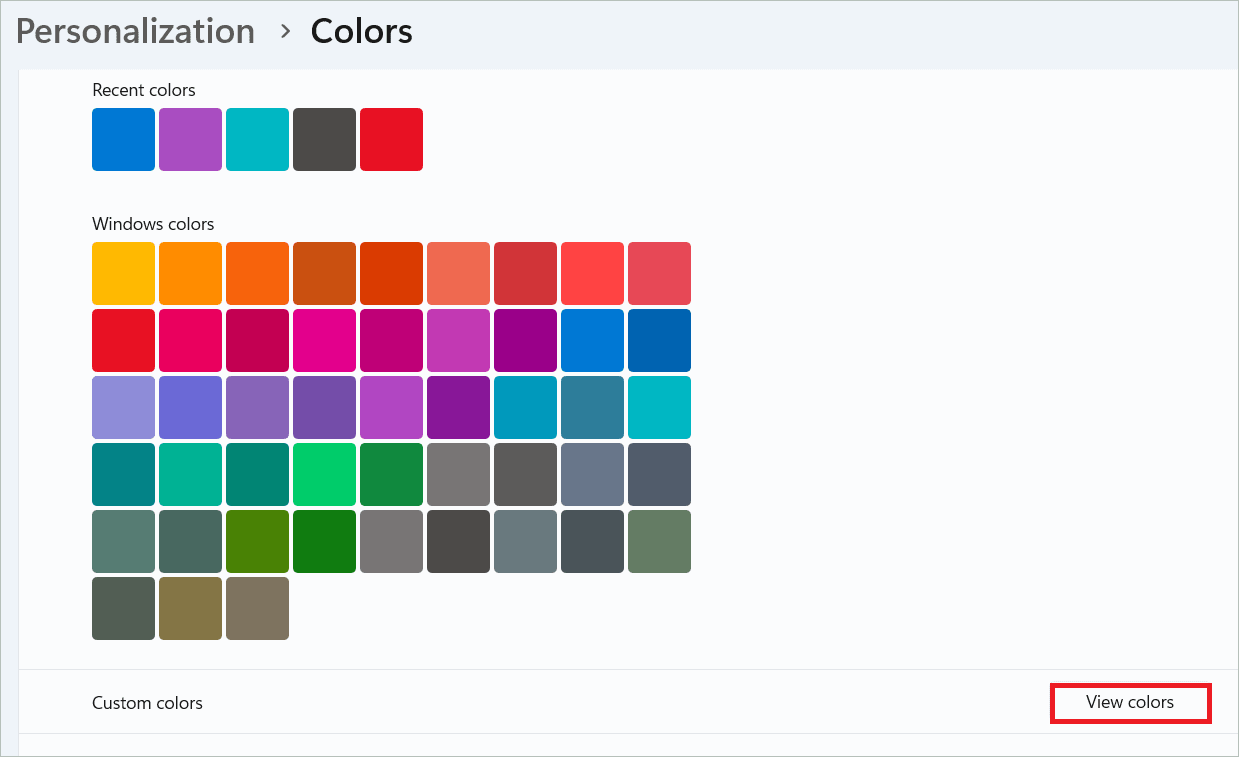
Choose your desired accent color in the pop-up window and click “Done”.
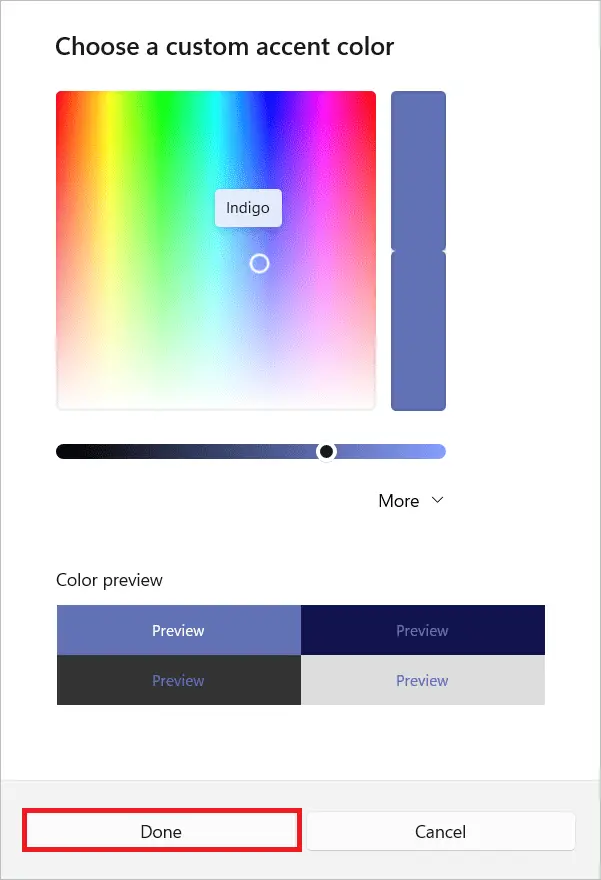
You can toggle on/off the options “Show accent color on Start and taskbar” and “Show accent color on title bars and windows borders” as per your taste.

Change Colors With Contrast Themes
The Contrast Themes also give the Windows 11 change color scheme option to make apps and texts appear in different colors. Applying these themes lets you configure the desired color, as shown below. The themes make the text clearer.
Open Settings and select Personalization > Colors.
Select “Contrast themes” under Related settings.
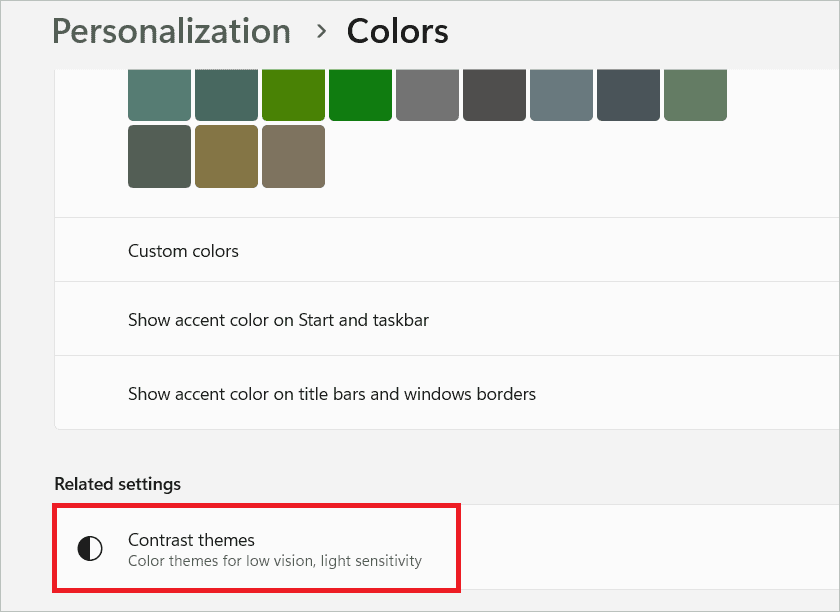
Select one of the four themes in the Contrast themes drop-down box.
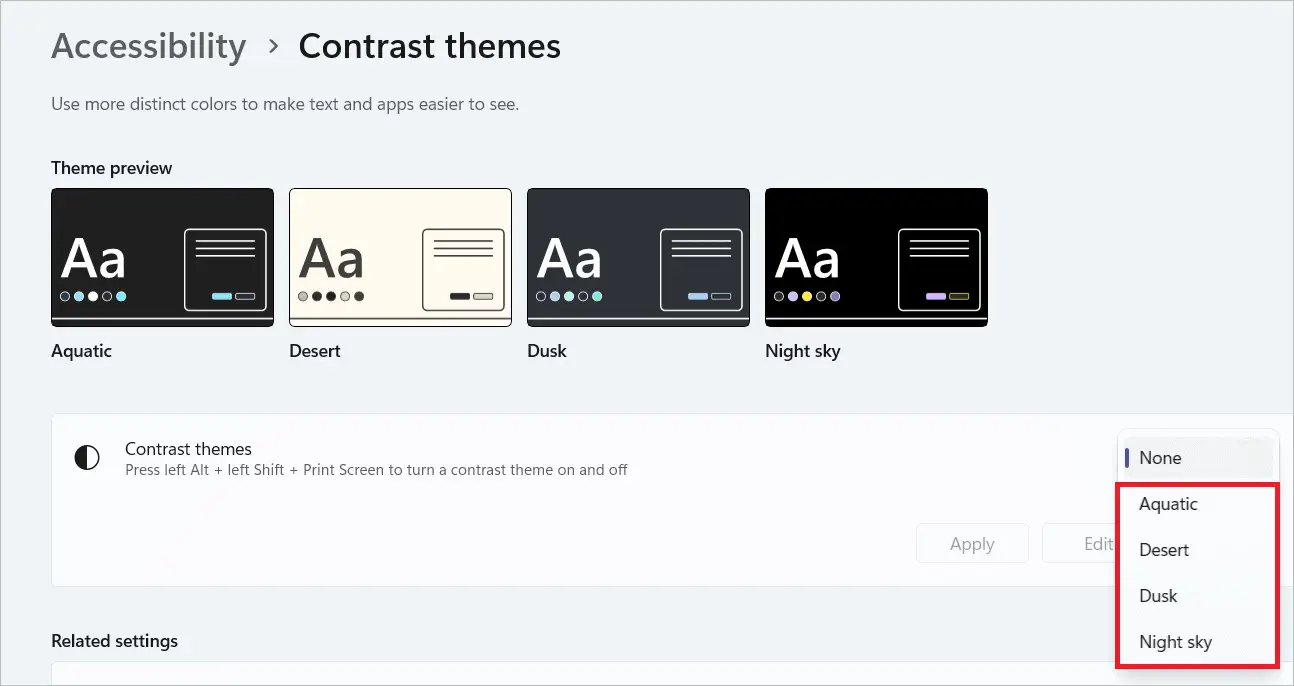
Click the “Edit” button if you want to do more customizations.
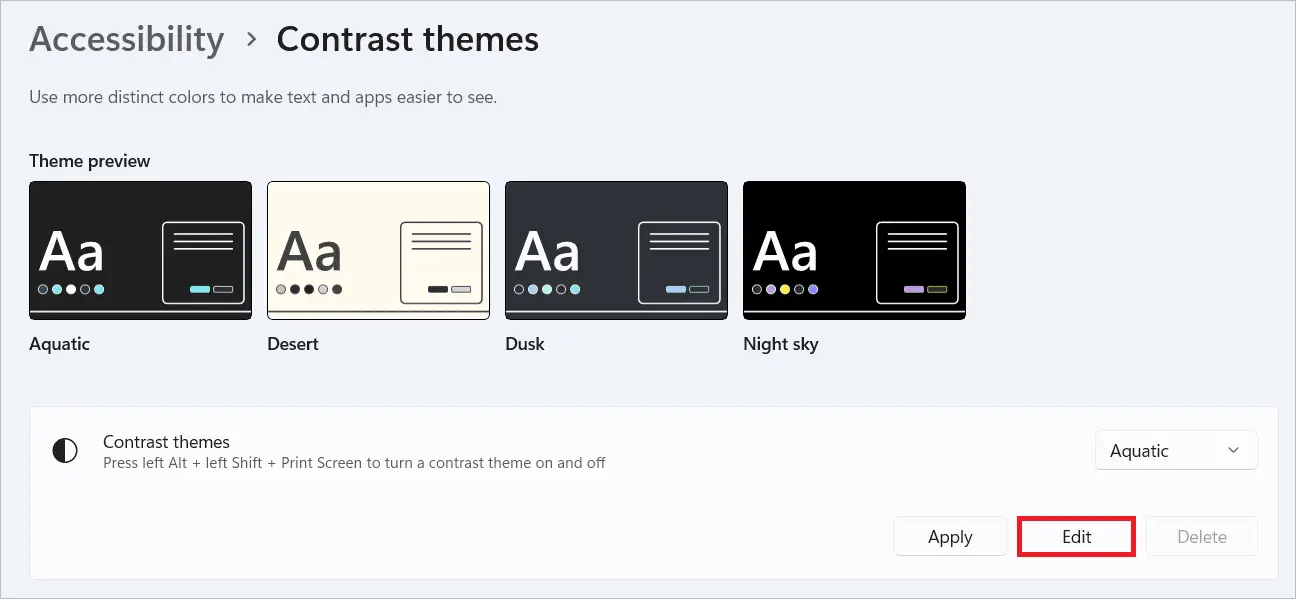
After making changes, click “Save as” and save the changes.
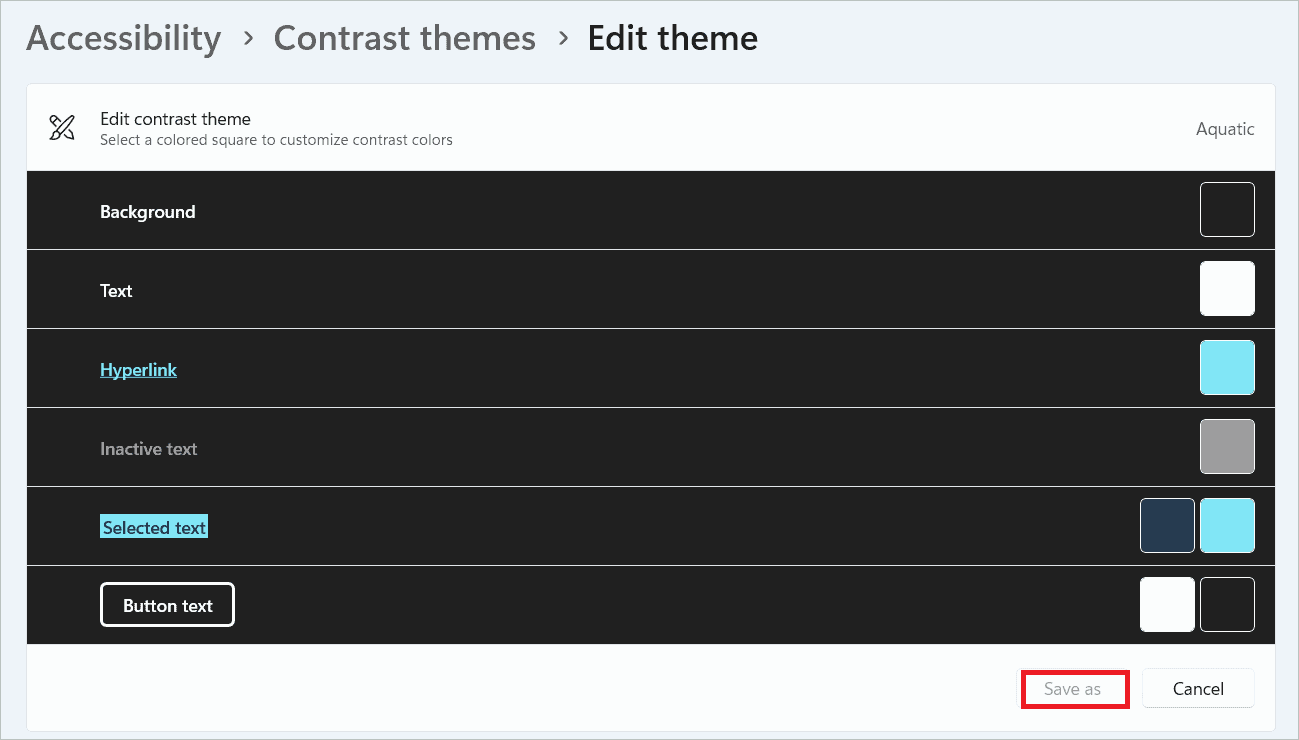
Finally, click “Apply” when you complete the steps.
Final Thoughts
To change the desktop experience, you need not change the background image or the theme color. You can make small changes using the Windows 11 change color scheme option and redo the Windows appearance.
The color personalization settings are available in a single place – the Settings menu. The article gives you methods to change the color scheme in Windows 11 by changing the accent colors. The accent color will provide a contrast with the Windows color or match it as you choose.







