
With Viber’s updates to its desktop and mobile platform, we thought it’d be a good time to give our readers a complete guide to using Viber on various setups. This guide will focus on Viber for Windows which saw some pretty nifty updates, including video chatting introduced.
How to get started with Viber for Windows
In order to get started with Viber desktop, you must have a mobile account enabled. You won’t be able to use Viber desktop without it.
Check out our guide on the Android and iOS versions of Viber to get your mobile account setup.
When you’re ready, head to Viber’s web site and download the Windows version.

The installation is easy, once finished, Viber will launch itself for you to begin using.

This is where you’ll need to have your mobile account set up and ready to go. Click “Yes” to continue.

Enter your “Phone Number,” then click “Continue.”

You’ll be sent an activation code on your phone through Viber.

Enter that activation code, then agree to the User License Agreement and click “Enter Viber.
Now, you’re ready to start using Viber in Windows.
How to use Viber desktop
Viber desktop utilizes a very simple UI to make it easy to get started messaging and making calls.
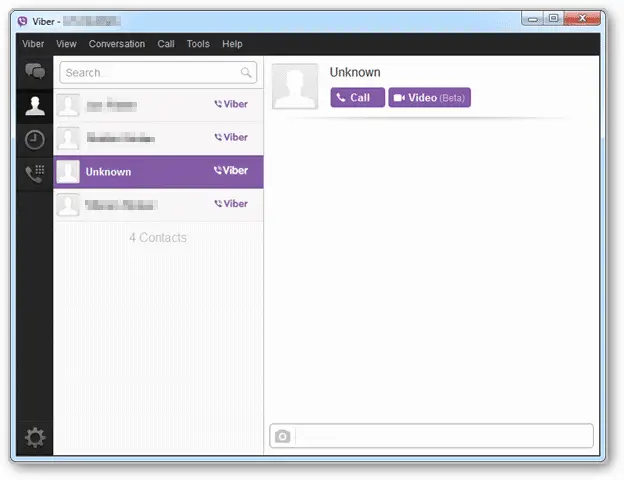
Click the “Gear Icon” in the lower left hand corner of Viber.

This will open the Settings for Viber for you to begin customizing the service for your needs.
The first tab, Basics, let’s you determine whether you want to start Viber on boot and save messages when you exit a conversation.
Audio & Video settings let you change what hardware you use for each function in Viber.

Notifications settings let you choose whether you get tray or sound notifications upon new messages and calls.
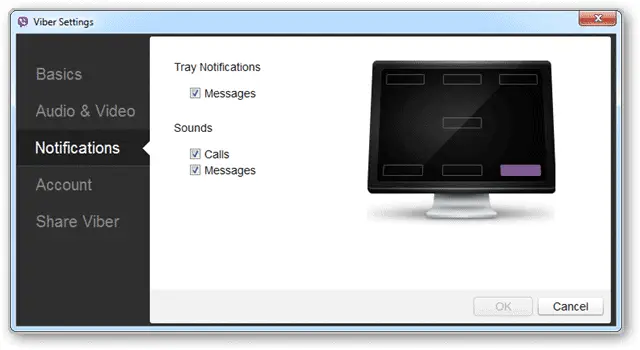
Account settings let you deactivate your Viber account on your computer if you see fit.
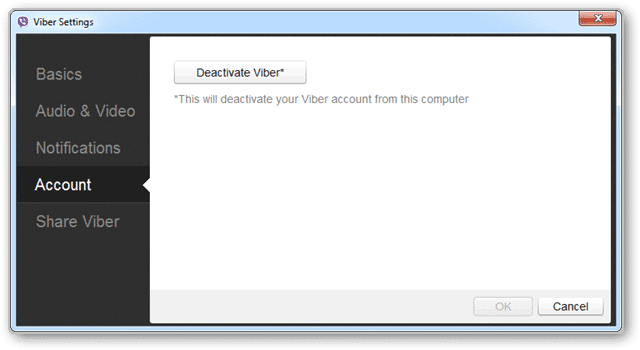
Share Viber allows you to connect your account to Facebook as well as share the fact that you’re using the service on social networks and through e-mail.

When you’re ready, head back to the main Viber screen and click “Help.”
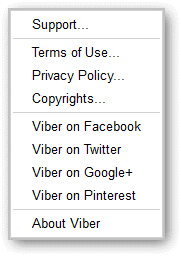
Whenever you want to know more about Viber for desktop or need help with something specific, you can open the Help section to get it.
Now, click “Tools.”
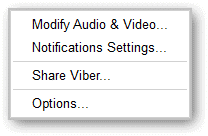
From here, you can modify your audio and video settings along with open the Options again.
Then, click “Call.”
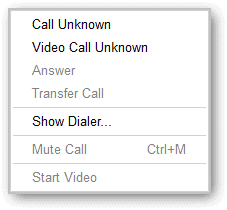
You can use this to interact with your contacts, such as initiating calls, answer calls, transfer calls and even mute or start a video chat.
Click “Conversation.”

You can use this to interact with your contacts, such as starting a new chat convo, sending photos or delete a conversation record.
Click “View.”
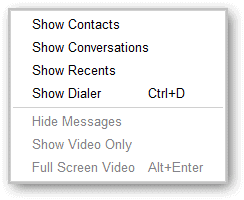
This will show various elements of Viber to you, such as contacts, conversations, recent calls or messages and the dialer.
Now, click the “Chat Bubbles Icon” in the left hand menu.

This will show you all active and inactive chat conversations if available, you can also click “Compose” to start a chat with someone.
Click on the “People Icon.”
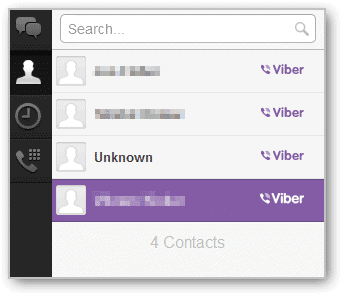
This will show you those you know from your contacts on your phone who are using Viber. You can also search for users and even invite people to join you on Viber.
Click the “Clock Icon.”

This will show you recent activity in Viber. This can be good for seeing when you last spoke to someone and get details of the call or conversation.
Now, click the “Phone Icon.”

This will open the dialer. You can manually dial a number to call if they use Viber. You can also start a chat conversation this way.
You can click on any contact at any time to start a conversation or chat with a friend on Viber. Even when you make a call and they pick up, you can still chat with them the traditional way.
If you hover under the contact’s picture, you can change a variety of options from within the call.
You can start a video chat, mute the call, end the call, change the volume or go full screen.
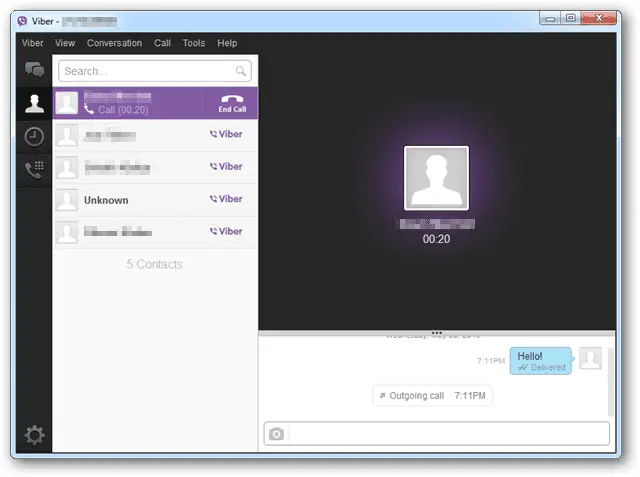
If you click “Transfer call,” you can transfer the call to your mobile phone and vice versa.

This is one of the coolest features offered by Viber, so you can continue your calls no matter where you need to go.

If you click “Video,” you can start a video chat with someone so long as they support it and are using the desktop version of Viber.

How effective is Viber desktop?
Viber is quick and easy to use, which makes it an even more viable way to stay in touch with users despite where you need to chat from. By using Viber on the go and on your desktop, you can stay in touch at all times. If you’re looking for a new messaging program, Viber is one you should definitely check out and since it’s available for just about every platform, you have no reason to not give it a go.







