
The last Start menu program for Windows 8 we covered was Start 8. Though that was very useful and offered a great user interface, it pales in comparison to the feature rich menu Classic Shell offers. The basic set of settings we’ll cover lists general alterations similar to those found in the Windows 7 menu. With the option to view additional settings is where the true customizations come in. Anything from menu load speed to the number of viewable search results, Classic Shell offers a wide set of configurations not found in previous Start menus.
Aside from the Start menu settings, Windows Explorer and Internet Explorer can also be reverted to a classic version with Classic Shell. For demonstrative purposes we’ll install the Classic Explorer and Classic Start Menu. We will be taking a look at some of the basic and more advanced settings below.
Exploring Classic Start Menu in Windows 8
During install, the setup wizard will ask what should be installed with four options. The first is Classic Explorer, then Start Menu, Internet Explorer 9 and the update function.

If you’d rather not change Internet Explorer, for example, click on the option next to it and select “Entire feature will be unavailable” to ensure it doesn’t get installed.
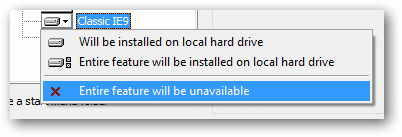
Upon install, the settings menu will come to focus. Notice the two sections on the bottom indicating “Basic Settings” or “All Settings.”

The basic set of options offer simple changes like altering the look and basic feel. Additional features are found under the “All Settings” section like below.

Before any changes are made, note that it’s best practice to make backups before changes are made. Classic Shell offers very deep customizations found in several sets of menus that may be difficult to revert back to if results run awry. There is a “Backup” setting at the bottom of each tab that offers exporting settings to an XML file, restoring backups, or resetting all the settings.

The first tab for both set of options is for the “Start Menu Style.” Not only can we choose the Windows 7 menu but the Classic and XP ones are available as well.

To change how and what triggers the Windows 8 vs classic menu, select the “Basic Settings” tab.

A simple left click can open either menu as well as more specific key combinations like “Shift + Win” or “Shift + Click.”

Some more basic options under this tab are ones you’ll find in the regular Windows menu like displaying “Computer” or “Favorites” right on the menu. Also available from here is the ability to disable the Log Off button.

Enable or disable the search function here as well by choosing “No search box” under the “Show search box” options set.

Adjust appearance settings under the “Skin” tab in both the basic and advanced settings.

Under “All Settings,” select the “General Behavior” tab for some advanced customizations. Adjust the menu delay speed by clicking the default value and entering a new number. Though this number is quite fast already, change it to a lower number to ensure there is an even less of a delay when opening menu items. Some interested settings here are menu animations available for both regular and sub-menu’s. Choose “No animation” for a quicker response.

The “Menu Look” tab allows very specific changes like altering the “User name text” and menu widths. You definitely won’t find these settings in the basic Windows menu.

Change search result settings via the “Search Box” tab. For example, changing the “Max search results” number will limit the amount of results to be shown at any given time. Uncheck options like “Search the Control Panel” to ensure your results don’t reflect settings found in the Control Panel.

The “Classic Start Menu” feature in Classic Shell offers a ton of options. Take some time to look through them all and you’ll be more than satisfied with your customized menu.
Classic Explorer in Windows 8
Because we’ve installed the “Classic Explorer” alongside the menu, let’s take a quick look at what changes were made to Windows Explorer.
The changes made with this feature is found in every Explorer window, with a menu like below for toolbar items.

These items include cut, copy, paste, delete, properties, and email by default. These are still found in the right-click menu for each file and folder but this provides easy access. Select the last button in this menu to find it’s settings. Specific alterations are in the “Toolbar Buttons” menu. Double-click or drag a command in the right pane to send it to the left, where the “Current toolbar buttons” reside. This will then add the selected items to the menu in Explorer. Changes take effect after clicking “OK” and opening a new window.

Just like for the Start menu, the Classic Explorer settings have a “Basic Settings” and “All Settings” set of menus. Choose “Toolbar Settings” for even more customizations like icon sizes.

It’s quite obvious Classic Shell is a comprehensive set of tools for changing Windows settings. Not only are Explorer options now more readily available at any time, the Start menu can be altered in almost any way, making your Start menu your menu. Until Windows 8.1 is released, we may never see the Start Menu truly return to Windows 8 and Classic Shell is just one more way to remedy that.







