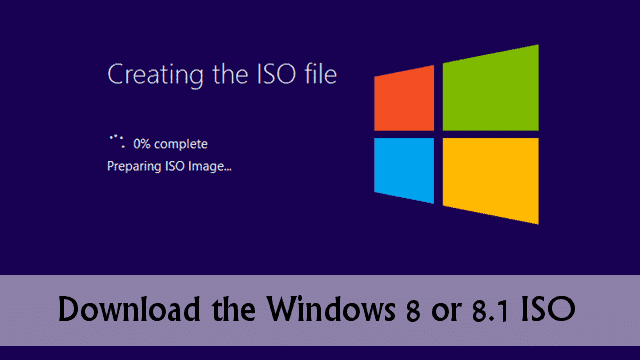
There are many reasons why you might need a Windows 8.1 ISO. Perhaps, you want to do a clean install of Windows 8.1, maybe you want to have a backup on hand. No matter the reason, Microsoft makes it relatively easy for once to do this.
We’ll show you how to download the Windows 8.1 ISO. The great thing about this guide, it also works with Windows 8. Let’s walk you through how to download the Windows 8.1 ISO.
Before You Download the Windows 8.1 ISO
Before you begin the download process, make sure you’re using a stable Internet connection. You can download the ISO over Wi-Fi or a wired connection, but it’ll be quicker over the latter. If you’re using a slow or shared connection, it’s going to take forever to get the Windows 8.1 ISO downloaded so we definitely recommend utilizing a faster connection for the process.
Since these steps work for Windows 8 or Windows 8.1, you’ll neither either product key to start the process. Without the product key, the installer won’t allow you to begin the process of downloading the ISO. The reason for this is that the ISO itself is encoded with your product key so you won’t need it again after the download; this is both helpful an expedites the overall installation process for Windows 8 or 8.1.
Now, you’re ready to download the Windows 8.1 ISO.
Downloading the Windows 8.1 ISO
As we said before, the steps for downloading the Windows 8.1 ISO are the same as for Windows 8. Our steps will show you how to do it for Windows 8.
We do recommend that if you’re gaming, streaming or downloading anything else in the background, you stop doing so for the remainder of the ISO download. This will make the download as fast as possible on your connection and alleviate any issues that might come up during a hiccup in connection. You could also leave the download running overnight or when you step out of your home or office when you’re away from the computer for the same result.
For Windows 8, click this link to download the installer. (No longer available.)
For Windows 8.1, click this link to download the installer.
Once the installer has downloaded, double-click to start it.
A small pop-up will appear indicating what version of Windows you’re downloading.
Then, you’ll be prompted for your product key.
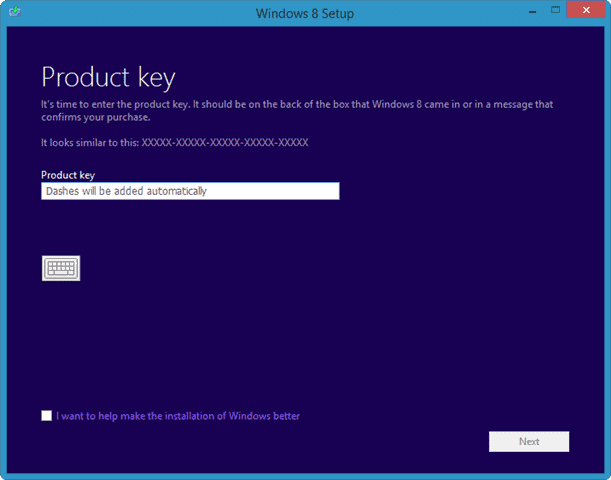
You can find this in the e-mail you originally received when buying Windows 8 or 8.1 online or on the product packaging if you bought a physical copy.
Enter the product key.
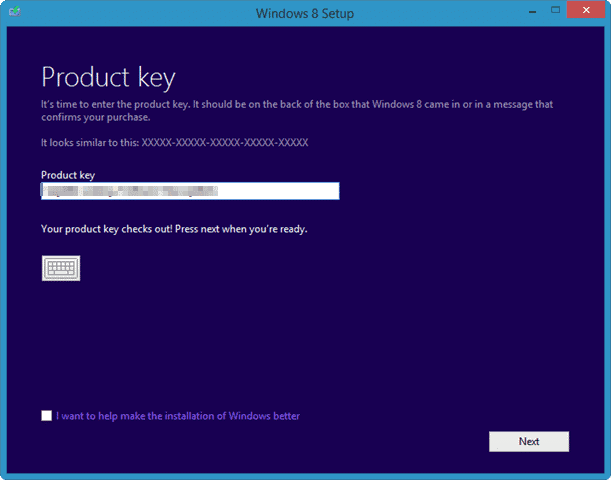
It’ll take a few seconds for Microsoft to confirm it.
You can also opt to check the box next to “I want to help make the installation of Windows better” if you want to send usage statistics on the installation to Microsoft. This is optional.
Once your product key is confirmed, you can click “Next” to continue.
It’ll take another couple of seconds for the installation process to start.
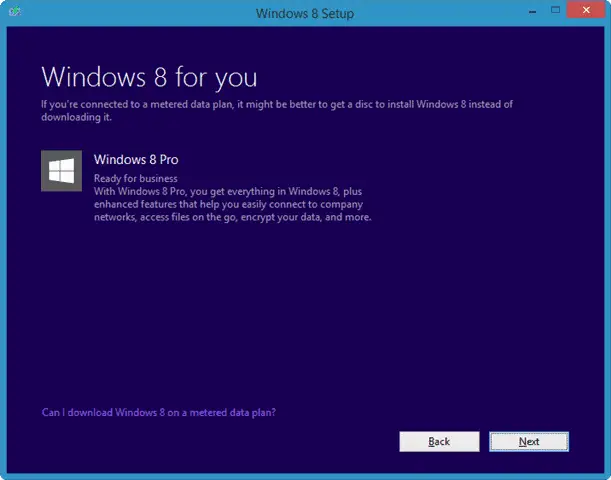
You’ll be presented with what version of Windows 8 or 8.1 you’ll be downloading, click “Next” to continue.
Now, the download process will start.
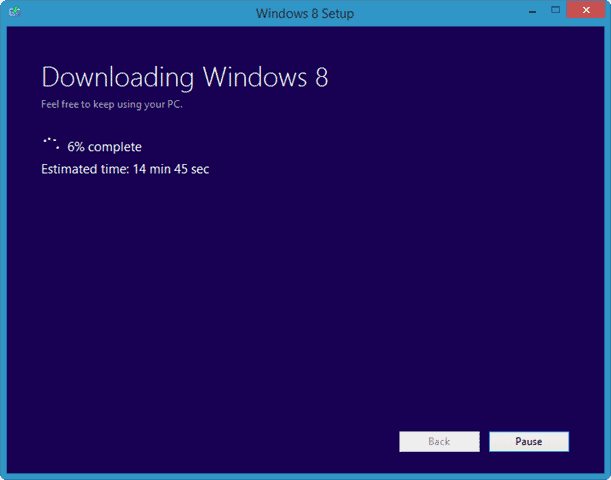
You’ll be given an estimate on how long it’ll take, and you’ll see the download progress throughout. You can pause the download by clicking “Pause” in the bottom right-hand corner of the window.
During the download process, you can opt to continue using Windows in the background. However, refrain from downloading other things or doing anything intensive on your Internet connection, such as gaming, to ensure the Windows download completes as quickly as possible.
After the download completes, the installer will check it to make sure everything downloaded properly.
Once that complete, then the installer will get the files ready to proceed.
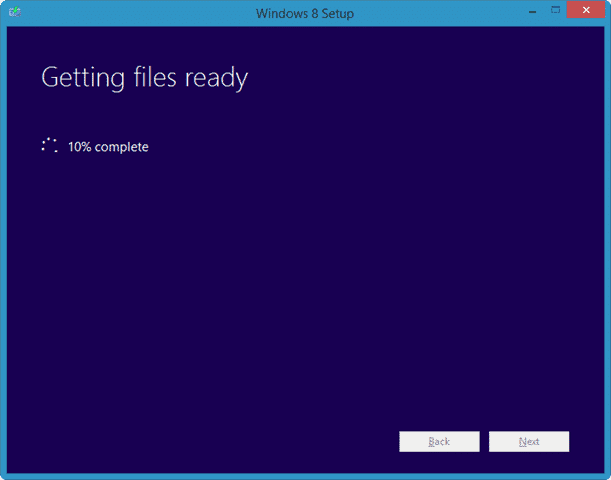
This will most likely take longer than the download itself on a good connection.
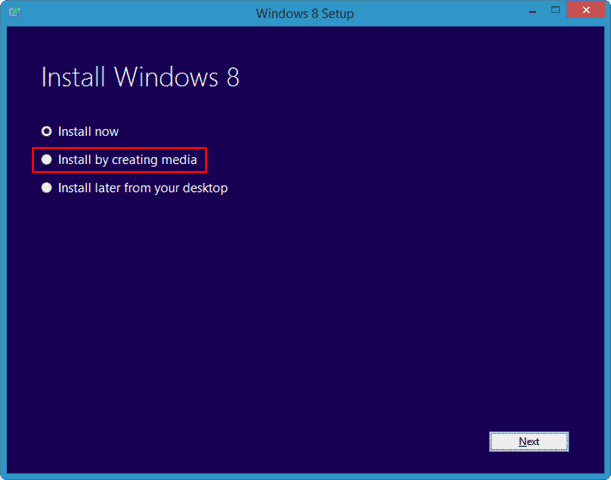
Now, you’ll be prompted to choose how you want to install Windows 8 or 8.1. Choose “Install by creating media” and click “Next.”

Then, choose “ISO file” and click “Next” again.

A Save as dialog box will pop-up, allowing you to name the ISO and choosing a save location.
Next, the installer will begin saving the ISO to your location of choice. Choose the location and click “Save.”
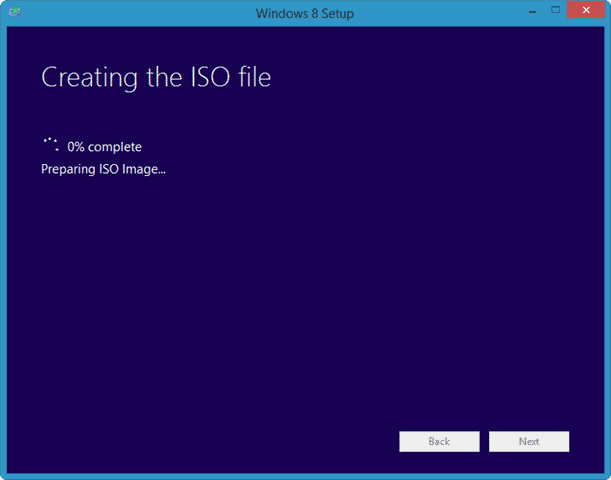
When finished, you’ll see the product key assigned to the ISO and you’ll be prompted to burn it to a DVD for future use. Unless you’re using the ISO to install Windows 8 or 8.1 on a partition or virtual machine, you’ll need to eventually burn it to a DVD to use.
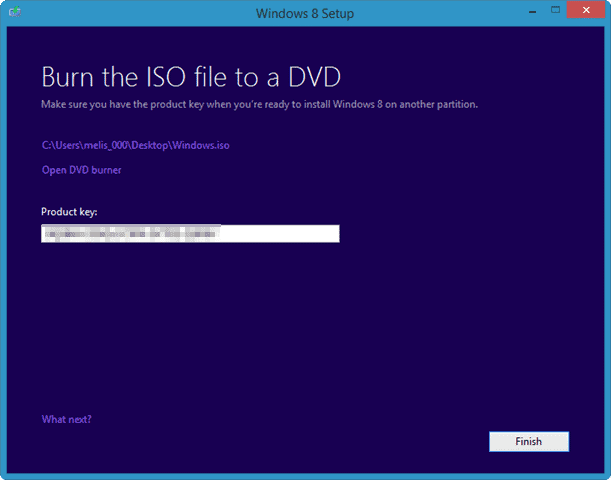
Click “Finish” to end the ISO creation process for Windows 8 and 8.1.
For future reference, you’ll find the ISO where you saved it and are able to burn it to DVD at any time.
How to Use the Windows 8.1. ISO
There several different ways you can use the Windows 8 or 8.1 ISO, such as:
- Creating recovery media
- Installing Windows 8 or 8.1 on a new PC
- Perform a clean install from Windows 8 to Windows 8.1
Microsoft has made it difficult for users to perform a clean install of Windows 8.1 if they started with Windows 8. We’ll be covering that topic in a larger post down the line, but be prepared if you’re a Windows 8 user: Make sure you have a recovery USB or ISO for Windows 8 at the ready if you need to restore, refresh or recover your Windows 8.1 upgraded PC.
Conclusion
The streamlined installation process for Windows 8 and 8.1 is one of the biggest perks of the latest OS from Microsoft. Being able to download, then create an ISO for Windows 8 and 8.1 makes it easier for users looking to restore or recover their version of Windows.
The process is relatively easy to follow and as long as you have a solid Internet connection, you can’t go wrong downloading a Windows 8.1 ISO.







