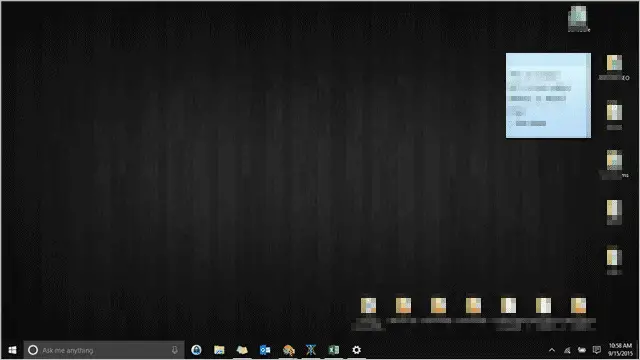
When getting used to a new OS, it’s important to add touches that make your life easier using it. For Windows 10 users looking forward to utilizing the Start Menu and desktop like they did before Windows 8/8.1, being able to add icons to the desktop and access them quickly is a must.
Let’s look at how to add icons to the desktop and how to get the most from them when using Windows 10.
Adding Common Icons to the Windows 10 Desktop
In Windows 10, adding common icons to the desktop isn’t as easy as it used to be. They’re hidden in a new place thanks to the Settings app.

Right-click anywhere on the desktop and click “Personalize.”
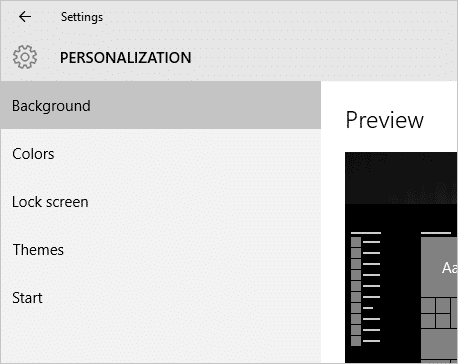
This will open the Personalization section of the Settings app.
Then, click on “Themes.”
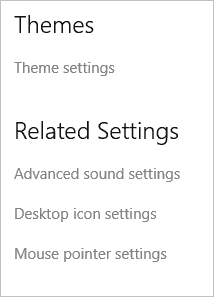
Now, click on “Desktop icon settings.”
![]()
From here, you’ll be greeted by an old friend. You can check the boxes next to the icons you want on the desktop, then click “Apply” and “OK” to make the changes.
You’ll find the common icons you wanted on your desktop for you to arrange and rename as you see fit.
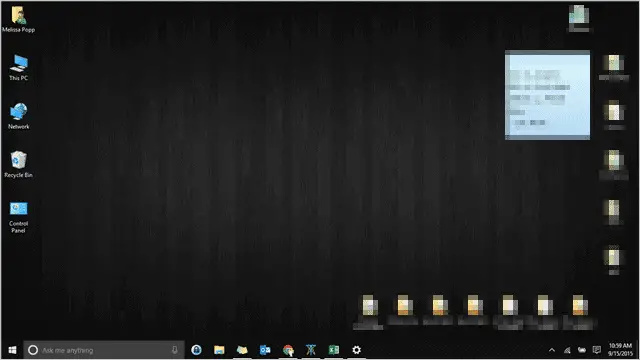
If you want to remove icons, you can go back to the Desktop Icon Setting and either uncheck the boxes next to the ones you want removed and click “Apply,” then “OK” to save the changes.
You’re still able to change the icons associated with desktop icon, too, by clicking “Change Icon….”
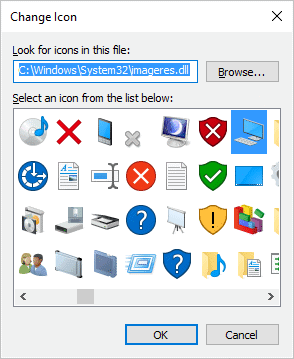
Then, you can select a new icon and click “OK.”
If you use themes in Windows 10, you’re in luck. Make sure to check the “Allow themes to change desktop icons” box in the Desktop Icon Settings to ensure you’re getting the most from your new Windows theme.
Reminder: All TechNorms Windows themes for 7 and 8 work in Windows 10! Make sure to check out our theme gallery today!
Personalizing Windows 10
Whenever you upgrade to a radically different OS, it take some time to get used to how things work. With Windows 10, there’s a variety of ways you can personalize the desktop and Start Menu to make it feel more like home. One of the ways is by adding icons and common shortcuts to the desktop, another way is to install a theme to give your computer a personal touch.
Conclusion
Take the time to get to know Windows 10 and add your own touches to it. Windows 8 turned many Windows users away from the OS they’ve known and loved over the years, Windows 10 wants to change that but you have to meet it halfway. Personalizing Windows 10 is easy to do, and it starts with steps as easy as adding common icons to the Windows 10 desktop.







