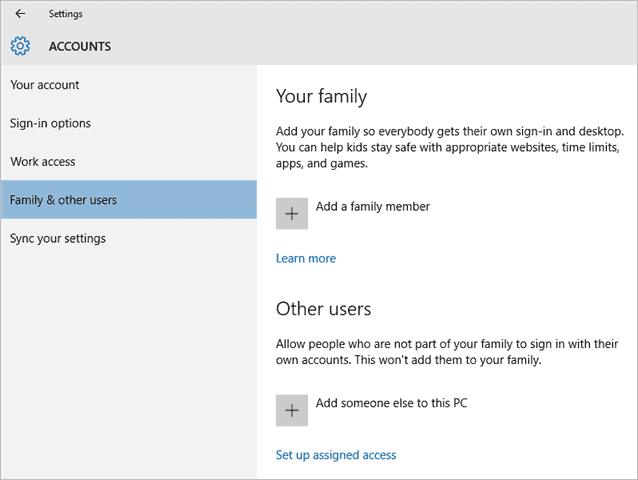
Windows 10, like its predecessors, changes some of the ways you manage user accounts. You can manage them from two places: The Settings app and the Control Panel. Until Microsoft either gets rid of the Control Panel or goes back to it, you’ll have to use both tools to do certain things in Windows, such as managing user accounts.
Let’s look at how to manage user accounts in Windows 10 and why you need both tools to truly manage users on your PC.
Managing User Accounts in Windows 10
Managing user accounts can be done through the Settings app or Control Panel. Let’s start with the Settings app.
Managing User Accounts with the Settings App in Windows 10
Search for “User accounts” with Cortana.
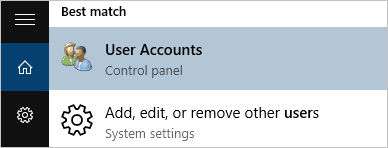
Click on “Add, edit, or remove other users.” This will open the Settings app to where you need to be.
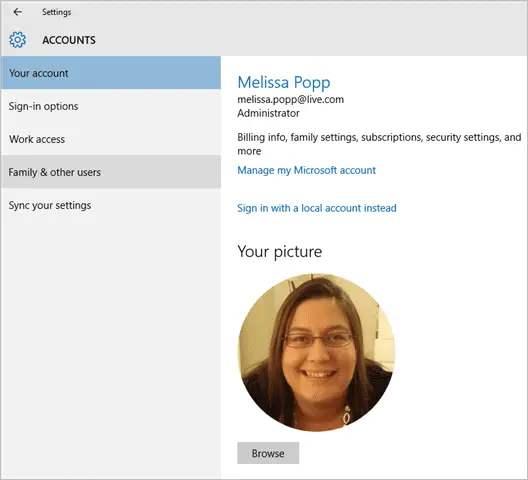
You have two different management areas here: Your account and Family & other users.
Your Account will be, you, of course. When managing user accounts you should be logged in as an Administrator. From here, you can manage your Microsoft Account, switch to a local account, sign-in with a secondary Microsoft Account, and change your picture.
Family & other users settings are pretty straight-forward.
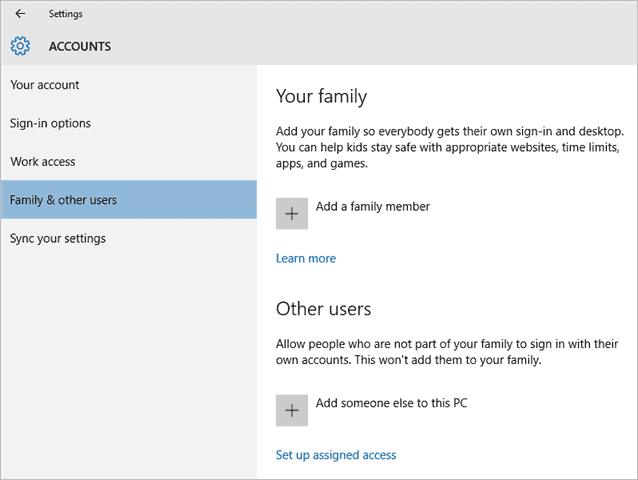
Click on “Add a family member” to add another adult or child in your household. You’ll start by telling Windows who the member is so that it can set up the proper settings, especially for children which can be handy.
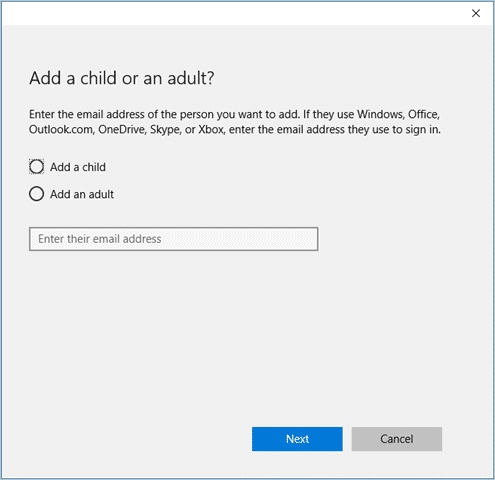
If you click on “Add someone else to this PC,” you can add anyone else, including Assigned Access features and more.
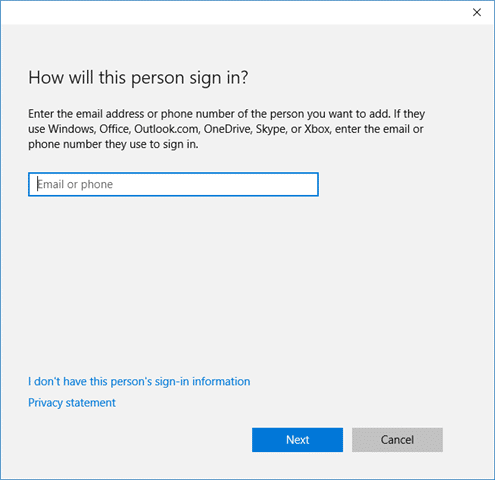
Setting up a new account in Windows 10 is similar to Windows 8, where you’ll opt to create a Microsoft Account or a Local Account depending on the user. Microsoft will push you to set up a Microsoft Account to sync settings and more.
Managing User Accounts with the Control Panel in Windows 10
Like you’re used to in Windows 7 and prior to its release, you can also still manage accounts via the Control Panel. In fact, there are certain features you can only manage when it comes to user accounts via the Control Panel.
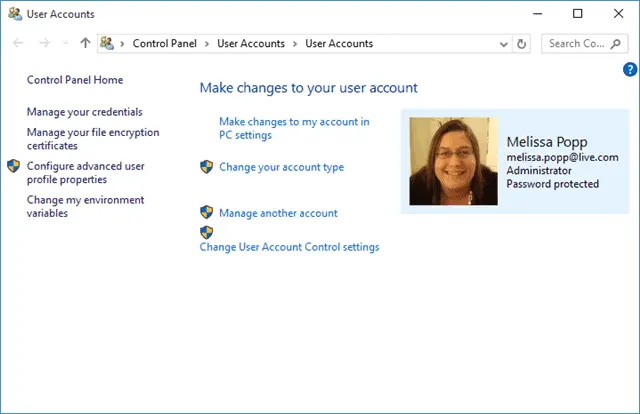
When you open user accounts in the Control Panel, you’ll be able to head right to the Settings app if necessary.
You can also change your account type, manage another account and its type, along with change the User Account settings.
Manage another account will take you to the next screen, where you’ll then add an account via the Settings app if necessary.
Adding a New Adult or Child Account in Windows 10
Click on “Add an adult” or “Add a child.”
Enter their email address and click “Next.”
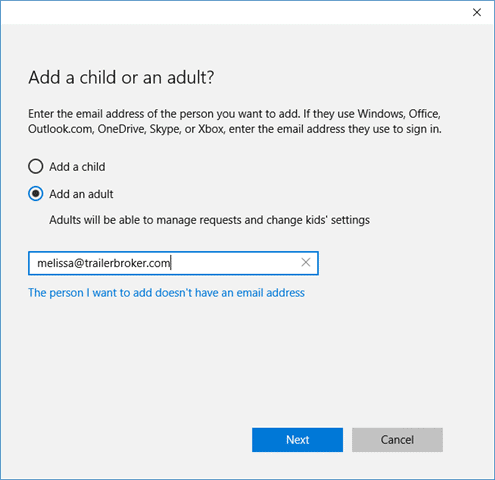
If you don’t have their email address, you can follow these steps later and convert them to a Microsoft Account at that time.
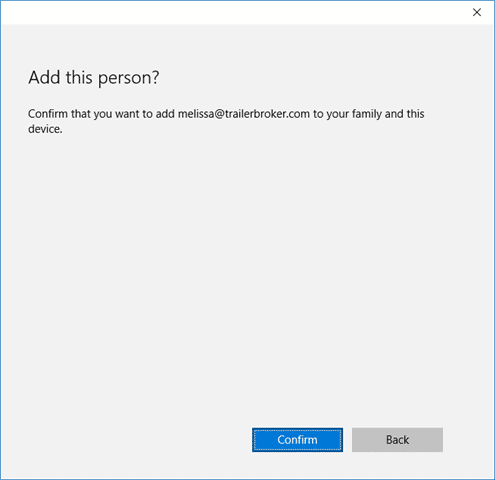
Click “Confirm” to send an email to that person for them to accept initiation as a family member to use your PC.
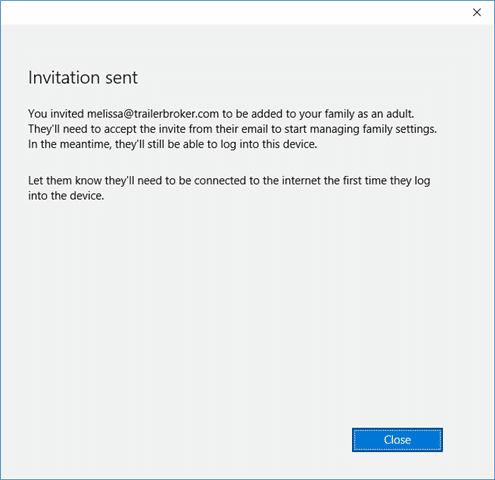
That adult or child will get an email they’ll need to confirm in order to be added to your PC and Microsoft Family account. Once added, then they can log in to your PC and make settings changes to Microsoft Family via the online interface.
A child account will be set up with restrictions in place to keep children safe from threats online. Any adult on the account will be able to change children’s settings from Microsoft Family.
Adding a New Local Account in Windows 10
If you want to add a Local Account, you’ll want to add another person below the family settings. You have to trick Windows 10 a bit into letting you add a Local Account.
Click on “I don’t have this person’s sign-in information.”
On the next screen, click on “Add a user without a Microsoft account.”
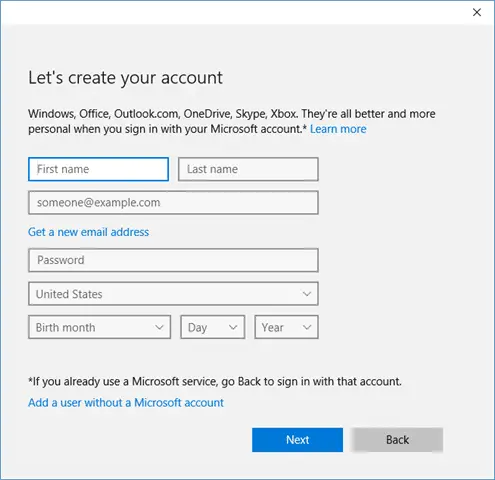
Now, create a username, password, and password hint for that user and click “Next” to create the account.
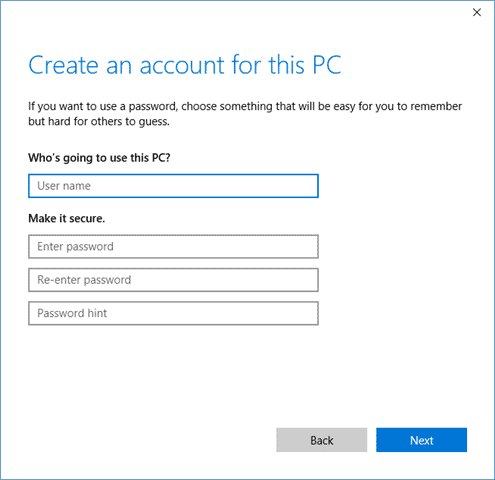
Once created, like an adult or child account, you’ll be able to click “Change account type” to use a dropdown menu to change what type of account.
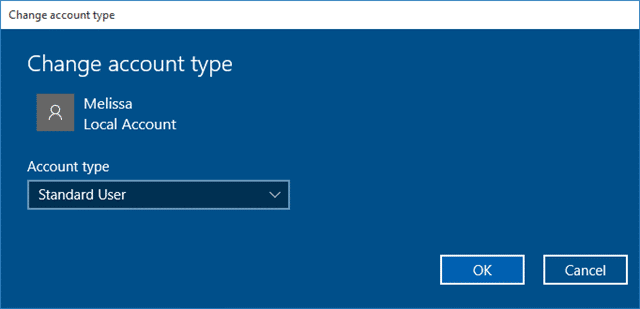
You’ll also be able to remove or block an account from here, too.
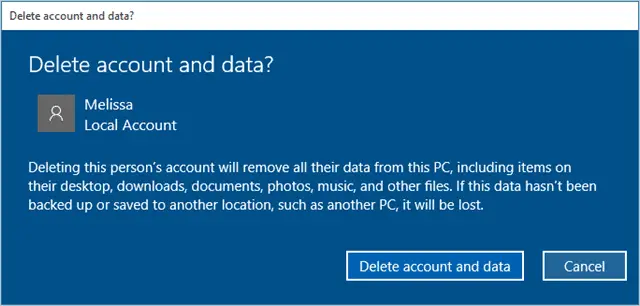
Conclusion
For now, you’ll have to juggle user accounts in two places in Windows 10. Until Microsoft consolidates settings further, you’ll just have to get used to this.
With Windows 10, the addition of adding adults and children, along with Local Accounts, is a great way to customize the Windows 10 experience for anyone on your PC. Take the opportunity to create accounts for every user on your PC, especially your kids, for maximum efficiency and safety when using Windows 10.







