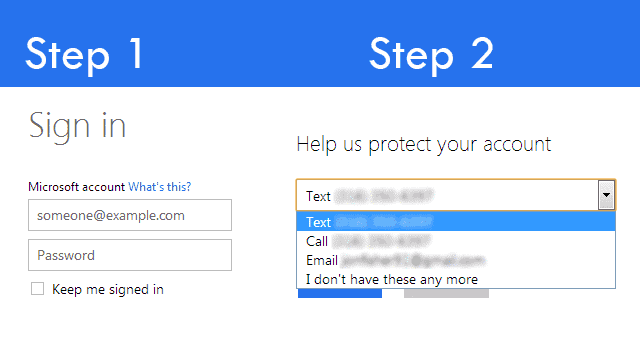
After suggestions made to Microsoft, they’re finally beginning to roll out an update to Microsoft accounts to enable a two-step verification method. Very similar to Apple’s process, this is simply an extra security measure to decrease the likelihood of an account breach.
If you enable this feature, you’ll be given the option to set up your entire account with it. Aside from needing a password to login, if an extra email address or phone number is supplied during setup, a code can be sent to that device that will then also be needed. It’s like having a key to a safe split in two and you have to join them to successfully unlock it.
What Outlook two-step verification looks like
Before we look at how to set this up we will take a short look at what we’ll be dealing with. Upon a successful credentials match a new screen will present itself as below. This is the second verification step with the first being the email and password in the previous step. The drop down box has options for sending a verification code. We’ll go over how to enable these in the steps below on enabling the two-step process but for this example we’re using the mobile phone option to send a text message containing a code. We’ll choose the number and then “Next.”
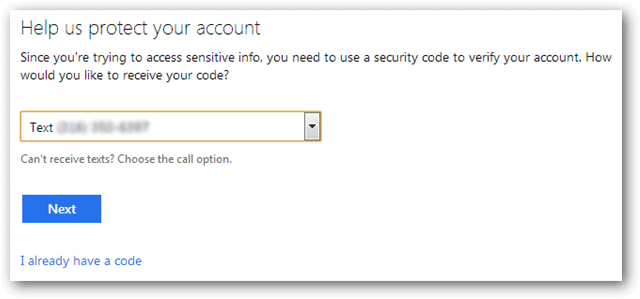
What follows directly after is a place to enter the code that was just sent. Check whatever device it was delivered to and enter it in here. There is a checkbox option below the text area for users who often log in under this particular device. We can bypass the Outlook two-step verification operates under by adding this current device as a trusted device.
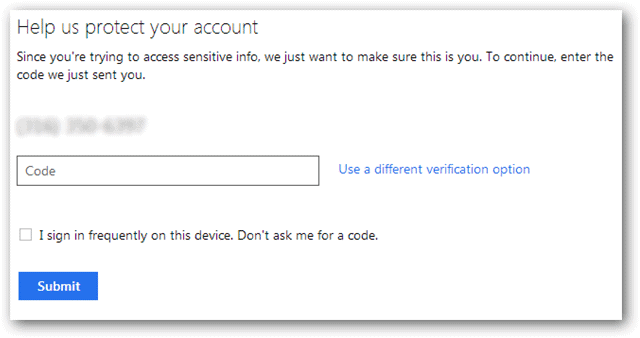
Aside from a mobile phone, an email could be used as below.
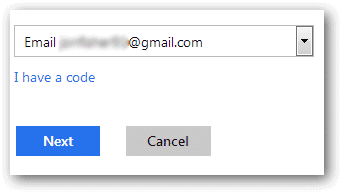
Where you’ll then enter the corresponding code.
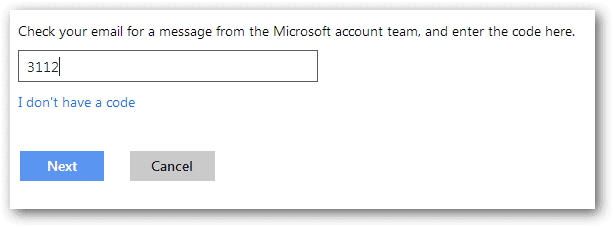
Now that we can see what we’ll be using two-step verification for, we need to login to our Outlook.com account to make changes for enabling this feature.
Enable Outlook two-step verification
Setting up this increased security measure couldn’t be easier. Open the “Security info” page from your account settings or go here.
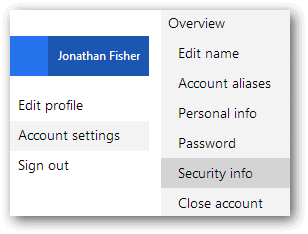
What follows are a couple options. You can set up a phone number and/or an email address. Choose “Add” under “Phone number” to enter your contact information for a mobile phone.
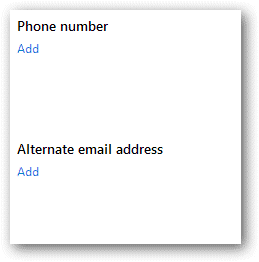
Enter the number you’d like to use and whether a call or text is more suitable for receiving the verification code. Click “Save” at the bottom to notice the new number has been added.
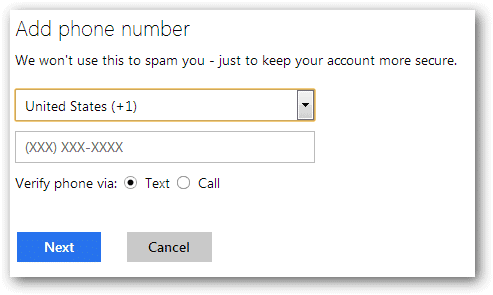
Alternatively, enter an email address in the “Alternate email address” portion to include an extra address. This enables the drop down menu mentioned above so you can choose a number or email to use for the delivery of the code. It’s likely best to go ahead and set up both of these options for a phone and email in the event you need to login but don’t have access to one or the other.
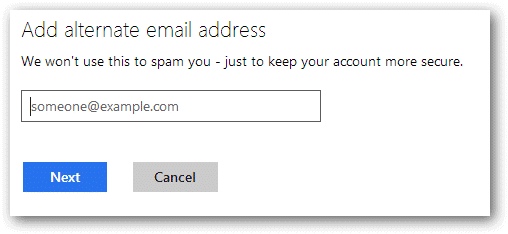
Final thoughts
This method of account validation is very beneficial and intelligent. It literally verifies the user is who they say they are by contacting them directly. It’s very personal – a text message, phone call, or email is used as a token to seal the password which is a great step for a secure setup. Because this takes little to no time but will without a doubt keep all your info safe, it’s highly recommended to set up.







