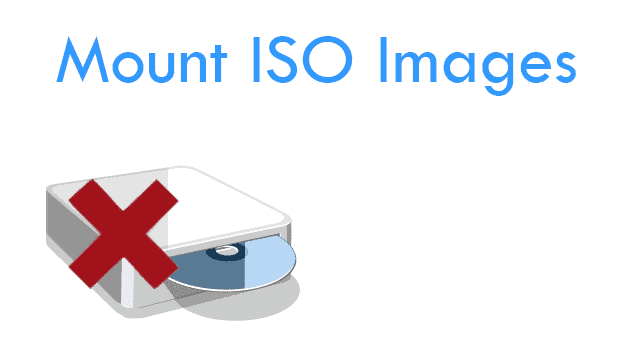
Mounting image files as virtual drives has got to be considered one of those revolutionary ideas. No longer are discs needed to burn and then place in a disc drive to run. Not only is that wasting money for discs but also time and speed as running images from within Windows on a hard drive is much faster. Aside of this, discs don’t provide enough physical space for extremely large image files. Take a look at these five free tools for mounting image files in Windows. They each operate very similarly but some are quicker and easier to use.
WinCDEmu
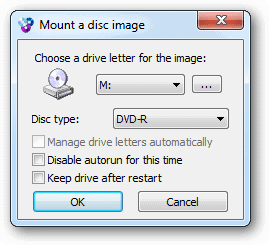
WinCDEmu is a very tiny install, clocking in at less than 1MB, with the quick options many people favor. Mount anything from games to movies right from the image file itself with just one click. Confirm the drive letter and type and that’s it – an image has been mounted in as little as five seconds.
Pros:
- Mounting is done right from the image
- All drive letters can be used for mounting
- Support BD images
Cons:
- No auto-settings are present for bypassing the prompt that always displays when mounting
Virtual CloneDrive
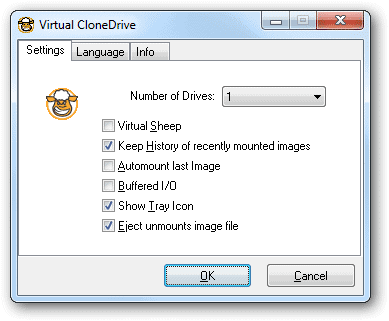
Likely the most used mounting application, Virtual CloneDrive is extremely easy to use. With options for mounting old images or even automounting the last used file, it certainly stands out among it’s competitors. Mount anything with an extension of IMG, UDF, ISO, BIN, and more.
Pros:
- Mount/unmount an image from the same directory it’s located in
- History of old mounts is retained for easy access
- Supports many different extensions
Cons:
- Compared to other programs, eight virtual drives is on the lower side
Magic Disc
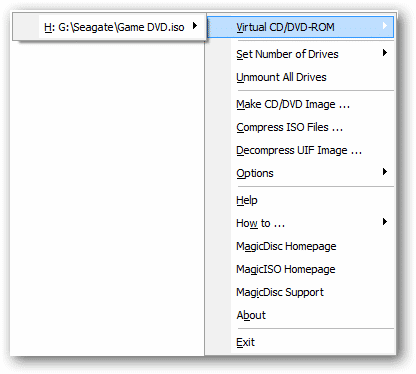
Magic Disc has a bit of an old school look as it has no main application window for navigation. Though this is the case, it doesn’t mean it lacks in features. Not only can it mount up to 15 virtual drives, it has the added options of creating and compressing images from real, physical discs.
Pros:
- Provides great options in a small menu set
- Can mount many images at once
Cons:
- No user friendly menu that most are used to
DAEMON Tools Lite
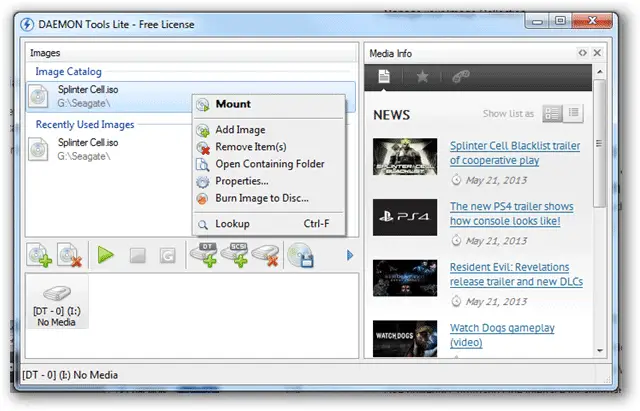
Though there are no settings to enable an automount right from the ISO file, the settings DAEMON Tools Lite provide easily compensate. View news about a mounted image, access history, or search for a mount among several others. A Windows gadget can optionally be installed that provides quick access with a very simple interface right from the Desktop. Up to four virtual devices can me created, allowing multiple images to attach with each device.
Pros:
- Easy-to-use menu for more easy option selections
- A full menu with options like automounting
- Use hotkeys for mounting and unmounting
Cons:
- Mounting an image from Windows Explorer isn’t easily available
ISODisk
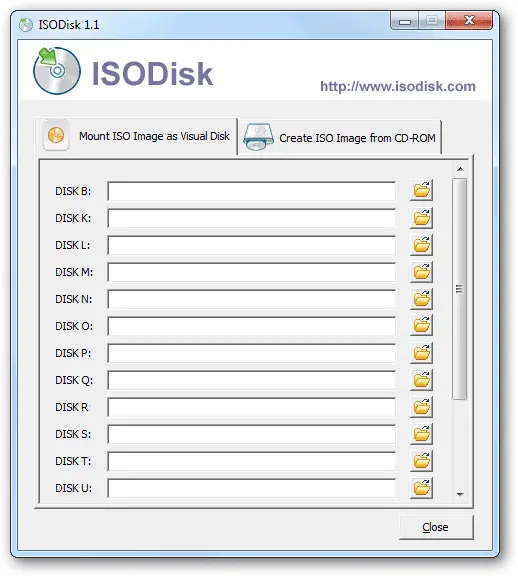
Unlike the previous applications, ISODisk literally has no settings to configure. Mount a drive from the browse button on the main screen and you’re good to go. It’s easy to understand and setup, so it’s simplicity is what brings it to out list.
Pros:
- Mount many different images
- No settings means easy setup and no confusion
Cons:
- No settings to configure also means no customization
- Can’t mount an image from Windows Explorer
From ISODisk to DAEMON Tools Lite, these programs can be super easy with little settings to a bit more complex, hosting additional options and features. These application and feature sets are useful and simple while not overdoing it. While these programs are indeed useful and the easiest way to mount an image, consider an alternative of opening an ISO file by extracting it’s contents and launching the program from the resulting folder.








