One of the best and most under-utilized, in our opinion, features of Minecraft is multiplayer. Multiplayer Minecraft is a blast. You and a group of friends drop yourselves into a custom world and work with or against each other to build or destroy something. The results can be chaotic and entertaining. While we’ve shown you how to get more from Minecraft by installing texture packs, there’s something more exciting about Multiplayer Minecraft.
However, setting up a Minecraft server for your frienemies can be confusing at times. We’ve struggled before with digging through the ugly mess that is router port forwarding. It’s not easy or pretty to set up a working server. We took a look at the existing guides out there and tried to add some more to help you with the setup.
Step One: Install Java
This is an important step, because Minecraft servers don’t run without Java. They’re Java programs.

If you don’t know whether you have Java installed, you can check with a few simple commands. On Windows, open up Command Prompt (Windows key + “cmd.exe”, minus the quotes) and type in this command:
java -version
If Command Prompt returns at least 1.7, you’re good to go. If not, download the latest version of Java from Oracle’s website.
Step Two: Install Minecraft
This might seem obvious, but you shouldn’t overlook it. Before setting up a server, get a Minecraft account and download a copy of the game. Be sure to run it at least once before trying to create a server.
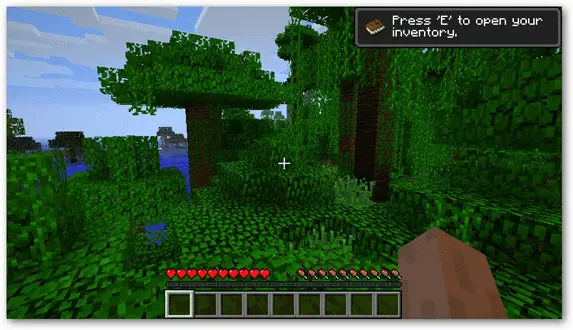
This lets Minecraft download some necessary files to run the game. You do want to be able to connect to your own server if needed.
Step Three: Install the server software
Here you have a few choices. Mojang offers official Minecraft server software. There are also unofficial programs from third parties that offer extra features like multiple worlds linked by portal, color codes, and scripting.
With that said, some of these programs do not support basic features like redstone and pistons. Check each program’s lists before committing to anything.

For this guide, we used the first-party .exe server file provided by Mojang. It requires the least amount of tinkering and worked remarkably well. You can get the .exe on the same page as the Minecraft game.
Once the server software is downloaded, create a new folder for storage. Doesn’t matter where, just somewhere that the log files won’t clutter up your other stuff.
Now open it. If Windows asks, give it permission to create connections to the internet. This is an essential step in having a server.

The first time you run the program, there will be some error messages. That’s the server looking for log files. When it does not find them, it creates them. With any luck, this won’t happen the next time you run it.
Step Four: Open up the network
Right now, your server is visible only to others on your wifi network. If you go to multiplayer in Minecraft and try to connect to a server with the address “localhost”, it will open your server.
In order for anyone else to get in, you have to change the router’s settings. This requires port forwarding, by far the ugliest part of this whole process. We’ll help as much as we can, but this process varies from router to router.
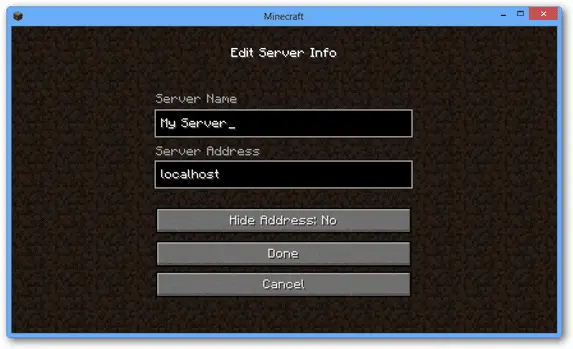
Warning: Running a Minecraft server open to the Internet can be a security issue. Proceed with caution.
In layman’s terms, we’re going to create a special path for traffic to and from the server. We can do this by changing some settings in the router.
First, you’ll need to find your router’s security page. Open any web browser and search on Google for your router model’s settings address.

Most machines store their settings at an IP address. For example, Linksys routers use 192.168.1.1 as the default address for their router menu (though this can be changed).
Once you open the router menu, try to find the port forwarding page. When you do, create a new application we’ll call “minecraft.” Set the internal and external ports to 25565 and the protocol to TCP. Leave everything else alone.
The last thing we need is the outgoing IP address. On Windows, open up Command Prompt and type in:
ipconfig /all
And press enter. Now scroll upwards and find the line that starts with “IPv4.” Copy the IP address on the right side of that line (minus any brackets, it should just be numbers).

Input the IPv4 address into the “outgoing IP address” box for “minecraft.” Save your settings.
The last step is to find your own IP address. Simply Google “what’s my IP” to find it. Give this address to other players who wish to connect to your server.
Running the server
The server should be ready to run by now. Test it with a friend on another wifi network.
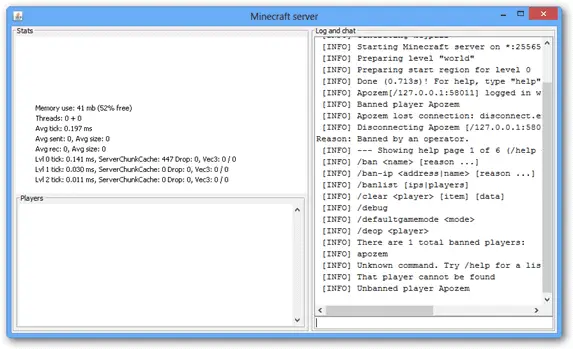
Type in “help” (again minus the quotes) in the bottom right box of the server app to see a few of the commands.There are helpful features like banning players by name or IP and debug mode.
Be sure to exercise your ban power responsibly and only boot players who misbehave and set dynamite traps all over your nice castle. Sorry, Chris.
For more commands, see this page.
Final thoughts
Although digging through router settings is no one’s idea of a good time, multiplayer in Minecraft can be a lot of fun. There’s nothing like getting some friends together to build something great. While you’re at it, check out our 10 best texture packs for Minecraft.







